Резервное копирование и восстановление Windows с помощью Dism++
Как создать максимально компактный бэкап Windows, не привязанный к загрузчику и стилю разметки диска, который можно восстановить на компьютере при смене этих обстоятельств – воссоздать их заново по типу новой установки операционной системы? Такое возможно путём захвата текущего состояния системы в файл-образ WIM -формата с помощью штатной консольной утилиты DISM.exe .
Такой недостаток работы с ней, как необходимость знания определённых команд командной строки, легко решается использованием утилиты Dism++, являющей собой графический интерфейс к консольной DISM.exe. Рассмотрим, как с помощью Dism++ можно бэкапить Windows в WIM -образы, восстанавливаться из них и даже комплектовать из таких бэкапов диск установки системы.
1. Бэкап Windows в WIM-образ
Создание системного бэкапа путём захвата её текущего состояния в файл формата WIM — это, по сути, создание собственной модифицированной сборки Windows с установленным софтом и заданными системными настройками. Только такая сборка будет с пользовательским профилем и драйверами на конкретное железо. В чём преимущества такого бэкапа?
Захват Windows в WIM-образ:
— Не так быстро делается, как создаётся точка отката, но это в разы надёжнее средство восстановления системы;
— Является более удобной альтернативой полноценной штатной функции бэкапа — архивации Windows;
— Является полностью бесплатной возможностью на фоне реализации бэкап-функционала программами типа Acronis True Image.
2. О программе Dism++
Dism++ — полностью бесплатная программа, скачать её можно на сайте создателей:
Программа позволяет использовать ключевые возможности консольной DISM.exe , такие как: захват и развёртывание WIM — и ESD -образов Windows, их редактирование с добавлением или удалением системных компонентов, конвертирование из одного формата в другой, создание бэкапа Windows и восстановление из него. Последние две возможности есть не что иное, как те же самые функции захвата и развёртывания WIM -образов, просто названные в Dism++ бэкапом/восстановлением и реализованные отдельным пунктом меню «Восстановление» для понимания нами, что их можно использовать конкретно в целях резервного копирования системы. Эти функции также можно запускать из раздела «Дополнительно».

3. Создание бэкапа Windows
Для создания резервной копии текущего состояния Windows в окне Dism++ запускаем функцию «Бэкап системы» — хоть из вкладки «Дополнительно», хоть в меню на верхней панели «Восстановление».

Указываем место сохранения бэкапа.

Вводим имя файла-образа WIM .

Жмём «Ок».

Запустится процесс создания WIM -файла. Его прогресс сможем наблюдать в левом верхнем углу Dism++.

Вот, собственно, и всё.
4. Восстановление в работающей Windows
Если Windows необходимо откатить к бэкапу, в работающей системе запускаем Dism++. Выбираем операцию восстановления.

Внизу в двух графах указываем путь к WIM -файлу и диск С текущей системы в качестве пути развёртывания образа. Жмём «Ок».

Немножко нужно подождать, пока Dism++ создаст среду восстановления, необходимую для развёртывания бэкапа на системном диске.

И далее будем наблюдать прогресс восстановления.

По его завершении Dism++ предложит перезагрузиться. Жмём «Ок».

И просто ожидаем, когда восстановленная система запустится.

5. Запуск Dism++ в среде WinPE
При желании обе операции – и создание бэкапа, и откат к нему – можем запускать в среде восстановления Windows. Это режим работы Dism++ в среде предзагрузки системы, он может немножко ускорить процесс проведения операций за счёт того, что ресурс жёсткого диска не будет использоваться для выполнения иных задач, как это происходит в среде работающей Windows.

Как восстановиться из бэкапа, если система перестанет работать? О том, что Windows может подвергнуться критическому сбою и не будет загружаться, необходимо побеспокоиться заранее. В таком случае развернуть WIM -образ бэкапа можно будет с загрузочного носителя. В качестве такового можно использовать любой аварийный LiveDisk со средствами работы с WIM -образами на борту. А можно из WIM —бэкапа сделать традиционный процесс установки Windows. Что для какой ситуации лучше – выбирать вам.
6. Восстановление в среде LiveDisk
Dism++ присутствует на борту LiveDisk от Сергея Стрельца. Его ISO -образ доступен на сайте Sergeistrelec.Ru. С помощью этого Live-диска развернуть бэкап из WIM -образа можно несколькими способами. Это можно сделать по типу обычной установки Windows, например, с помощью утилиты WinNTSetup.

Можно запустить процесс установки системы из WIM -образа с использованием утилиты «78Setup».

А можно запустить Dism++.

И провести операцию восстановления, как описано в п. 4 статьи.

7. Создание установочной флешки с бэкапом
Итак, Dism++ создаёт бэкап Windows в формате WIM -файла – того же, что используется для хранения чистого дистрибутива системы. Подменив в установочном носителе исходный файл install.wim на файл нашего бэкапа, переименованный в install.wim , сможем восстанавливать Windows по типу её установки. Только без конечного этапа настройки системы и создания пользовательского профиля. Для этого необходимо создать обычную загрузочную флешку с чистым дистрибутивом своей версии и редакции Windows. Далее WIM -файл с бэкапом переименовываем в файл install.wim . На флешке заходим в папку «sources» , в ней находим исходный файл install.wim , удаляем его. А на его место вставляем install.wim , переименованный из нашего бэкапа.

У этого способа в части его применения к EFI -системам Windows (установленным на GPT-дисках) есть один значительный недостаток. Дело в том, что загрузочная флешка UEFI обязательно должна форматироваться в файловую систему FAT32 . А таковая не позволяет записывать файлы, которые весят более 4 Гб. Если WIM -образ с бэкапом системы будет весить более, а он будет весить более в большей части случаев, при бэкапе Windows 8.1 и 10 так точно, создать флешку UEFI обычным способом не удастся. Но необычным удастся. Для этого нужно прибегнуть к помощи бесплатной утилиты Rufus. В ней при задании параметров создания загрузочной флешки необходимо указать:
— схему раздела GPT;
— целевую систему UEFI;
— файловую систему NTFS.

Однако такой способ будет работать только при условии отключения в BIOS Secure Boot .
8. Упаковка бэкапа в установочный ISO
Для создания загрузочного оптического диска необходим установочный ISO . Таковой нужно взять с чистым дистрибутивом соответствующей версии и редакции Windows и переупаковать, подменив исходный файл install.wim на переименованный WIM -файл нашего бэкапа. Для переупаковки используем программу UltraISO. Открываем в ней обычный установочный ISO Windows.


В нижней панели окна программы на диске находим WIM -файл нашего бэкапа. Переименовываем его на install.wim .

И перетаскиваем в верхнюю панель UltraISO, в открытую папку «sources» .

Подтверждаем замену исходного файла install.wim на переименованный бэкап.

Теперь переупакованный ISO можем сохранять.

9. Установка бэкапа
Установка Windows с подменённым на бэкап файлом install.wim происходит, как обычно.

И если мы захотим развернуть бэкап на диске с иными стилем разметки – GPT или MBR , нам достаточно будет удалить на этом диске все разделы и указать в качестве места установки системы незанятое пространство.
Создаем свой WIM-образ Windows
![]()
На инсталляционном носителе Windows находится не только операционная система, но и связанные с ней драйвера и компоненты системы. Все это хранится в файле, называемом — файл образ. Во время инсталляции этот образ применяется к целевому тому. Образы Windows используют формат файлов Windows Imaging (WIM), который имеет следующие преимущества:
- Методы развертывания. Можно развернуть wim-файлы с помощью загрузочного USB-накопителя, из общего сетевого ресурса или с помощью специализированных технологий развертывания, таких как Службы развертывания Windows (WDS) или System Center Configuration Manager.
- Редактируемость. Можно подключить образ к текущей ОС и редактировать его, включать, отключать или удалять роли и компоненты операционной системы, если это необходимо.
- Возможность обновления. Имеется возможность обновить текущий образ, не создавая захват операционной системы.
Установочный носитель Windows Server 2019 содержит два WIM-файла — это Boot.wim и Install.wim. Файл Boot.wim использует для загрузки среды предустановки, которая запускается в момент развертывания Windows Server 2019. Install.wim хранит один или несколько образов операционной системы. Например, как показано на рисунке ниже, файл Install.wim содержит четыре разных выпуска Windows Server 2019. В зависимости от специфики оборудования, бывает ситуация, в которой потребуется добавить дополнительные драйверы в файл boot.wim. Например, потребуется добавить дополнительные драйвера, если процедура установки Windows не сможет получить доступ к устройству, на которое будет устанавливаться, поскольку драйвер этого устройства не включен в образ загрузки по умолчанию.
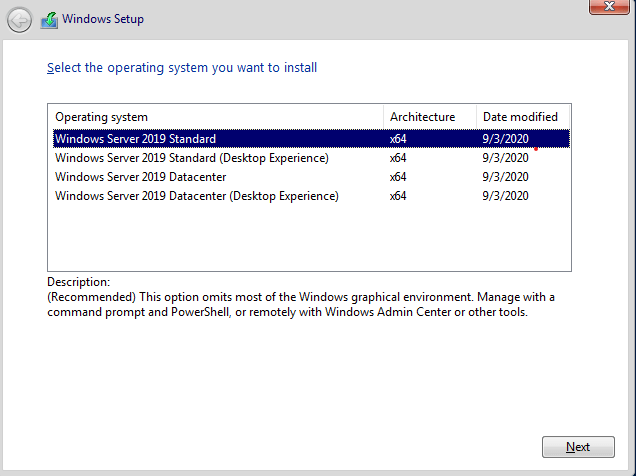
Модификация Windows образа
Deployment Image Servicing and Management (DISM) — это приложение командной строки. Программа работает с образами в автономном состоянии. Dism используется для реализации следующих задач:
- Просмотр, добавление или удаление ролей и компонентов
- Добавление, удаление обновлений
- Добавление, удаление драйверов
- Добавление, удаление приложений Windows *.appx
К примеру, можно скопировать файл Install.wim с дистрибутива Windows Server и используя Dism.exe примонитировать образ, добавить новые драйвера и обновления программного обеспечения к этому образу и сохранить или отменить эти изменения, и все это без необходимости выполнять фактическое развертывание ОС. Преимущество заключается в том, что, когда используется этот обновленный образ для развертывания, добавленные драйвера и обновления уже применяются к образу, и не нужно устанавливать их отдельно как часть процедуры настройки после установки.
На сайте каталога Центра обновления Майкрософт (https://catalog.update.microsoft.com) хранятся все сертифицированные драйвера оборудования, обновления программного обеспечения и исправления, опубликованные Microsoft. После загрузки драйверов и обновлений программного обеспечения их можно добавить к существующим установочным образам с помощью Dism.exe или соответствующих командлетов PowerShell в модуле DISM PowerShell.
Обслуживание образа Windows
Для уменьшения времени установки и настройки системы на новых серверах, нужно убедиться в тем, чтобы образы развертывания поддерживались в актуальном состоянии. К образу должны быть применены последние обновления программного обеспечения, а также должны быть включены все новые драйверы устройств для часто используемого серверного оборудования. Если не поддерживать образ развертывания в актуальном состоянии, потребуется дополнительное время на установку драйверов и обновлений. Применение обновлений после развертывания требует значительного времени, а также существенно увеличивает сетевой трафик. Одна из целей при выполнении развертывания сервера должна заключаться в том, чтобы как можно быстрее запустить сервер и включить его в работу.
Программа DISM может использоваться для обслуживания текущей операционной системы в оперативном состоянии или для автономного обслуживания образа Windows.
Обслуживание включает в себя выполнение следующих шагов:
- Монтирование образа для изменения
- Обслуживание образа
- Фиксация или отмена внесенных изменений
Подключение образа
Примонтировав образ, появляется возможность вносить в него изменения, такие как добавление и удаление драйверов, установка обновлений, включение компонентов системы.
Обычно WIM-файл содержит несколько образов операционных систем. Каждому образу присваивается порядковый номер, который необходимо знать, прежде монтировать образ. Номер индекса можно определить с помощью Dism.exe с параметром /Get-wiminfo. Например, если дистрибутив ОС скопирован в D:Images, можно использовать следующую команду, чтобы получить список находящихся в нем образов:
Dism.exe /get-wiminfo /wimfile:d:imagessourcesinstall.wim
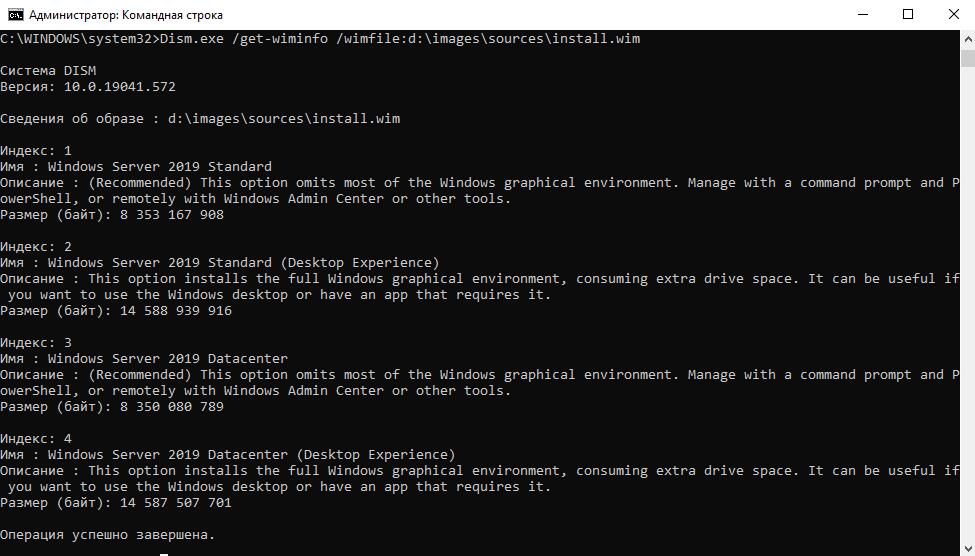
Тот же самый результат можно получить, используя командлет PowerShell Get-WindowsImage.
Get-WindowsImage -ImagePath d:imagessourcesinstall.wim

Когда нужный индекс операционной системы определен, монтируем этот образ программой Dism.exe c параметром /Mount-image. Например, чтобы смонтировать редакцию Standard Edition Windows Server 2019 из файла Install.wim, который доступен в папке D:Mount, введите следующую команду:
Dism.exe /mount-image /imagefile:d:imagessourcesinstall.wim /index:2 /mountdir:c:mount
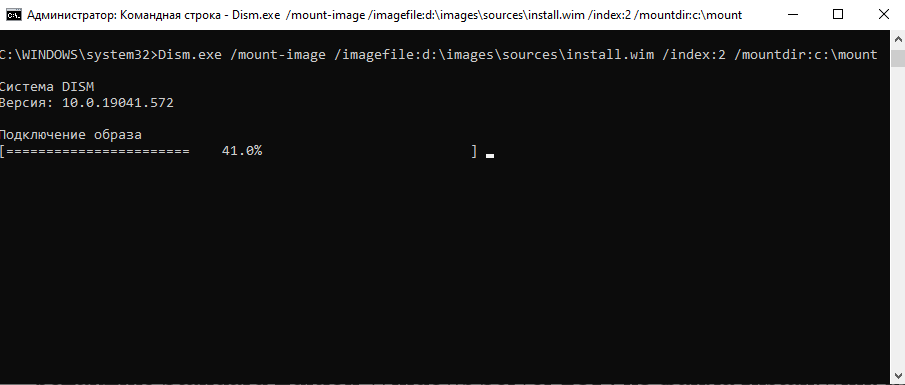
В качестве альтернативы можно использовать команду Mount-WindowsImage:
Mount-WindowsImage -ImagePath D:imagessourcesinstall.wim -index 2 -path c:mount
Интеграция драйверов и обновлений
После того, как образ подключен, можно приступить к его обслуживанию. Наиболее распространенными задачами являются добавление в образ драйверов устройств и обновлений программного обеспечения. Чтобы добавить драйвера к подключенному образу используется Dism с параметром /Add-Driver. Чтобы не добавлять каждый драйвер по отдельности, используется параметр /Recurse, чтобы все драйверы находились в папке и подпапках добавлялись в образ. Например, чтобы добавить все драйвера, расположенные в папке и подпапках D:Drivers к образу, смонтированному в папке C:Mount, используйте следующую команду:
Dism.exe /image:c:mount /Add-Driver /driver:d:drivers /recurse
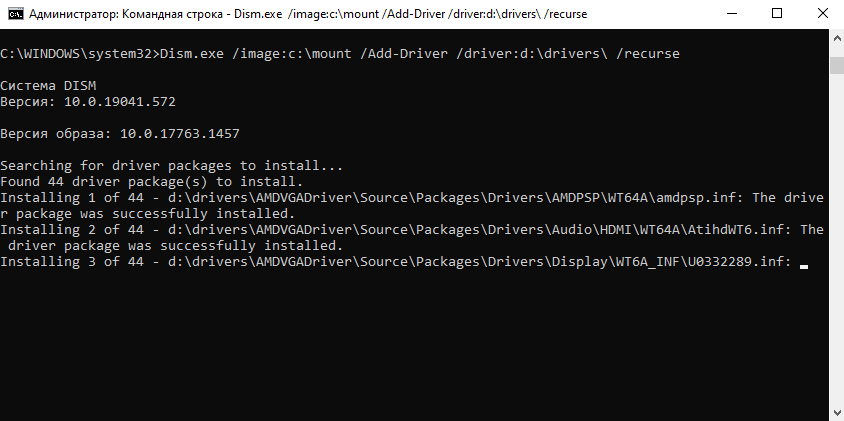
Командлет Add-WindowsDriver выполнит тоже действие:
Add-WindowsDriver -Path c:mount -Driver d:drivers -Recurse
Параметр /Get-Driver используется для просмотра всех добавленных драйверов, а /Remove-Driver позволяет удалить драйвер из образа. В PowerShell это командлеты Get-WindowsDriver и Remove-WindowsDriver соответственно. Удалять можно только те драйвера, которые были добавлены в образ.
Параметр /Add-Package позволяет добавляет обновления в формате *.cab или *.msu. Обновления программного обеспечения доступны на сайте Центра обновления Майкрософт в формате *.msu. Загрузим обновление с веб-сайта каталога Центра обновления Майкрософт под названием «2019-10 Cumulative Update for Windows Server, version 1903 for x64-based Systems (KB4517389) в папку D:updates на компьютере и применим обновление к образу.
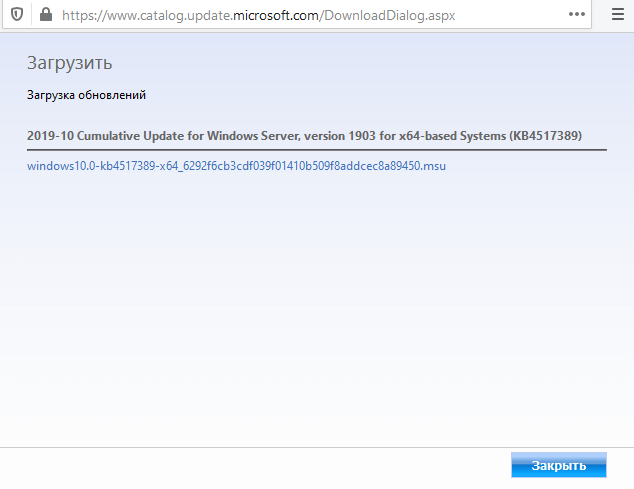
Dism.exe /image:c:mount /Add-Package /PackagePath:"d:updateswindows10.0-kb4517389-x64_6292f6cb3cdf039f01410b509f8addcec8a89450.msu "
Тоже самое можно сделать используя PowerShell команду Add-WindowsPackage:
Add-WindowsPackage -path c:mount -packagepath "d:updateswindows10.0-kb4517389-x64_6292f6cb3cdf039f01410b509f8addcec8a89450.msu"
Добавление ролей и компонентов
Для просмотра ролей и компонентов в смонтированном образе используется параметр /Get-Features. Команда выглядит следующим образом:
Dism.exe /image:c:mount /Get-Features
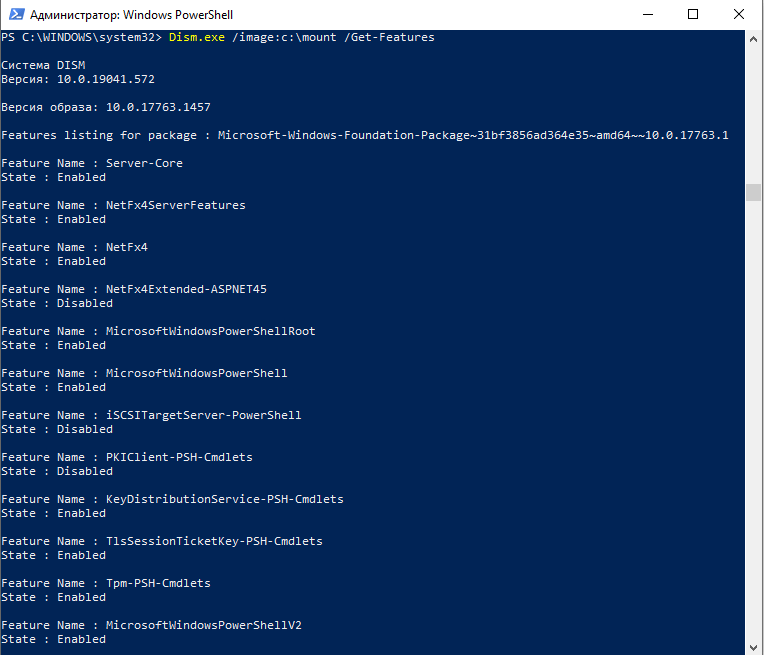
Используя параметры /Enable-Feature и /Disable-Feature можно включать или отключать компоненты. Пример ниже включит NetFramework в текущем образе.
Dism.exe /image:c:mount /Enable-Feature /all /FeatureName:NetFx3ServerFeatures
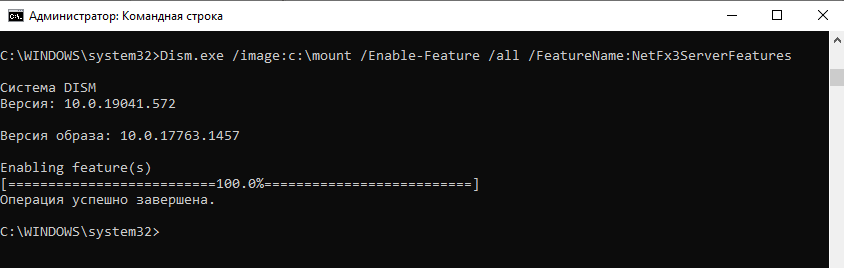
Сохранение изменений
После внесения всех изменений в образ, их нужно сохранить, используя параметры /Unmount-Wim и /Commit. Параметр, отменяющий изменения — /Discard. Чтобы внести изменения и затем зафиксировать образ, смонтированный в папке C:mount, выполним команду:
Dism.exe /Unmount-Wim /MountDir:c:mount /commit
После применения изменений, win файл будет обновлен. Затем его можно импортировать в Windows Deployment Services (WDS) или использовать его с загрузочным usb носителем для развертывания Windows Server 2019 с уже примененными обновлениями, изменениями и драйверами.
Источник https://www.white-windows.ru/rezervnoe-kopirovanie-i-vosstanovlenie-windows-s-pomoshhyu-dism/
Источник https://wiki.merionet.ru/articles/sozdaem-svoj-wim-obraz-windows