Что делать, если Windows 10 не загружается и не восстанавливается

С каждой выпущенной версией операционной системы компания Microsoft совершенствует надёжность и стабильность ПО, однако порой возникают проблемы – «десятка» отказывается загружаться, равно как не запускаются и встроенные средства восстановления. Давайте же разберёмся, как справиться с этой проблемой.
Возвращаем работоспособность Windows 10
Непосредственно причиной рассматриваемого сбоя является необратимое повреждение компонентов ОС, тогда как косвенными источниками этого сбоя будет вирусное заражение либо аппаратные поломки системного накопителя или иного компонента компьютера.
Все нижеприведённые методы устранения неполадок подразумевают наличие у пользователя загрузочного носителя Виндовс 10.
Способ 1: Исправление повреждения системного загрузчика
Если ОС отказывается загружаться из выключенного состояния, это почти всегда означает нарушение целостности загрузчика Виндовс. Поэтому первым делом стоить попробовать выполнить его восстановление – если не сработает, тогда стоит переходить к другим методам.

Способ 2: Восстановление других системных компонентов
Нормальной загрузке системы могут также помешать проблемы с другими программными компонентами ОС, поэтому считаем целесообразным предложить устранение неполадок с ними. Один из наших авторов уже подробно описал возможные пути решения этой задачи – для получения подробностей воспользуйтесь ссылкой ниже.

Способ 3: Устранение аппаратных неисправностей носителя
Увы, но очень часто невозможность загрузки «десятки» появляется вследствие сбоя устройства памяти, на которое установлена ОС, в первую очередь жесткого диска. Как правило, этой неполадке предшествуют симптомы в виде щелчков, потрескиваний, уменьшения скорости доступа к файлам и прочим подобным.
В случае поломки HDD его следует как можно быстрее вывести из эксплуатации и заменить на новый. Это не всегда представляется возможным, поэтому проблемный носитель можно временно вернуть в строй, проведя проверку утилитой chkdsk.

Выходить из строя могут также и твердотельные накопители – отсутствие движущихся частей вовсе не гарантия бесперебойной работы. Методика их проверки и возможного восстановления доступны в статье далее.

Способ 4: Переустановка ОС
В некоторых случаях ни один из представленных выше методов не помогает – система полностью вышла из строя, или накопитель оказался необратимо повреждён. В такой ситуации единственным выходом будет полная переустановка «десятки». К счастью, в случае исправного носителя получится сохранить пользовательские данные.

Мы рассказали вам о том, как нужно действовать в случае, когда Виндовс 10 не загружается и стандартное средство восстановления тоже не работает. Как видим, вариантов решения не слишком много, однако это можно объяснить сложностью самой проблемы.
Еще статьи по данной теме:
Помогла ли Вам статья?
Подписаться
По рейтингу
Новые Старые
Межтекстовые Отзывы
Посмотреть все комментарии
25 июня 2020 22:53
У друга идет востоновлением проходит но ни че не меняется все ровно также фигня поставил его хард в свой комп все норм работает
19 декабря 2020 20:02
А как быть если после удаления драйверов принтера система не грузится, диска с системой при продаже не дали, средство восстановления не срабатывает,предлагает вернуть компьютер в начальное состояние,это как? голый системник или виндовс восстановится а лицензия слетит.Система стояла 10 домашняя.
Константин С.
19 декабря 2020 20:40
Ответить на Владимир
Здравствуйте, Владимир. А Вы точно не снесли вместе с драйверами ничего лишнего? Просто обычное удаление служебного ПО не должно приводить к такому поведению. Попробуйте откатиться к точке восстановления, если делали их.
19 декабря 2020 23:59
Ответить на Константин С.
Здравствуйте Константин! В том то и дело, что удалял самим средством удаления НР с меню диска, но меня гложут сомнения, после первого включения установил родные дрова с диска шедшего с МФУ НР, принтер ставился долго, что то там в «облаках» ловил, он с функцией Вай Фай, установка прошла штатно как мне показалось, отсканировал даже документ для пробы, но при попытке распечатать его, система стала спрашивать ключ к Офису 365 который как я понял был предустановлен с системой, так как никаких дисков с компьютером кроме диска матплаты не давалось, я подумал о не совместимости или конфликте НР с Виндовс и решил снести программное принтера, думал потом поставлю просто драйвера. После удаления и перезагрузки, компьютер задумался на 12 часов( подождите, не выключайте, идёт настройка) и из задумчивости так и не вышел. Системник с UEFI и 1 загрузка в нём стоит по сети,как такое может быть если при первом включении он даже не был подключен к сети, когда ставил и сносил дрова на принтер к сети уже был подключен. После принудительной перезагрузки точки восстановления так и не нашёл. единственное что предлагает: вставить системный СД , флешь или по сети восстановиться или вернуть в исходное состояние. Мне купили его на работе, я его долго ждал, системного администратора у нас нет, если его отдать в магазин или сервисный, я нового не дождусь. Меня волнует если я соглашусь на возврат в начальное состояние Виндовс сносится? или если не сносится, а просто восстанавливается голая Виндовс 10, лицензия теряется? Я с 10 не сталкивался.
Как Исправить «Восстановление Системы Не Работает»
Данная статья предоставляет читателю соответствующую информацию о проблеме восстановления системы в Windows, включая ее причины и эффективные методы решения проблемы.

Дмитрий Соловьев
2021-06-25 10:08:00 • Обновлено: Компьютерные решения Windows • Проверенные решения
В вашей Windows снова и снова возникает проблема с восстановлением системы? У вас нет доступа к восстановлению системы в Windows 10? Вы ищете способы избавиться от зависшего восстановления системы? Если ответы на эти вопросы утвердительны, значит, вы находитесь в нужном месте, чтобы найти решения.
Перед вами полное руководство по устранению неполадок, связанных с восстановлением системы, не работающим в Windows 10. В сегодняшней статье будут рассмотрены все основные причины, которые могут вызвать проблему восстановления системы в Windows, и представлены подробные методы эффективного решения проблемы. Продолжайте читать, чтобы узнать больше!
Часть 1: Выявление Корня Проблемы
Прежде чем устранять неполадки, связанные с «восстановление системы не работает», важно пролить свет на ее основные причины. Проблема может возникнуть по нескольким причинам, например:
- Вмешательство Антивирусного ПО: В большинстве случаев, если на вашем компьютере активно антивирусное программное обеспечение, оно может вызывать помехи в ваших командах восстановления системы.
- Поврежденные Файлы: Потеря системных файлов или повреждение файлов — важная причина ошибки. Повреждение файла может быть вызвано различными причинами, такими как перезапись диска, отключение электроэнергии, проблемы с оборудованием, а также вирусы и вредоносное ПО.
- Недостаток Места для Хранения: Распространенной причиной ошибки восстановления системы является недостаточно свободного места на диске. Если необходимое пространство для хранения неудовлетворительно, восстановление системы может работать некорректно.
- Прерывание Настроек Защиты Системы: Прерывание работы настроек защиты системы может привести к сбою или неправильной работе восстановления системы.
- Потеря или Повреждение Точек Восстановления Системы: Другой вероятной причиной сбоя восстановления системы является то, что точки восстановления системы, созданные системой, потеряны или повреждены.
Часть 2: Что делать, если Восстановление Системы Не работает
Теперь пришло время узнать, как исправить проблему с восстановлением системы, которая не работает в Windows. Ниже приведены некоторые эффективные методы, которые могут помочь избавиться от проблемы раз и навсегда.
Meтод 1: Убедитесь, что Восстановление Системы Включено
Чтобы решить проблему с восстановлением в Windows, сначала проверьте, включено ли восстановление системы. Для этого просто:
- Нажмите клавиши «Windows + R.» В появившемся диалоговом окне введите «gpedit.msc” и нажмите Enter.
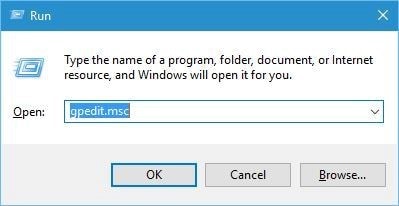
- На левой панели найдите «Конфигурация компьютера», затем нажмите «Административные шаблоны».
- Оттуда выберите «Система», а затем «Восстановление системы».
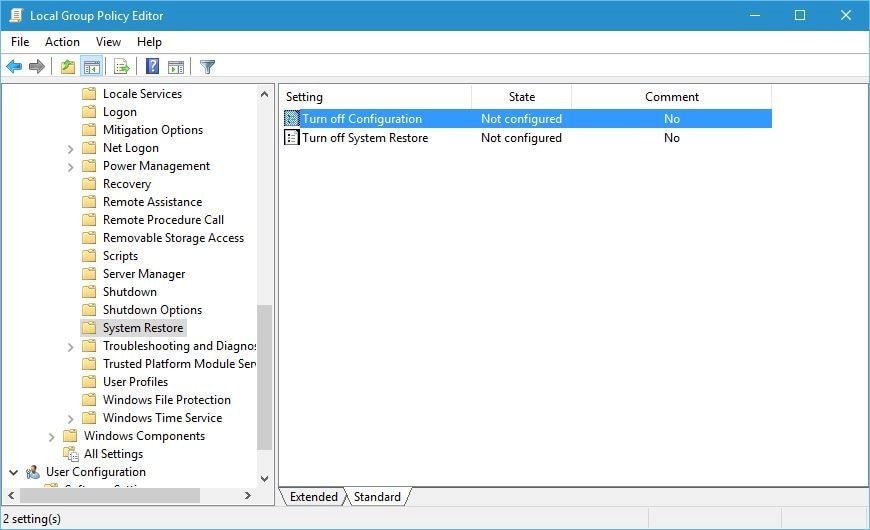
- Проверьте состояние «Отключить конфигурацию» и «Отключить восстановление системы», которые должны быть на «Не настроено». Если это не так, дважды щелкните по нему и установите вручную.
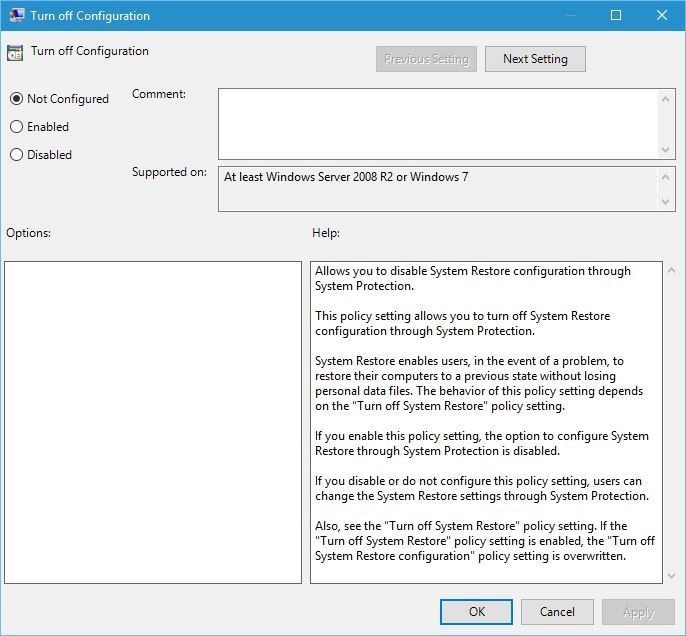
- Нажмите «Применить» и «ОК», чтобы сохранить изменения.
Meтод 2: Обеспечьте Бесперебойную Работу Сервисов
Для правильной работы восстановления системы требуются определенные службы. Если конкретная точка восстановления работает некорректно, скорее всего, это связано с тем, что соответствующие службы не работают. Чтобы проверить сервисы, выполните действия, указанные ниже.
- Нажмите “Windows” и “S” одновременно.
- В появившемся диалоговом окне введите «services.msc» и нажмите Enter.
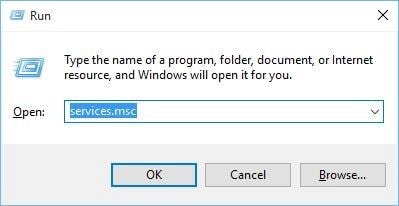
- Появится окно «Сервисы». Перейдите к следующим сервисам:
- Теневая Копия Тома
- Диспетчер Задач
- Служба Поставщика Теневого Копирования ПО Microsoft
- Служба Восстановления Системы
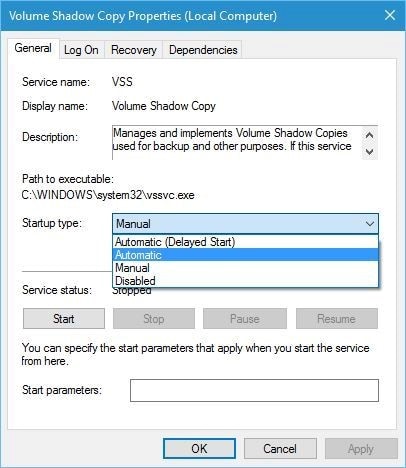
- Нажмите «Применить», чтобы сохранить изменения.
- Наконец, закройте окно «Сервисы» и перезагрузите систему.
Meтод 3: Загрузочная Система в Безопасном Режиме
Вы можете загрузить Windows в безопасном режиме для восстановления системы. Детали для этого могут незначительно отличаться в зависимости от версии вашей Windows.
- Перезагрузите компьютер и во время процесса перезагрузки нажмите клавишу «F8». Откроется окно «Дополнительные параметры загрузки» Windows.
- Оттуда войдите в «Безопасный режим». В строке поиска Меню «Пуск» введите «Восстановление» и выберите «Восстановление» из списка».
- В меню «Дополнительные параметры» выберите «Восстановление системы».
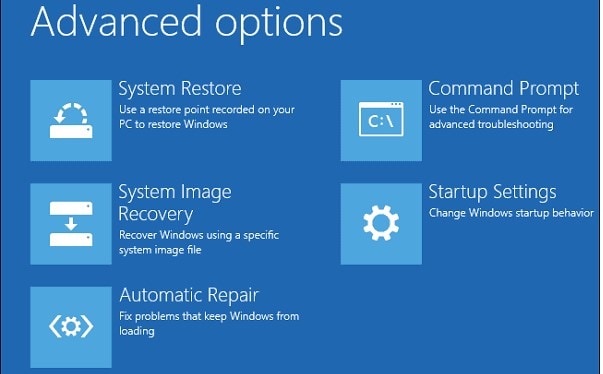
Это позволит вам создать точку восстановления системы или восстановить предыдущую точку.
Meтод 4: Измените Конфигурацию Дискового Пространства
Когда размер точки восстановления системы превышает максимальный размер дискового пространства, указанный в параметрах защиты системы, вы не сможете восстановить Windows. Чтобы решить эту проблему, вам необходимо выделить больше места для точек восстановления системы. Вот как это сделать.
- Щелкните правой кнопкой мыши значок «Этот компьютер/Компьютер» и выберите «Свойства» в раскрывающемся списке меню.
- Перейдите на вкладку «Защита системы» и нажмите «Настроить».
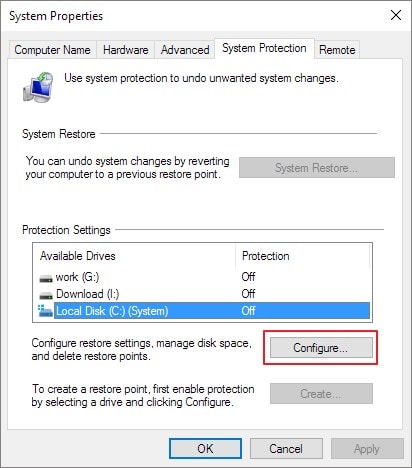
- В области «Настройка» отрегулируйте полосу «Максимальное использование», увеличив ее до 5 процентов или выше вместо 3 процентов по умолчанию.
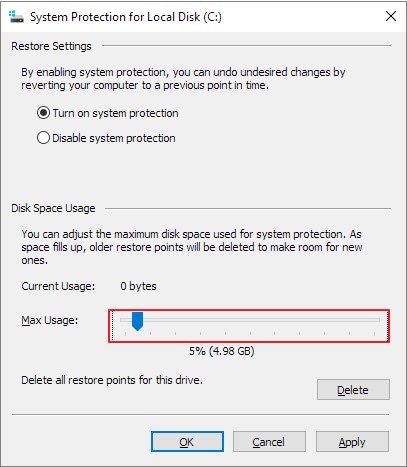
Часть 3: Лучший Способ Восстановления Данных После Восстановления Системы
Если вы случайно потеряли данные при восстановлении системы, скорее всего, вы опасаетесь, что они потеряны навсегда. К счастью для вас, в наши дни это не так. С помощью Wondershare Recoverit вы можете быстро вернуть потерянные данные. Программа в первую очередь предназначена для восстановления удаленных данных, таких как изображения, видео, документы, электронные письма и т. д.
Recoverit предлагает специальные функции, которые делают его удобным и очень полезным. Он обеспечивает восстановление данных с внутренних дисков и внешних накопителей, включая карты памяти и USB-накопители. Программа отличается привлекательным пользовательским интерфейсом и простыми в использовании процедурами. Она также поддерживает практически все типы файловых форматов, включая форматированные, поврежденные и RAW. Теперь с помощью Recoverit можно мгновенно восстановить большие файлы.
Чтобы восстановить данные из Windows с помощью Recoverit, выполните следующие действия:
Шаг 1: Выберите Расположение
После запуска программы на вашем компьютере выберите подходящий диск или диск, с которого вы хотите восстановить файлы, в главном интерфейсе Recoverit. Затем нажмите «Начать».
Шаг 2: Начните Сканирование
После нажатия кнопки «Начать» Recoverit начнет сканирование выбранного диска на наличие потерянных файлов. Это может занять некоторое время, в зависимости от размера файлов.
Шаг 3: Просмотрите и Восстановите
Когда программа завершит сканирование, она отобразит найденные файлы. Выберите те, которые вы хотите восстановить, и нажмите «Восстановить», чтобы восстановить ваши файлы.
Часть 4: Советы по Предотвращению Проблемы с Ошибкой Восстановления Системы
Хотя ошибку восстановления системы можно решить с помощью методов, упомянутых выше, все же рекомендуется перестраховаться и постараться в первую очередь избежать возникновения проблемы. Вот несколько советов и приемов, которые помогут вам избежать проблемы.
- Перед восстановлением убедитесь, что у вас достаточно свободного места на диске. Объем используемого дискового пространства должен составлять не менее 300 МБ.
- Не забудьте деактивировать антивирусное программное обеспечение, если оно активировано на вашем компьютере, чтобы обеспечить плавное восстановление системы.
- Убедитесь, что точка восстановления, которую вы пытаетесь достичь, создана заново. Со старыми точками восстановления могут возникать проблемы, и восстановление одной из них может оказаться проблематичным.
- Попробуйте запустить восстановление системы в безопасном режиме с самого начала, чтобы избежать таких проблем, как всплывающее окно.
- Перед восстановлением системы рекомендуется создать резервную копию вашей текущей ОС Windows.
- Часто проверяйте жесткий диск на наличие ошибок и следите за поврежденными файлами и папками.
Вывод
Какими бы полезными ни были некоторые инструменты в системе, проблема или препятствие может вызвать серьезные неудобства для пользователей. Восстановление системы — удобный инструмент в Windows, но когда он не может успешно завершиться или застревает в том же цикле, это может вызвать раздражение и дискомфорт.
Благодаря предыдущему прочтению, теперь вы должны хорошо знать проблему и способы ее решения. Проблема с неработающим восстановлением системы может возникнуть по нескольким причинам, но с ней легко справиться. Избавиться от вопроса — не сложная задача. Попробуйте Wondershare Recoverit для восстановления и исправления ваших системных файлов без особых усилий.
Часто Задаваемые Вопросы
- Обратимы ли изменения, внесенные при восстановлении системы?
Да, вы можете отменить изменения, если они не решают вашу проблему, используя созданные точки восстановления. Однако, если компьютер находится в безопасном режиме или использует параметры восстановления системы, вы не можете отменить изменения.
- Какие файлы меняются при восстановлении системы?
Восстановление системы влияет на такие файлы, как системные файлы Windows, программы, сценарии, командные файлы или параметры реестра. Личные файлы, такие как изображения, документы или электронные письма, не изменяются.
- Как долго хранятся точки восстановления?
Точка восстановления остается до тех пор, пока есть свободное место на диске, зарезервированное для восстановления системы. По мере создания новых точек восстановления старые удаляются. Отключение защиты системы на диске приведет к удалению всех точек восстановления с этого диска.
Источник https://lumpics.ru/windows-10-is-not-booting-and-not-recovering/
Источник https://recoverit.wondershare.com.ru/computer-problems/system-restore-is-not-working.html