улучшение работы оперативной памяти на ноутбуке
Как разогнать оперативную память и зачем это делать


После установки оперативная память работает на минимальной частоте. Купив планку ОЗУ с тактовой частотой 2400 МГц, можно с удивлением обнаружить, что она функционирует на 1600 МГц.
Зачем добиваться максимальной производительности оперативной памяти
Чем больше МГц, тем выше пропускная способность чтения и записи, больше операций выполняется за одну секунду. Архивация файлов с помощью WinRAR происходит на 40% быстрее. В этом обзоре наглядно показано, как влияет разгон Kingston HyperX FURY на скорость обработки информации.
Чтобы сэкономить себе время на поиски оптимального тайминга, можно воспользоваться программой «Drum Calculator for ryzen». ОЗУ, работающая с минимальным таймингом и максимальной частой, больше нагружает процессор, что отражается на количестве FPS в играх. Пример использования калькулятора и удачного разгона здесь.

А здесь можно посмотреть детальное и полномасштабное тестирование изменения частот и таймингов с приростом 6–14 FPS.
Совместимость
Оперативная память работает на частоте самого медленного модуля. Если установлено несколько планок разных производителей или серий, может возникнуть конфликт совместимости, тогда операционная система не запустится.
Чтобы выжать из железа максимум, надо устанавливать модули памяти из одной серии. В этом обзоре показана разница между двухканальным и одноканальным режимом работы ОЗУ.

В двухканальном режиме необходимо устанавливать планку через один слот. Тут продемонстрирована комплексная работа планок оперативки из одной серии.
Правила разгона
Не все материнские платы поддерживают разгон. Китайские «ноунеймы» в особенности любят блокировать возможность увеличить производительность вручную, оставляя только автоматическое поднятие частот.
Turbo Boost — это всегда разгон в щадящем режиме, протестированный производителем и максимально безопасный. Чтобы получить производительности на 5–10% больше, потребуется поработать ручками. Контроллер памяти процессора не даст разогнать оперативную память выше собственных параметров частоты.
Спасительная кнопка отката
Вывести из строя оперативную память, меняя частоту — невозможно. Со слишком высокими параметрами ПК просто не запустится. Если после нескольких загрузок все еще появляется «синий экран смерти», необходимо сбросить настройки на заводские параметры. Делается это с помощью перемычки «CLR CMOS», на некоторых материнках он подписан, как «JBAT».

Настройка частоты и тайминги памяти
Есть два способа разгона — автоматический и ручной. Первый вариант безопасен, второй позволяет добиться большей производительности, но есть риск сбоя ОС и физического повреждения ОЗУ. Для увеличения частоты оперативной памяти используется BIOS.
Автоматическая настройка
Специальное программное обеспечение «Extreme Memory Profiles» для процессоров Intel позволяет быстро настроить уже готовые профили разгона. У фанатов AMD есть свой софт от MSI. Применяя автоматические настройки, мы получаем оптимальные параметры задержки.
Разгон серверной ОЗУ
Рассмотрим автонастройки частоты на примере материнской платы x79 LGA2011 с процессором Intel Xeon E5-2689. Серверная оперативная память — 2 планки Samsung по 16 Gb с частотой 1333 MHz, работающие в двухканальном режиме, тайминг — 9-9-9-24.

Путь к разгону лежит через BIOS, вкладка «Chipset», раздел «Northbridge» — параметры северного моста.

Выбираем настройку «DDR Speed». Параметр «Auto» меняем на «Force DDDR3 1600». Сохраняем, перезагружаемся. Запускаем тест в программе AIDA 64, выбрав в меню «Сервис» задачу «Тест кэша и памяти», затем жмем «Start Benchmark».

В синтетическом тесте скорость чтения, записи и копирования увеличилась почти на 20%. «Memory Bus» поднялся до 800 MHz, тайминг — 11-11-11-28.
Возвращаемся в BIOS, ставим «Force DDDR3 1866».

При таких настройках прирост производительности достигает 39%. Процессор разогнался автоматически с 2600 MHz до 3292,5 MHz, прирост CPU составил 26%, параметры тайминга — 12-12-12-32.
Разгон с помощью профиля XMP от MSI
В современные планки ОЗУ устанавливается SPD-чип с предустановленными профилями разгона, позволяя увеличивать частоту до 3200 MHz. Для разгона такой оперативки выбираем функцию «XMP» в BIOS.

Опускаемся вниз, не трогая остальные настройки, указываем «Профиль 1». Сохраняем изменения, тестируем в Benchmark.

Ручная настройка
Включаем компьютер. Для перехода в BIOS нажимаем клавишу «F1» или «Delete» — в зависимости от материнки. Переходим в раздел, отвечающий за центральный процессор и оперативную память, ищем строку с параметром частоты ОЗУ.
Если в BIOS есть пункт «MB Intelligent Tweaker (M.I.T.)», нажимаем «Ctrl + F1» в главном меню — должна появиться еще одна категория с настройками. В ней находим строку «System Memory Multiplier».
Если пункта M.I.T. нет, скорей всего, используется «AMI BIOS». Ищем вкладку «Advanced BIOS Features», переходим к параметру «Advanced DRAM Configuration».
Если установлен «UEFI BIOS», нажимаем «F7» — раздел «Advanced Mode», переходим к вкладке «Ai Tweaker», изменяем частоту, используя выпадающее меню «Memory Frequency».
Метод научного тыка
Теперь рассмотрим подробнее, как разогнать частоту, тайминг. Сразу «давить на газ» не стоит, параметр частоты увеличиваем плавно. Для сохранения нажимаем «F10», перезагружаемся и смотрим результаты с помощью теста Benchmark в AIDA 64 или в другой программе. Универсальных параметров разгона ОЗУ нет, данные ниже предоставлены для ориентира.

Параметр «System Memory Multiplier» позволяет разогнать ОЗУ, изменяя множитель. При изменении частоты, автоматически меняются и базовые тайминги.

Поиграв с вариациями частоты, переходим к нижней строчке «DRAM Timing Control», выставляем тайминги, переключившись с режима «Auto» на желаемые параметры.

Управление временем
Высокая частота и низкие тайминги позволяют увеличить производительность, высокие тайминги и высокая частота — снижают ее. Тайминги или задержка — это количество тактовых импульсов для выполнения операций ОЗУ. Уменьшаем значения с минимальным шагом — 0,5. Получив повышение показателей производительности, можно продолжить, снизив время отклика. Подбирать правильные настройки придется методом проб и ошибок.

Повысить производительность оперативки можно, увеличивая напряжение с помощью параметра «Voltage Setting», безопасно 1.2–1.35 В, максимум — 1.6 В. С этим пунктом стоит быть очень острожным, электричество — не игрушки, есть риск спалить ОЗУ и потерять гарантию.
Увеличение частоты оперативной памяти с помощью готовых профилей — самый простой и быстрый способ получить желаемую производительность. Вариант с ручными настройками больше подходит энтузиастам, для которых дополнительный прирост быстродействия на дополнительные 10–15% — дело принципа.
Как повысить производительность ноутбука
Каждый владелец гаджета рано или поздно сталкивается с тем, что производительность ноутбука падает. Это может выражаться в долгой загрузке во время включения, появлению лишнего шума во время открытия файла и увеличения времени на обработку информационных данных. Повысить производительность ноутбука или вернуть его прежнюю скорость работы можно, совершив некоторые манипуляции:
Как улучшить производительности ноутбука одним из этих способов, чтобы сработал наверняка — сложно сказать, но все предложенные варианты не несут никакой угрозы работе устройства.
Как увеличить производительность ноутбука с помощью встроенных функций
Ускорить ноутбук смогут несложные действия со стороны владельца. Самый простой способ — это периодически перезагружать его, особенно, если он включен у вас сутками или находится в спящем режиме. Чем помогает перезагрузка? Она быстро проведёт очистку ОЗУ от загруженных файлов во временной ячейке, закроет все случайно и неслучайно загруженный приложения. Рекомендуется производить перезагрузку ноутбука хотя бы раз в неделю. Есть ещё несколько нехитрых способов, как увеличить быстродействие ноутбука:
Это эффективный и простой способ найти неполадки в файловых папках и системных приложениях.

В открывшихся внизу сносках с описанием доступных и активированных анимаций и спецэффектов, снимите галочки с тех, которые вам не нужны для каждодневного использования компьютера. Отключение ненужных визуальных эффектов ускорит ноутбук.

В открывшемся окне вы увидите небольшое меню, где предпоследней строкой будет стоять “Загрузка и восстановление”. Нажмите “Параметры” и вам откроется дополнительное окно, где напротив строки с уже поставленной галочкой “Отображать список операционных систем” и нужно изменить установленные цифры на 10 секунд. На последнем этапе нажимаете “Ок”, чтобы сохранить внесённые изменения.
через меню “Пуск” в подкатегорию “Параметры”, далее в категорию “Система”. В открывшемся большом меню, вам нужно найти строку “Уведомления и действия”. Нажав на неё вам откроется ещё одно подменю, где нужно найти и отключить советы и подсказки при использовании Windows. Насколько точно изменится скорость работы ноутбука неизвестно, но пользователи отмечают, что устройство действительно загружается быстрее.

Есть родные программы, которые помогут провести очистку ноутбука от лишнего мусора. В любой версии Windows в поисковой строке пишите фразу: очистка диска. Вылетит несколько активных строк, с возможностью провести дефрагментацию или освободить диск через удаление лишних файлов. Вам нужно выбрать последний пункт и запустить вшитую утилиту.

Появится окно с отображением заполненности диска и несколькими вкладками сверху. Выбираете вкладку “Общие” и снимаете галочку с разрешения индексирования и сохраняете изменения активной кнопкой “Ок”.

Вот 10 способов, которые могут помочь увеличить быстродействие ноутбука, с помощью внутренних ресурсов портативного устройства.
Удаление программ из автозагрузки
Часто при установке программ, игр, приложений пользователи автоматически соглашаются с предложенными параметрами, что в итоге загоняет эти программы в автоматическую загрузку. То есть вам сейчас эти приложения не нужны, но они уже загружены. Большое количество файлов в автозагрузке влияет на скорость включения/выключения ноутбука и его работу. Для того, чтобы убрать лишнее, необходимо зайти в Пуск и в поисковой строке набрать “msconfig” или ввести это же слово, вызвав поиск с помощью сочетания клавиш R+Win. После этого поисковая система выдаст активную строку с одноименным названием поискового слова. Нажав на ней, появится окно, в котором вам нужно выбрать “Автозагрузка”. Среди длинного списка, вам нужно снять галочки напротив “тяжёлого” ПО, которое перегружает систему.

Будьте внимательны и не трогайте те приложения, значение которых вы не понимаете.
Отключение фоновых служб
Есть программные обеспечения, которые работают в фоновом режиме. Некоторые из них необходимы для стабильной работы ноутбука, есть те, который в данный момент для вас не несут никакой пользы. Поэтому самый простой способ ускорить устройство — это отключить фоновые службы. Чтобы сделать это, необходимо снова воспользоваться поисковой строкой через “Пуск” или через сочетание клавиш R+Win. В поиске наберите services.msc. Отыскав файл, нажмите на него и появится большой список в подкатегории “Сервисы (локальные)”. Там вы найдёте список фоновых файлов, краткое описание к ним, состояние и тип запуска. Отключайте только те системы, роль которых вы понимаете в работе ноутбука. Включить их вы всегда сможете, воспользовавшись тем же способом. Отключив фоновые службы, вы сможете снять лишнюю нагрузку на процессор и оперативную память, тем самым улучшив быстродействие ноутбука.
Дефрагментация жесткого диска или оптимизация SSD
Вся устанавливаемая информация на жёстком диске храниться в разных местах, такое беспорядочное хранение, по мере заполнения HDD, приводит к снижению работоспособности ноутбука. Чтобы кластеризовать ячейки памяти на жёстком диске, можно воспользоваться дефрагментацией. Именно она поможет упорядочить информацию и улучшить быстродействие ноутбука. Для того, чтобы ускорить процесс дефрагментации, рекомендуется сначала провести первичную очистку диска от мусора с помощью вшитой утилиты или установленной, например, Ccleaner. Дефрагментацию также можно выполнить с помощью сторонних программ или вручную. Для последнего варианта воспользуйтесь меню Пуска, пройдите по категориям: “Программы”-”Стандартные”-”Служебные”. В последнем меню находите строку “Дефрагментация диска”. Во всплывшем окне, выбираете диск или диски, которые хотите кластелизировать и нажимаете соответствующую кнопку для начала процесса.

Дефрагментация твердотельного накопителя не проводится, так как срок службы его напрямую зависит от количества перезаписываемой информации. Поэтому для ускорения работы ноутбука на SSD нужно провести оптимизационные работы, которые описаны выше.
Корректная настройка электропитания
Ноутбук может работать в трёх режимах, для сохранения электропитания или его использования на полную — экономный режим, сбалансированный и высокая производительность. В первых двух режимах ноутбук работает ограничено, экономя электроэнергию, система накладывает некоторые ограничения на его быстродействие. Поэтому, если вы хотите улучшить работу ноутбука, то электропитание нужно настроить на режим высокой производительности. Чтобы быстро получить доступ к параметру, нажмите на значёк батареи, появится окно с меню, где выбираете дополнительные параметры электропитания.

Снова появится меню с режимами электропитания. Выбираете нужный вам вариант и сохраняете изменения.
Замена комплектующих
Ноутбук может стать хуже работать из-за нехватки внутренних ресурсов или устаревших комплектующих. В этом случае не обойтись без апгрейда девайса. Что положительно повлияет на работу ноутбука:
Теперь вы знаете, как улучшить быстродействие ноутбука. Все представленные варианты могут частично или полностью решить проблемы с плохо работающим девайсом.
Как ускорить работу компьютера Windows

Как ускорить работу компьютера Windows
Windows должна загружаться и работать достаточно быстро. Однако со временем производительность компьютера постепенно снижается по целому ряду причин.
Установленные программы загромождают жесткий диск и требуют больше памяти для выполнения. Некоторые из них автоматически запускаются в фоновом режиме при включении компьютера, и это расходует ресурсы при каждой перезагрузке. На старых компьютерах могут использоваться устаревшие драйверы, а «железо» уже не тянет новые программы, требующие много памяти. Фрагментация жесткого диска и множество файлов — то есть банальная нехватка свободного места — также замедляют систему. Кроме того, на вашем компьютере могут оказаться вирусы, из-за которых его производительность тоже может заметно снизиться.
Мы расскажем вам, как повысить быстродействие ноутбука. Это довольно несложно и практически не сопряжено с рисками. Однако на всякий случай, прежде чем приступать к оптимизации, сохраните ваши файлы. Сделайте резервную копию всех данных с ноутбука – на внешнем жестком диске или в облачном хранилище – и создайте точку восстановления в Windows. Кроме того, удостоверьтесь, что все файлы в резервной копии читаемы и не повреждены.
Вредоносное ПО и как оно замедляет ваш компьютер
Вирусы, шпионское и рекламное ПО, троянцы и другие вредоносные программы могут очень сильно снижать быстродействие компьютера. Обычно они функционируют в фоновом режиме, потребляя ресурсы системы.
Кроме того, вредоносное ПО зачастую прописывается сразу в нескольких местах, и полностью удалить его без использования подходящего решения для кибербезопасности может быть затруднительно. При некорректном удалении таких программ ноутбук может начать работать с перебоями, зависать или постоянно перезагружаться. Опять-таки, вредоносное ПО потребляет значительный объем оперативной памяти, в результате чего другим программам не хватает ресурсов. Из-за этого важные программы и компьютер в целом могут работать очень медленно.
Как не позволить вредоносным программам замедлять ваш ноутбук
Другие способы ускорить ваш ноутбук
Повысьте скорость загрузки
В первую очередь нужно выяснить, в чем проблема. Запустите средство просмотра событий, чтобы видеть, какие программы загружаются при старте системы и сколько времени это занимает. Средство просмотра событий входит в стандартный инструментарий Windows – вызвать его можно из строки «Выполнить» (клавиша Windows + R). В поле диалогового окна наберите eventvwr.msc и нажмите OK.
Найдите событие с кодом 100. Оно указывает время загрузки в секундах. Затем ищите события с кодами, начинающимися со 101. Они указывают, какие приложения замедляют компьютер.
Весьма вероятно, что какие-то из этих программ вовсе не требуется запускать при старте системы. Например, нижеперечисленные программы не нужно запускать автоматически – вы всегда сможете запустить их вручную, когда возникнет необходимость:
Если вы обнаружите другие проблемные программы, поищите информацию о них в Google, чтобы выяснить, критичны ли они для работы Windows, или же их можно смело убрать из автозагрузки.
Выяснив, какие программы запускаются при старте системы, снова откройте строку «Выполнить» и на этот раз наберите «msconfig», чтобы запустить утилиту конфигурации системы. Перейдите на вкладку «Автозагрузка». Отключите все программы, которые не требуется запускать при старте системы. Но будьте осторожны – не избавьтесь случайно от программ, действительно необходимых для работы компьютера. Если не уверены, лучше перестрахуйтесь и не забудьте заблаговременно создать резервную копию всех данных на внешнем жестком диске.
Когда закончите, перезагрузите компьютер и проверьте, изменилось ли время загрузки в средстве просмотра событий. Теперь система должна загружаться значительно быстрее. Удаление ненужных приложений из автозагрузки автоматически уменьшает количество запущенных программ – это должно положительно отразиться и на скорости работы компьютера.
Разберитесь с цифровым мусором
Теперь, когда компьютер стал загружаться быстрее, давайте посмотрим, как можно повысить его быстродействие и ускорить работу программ.
Сначала нужно избавиться от ненужного ПО. Откройте панель управления и перейдите в раздел «Программы». Откройте «Программы и компоненты». Наверняка там найдется что-то, чем вы давно не пользуетесь. Возможно, это будет игра, в которую вы не играли уже год, или программа для редактирования фотографий, которой вы перестали пользоваться, потому что нашли что-то лучше или проще, или приложения вроде Xbox или «Погода», которые были автоматически установлены вместе с Windows, но совершенно вам не нужны.
Некоторые программы могли стать бесполезными, так как слишком давно не обновлялись. Например, плеер QuickTime не поддерживается в Windows с 2016 года, и в нем присутствуют уязвимости, которые делают его легкой мишенью для хакеров. Shockwave Player, предназначенный для воспроизведения контента Adobe Flash, и Microsoft Silverlight, обеспечивавший отображение специального веб-контента во времена, когда для этого требовалось специальное ПО, тоже можно удалить. Современные браузеры не работают с этим ПО, так что оно вам больше не нужно.
Теперь давайте очистим кеш. Кеш – это своего рода свалка на вашем компьютере. Все программы в процессе работы создают временные файлы: файлы интернета, эскизы, дампы памяти при системных ошибках, файлы журнала и отчеты об ошибках. Это кратковременная память программ. При обновлении ОС также создается множество временных файлов, так что если вы, например, недавно перешли с Windows 7 на более современную операционную систему, сейчас самое время для уборки.
Перейдите в «Параметры» и выберите раздел «Система». Затем перейдите в раздел «Память» и выберите «Временные файлы». Удалите временные файлы, а заодно очистите корзину.
Наверняка на вашем компьютере полно файлов, которые вам больше не нужны. Просмотр всего содержимого жесткого диска отнимет очень много времени, так что сосредоточимся на крупных файлах – удалив их, мы добьемся максимального результата при минимуме усилий.
Проводник Windows позволит легко их найти. Откройте Проводник, щелкните в поле поиска и в выпадающем списке «Размер» выберите «Гигантские (>100 МБ)». Если в навигаторе слева у вас отображается «Мой компьютер», в окне поиска будут показаны все файлы большого размера вне зависимости от того, в каких папках они расположены.

Если ваш компьютер работал медленнее только из-за того, что на жестком диске почти не осталось места и одновременно было запущено слишком много программ, то теперь он станет значительно проворнее. Но у нас есть еще множество способов помочь ему.
Проведите оптимизацию и обновление
Теперь, когда ваш компьютер очищен от мусора, пришло время повозиться с настройками. Начнем с дефрагментации жесткого диска. Сделать это очень просто. Откройте меню «Пуск», выберите пункт «Дефрагментация» и затем – «Оптимизировать». Это может занять много времени, так что имеет смысл оставить компьютер включенным на ночь.
Что такое дефрагментация? Новый жесткий диск совершенно чист, но каждый раз, когда вы используете файлы – изменяете, копируете или перемещаете их, — он захламляется. В итоге части одного файла могут оказаться в совершенно разных местах. При дефрагментации данные на диске перераспределяются таким образом, чтобы файлы были записаны непрерывно, а взаимосвязанные данные сгруппированы в одном месте – это значительно снижает нагрузку на жесткий диск. Так что дефрагментация может значительно ускорить работу вашего ноутбука.
Далее следует обновить драйверы. Драйверы – это специальные файлы, обеспечивающие взаимодействие компонентов компьютера и периферийных устройств. На ноутбуке есть драйверы видеоадаптера, звуковой карты, чипсета, тачпада, Ethernet или беспроводной сети и т. д. Этот процесс может быть не быстрым, поскольку сначала нужно найти все эти драйверы. Оказаться они могут в одном из трех мест:
Вам нужны будут драйверы самой последней версии. Загрузите драйвер и установите его, нажав клавишу Windows + X и выбрав «Диспетчер устройств». Выберите устройство, драйвер которого вы хотите обновить, щелкните по нему правой кнопкой и выберите «Обновить драйвер». Далее нажмите «Выполнить поиск драйверов на этом компьютере» и укажите папку, где находится драйвер. Дальше Windows все сделает сама.
Почистите «внутренности» ноутбука
Снимите крышку ноутбука и с помощью воздуходувки выдуйте всю пыль (не используйте пылесос – это приведет к накоплению статического электричества, опасного для электронных компонентов). Вы удивитесь, увидев, сколько пыли может накопиться внутри ноутбука. Избавляться от нее нужно не только ради эстетических соображений. Пыль забивает радиаторы и блокирует вентиляторы системы охлаждения, поэтому компьютер может перегреваться. Это негативно влияет на быстродействие и ускоряет разряд батареи.
Обдумайте возможность апгрейда
Возможно, вам захочется еще немного улучшить работу ноутбука. Обдумайте разные варианты апгрейда.
Храните файлы в других местах
Если жесткий диск ноутбука почти заполнен, имеет смысл перенести самые большие файлы в другое хранилище.
Разумеется, файлы, необходимые для каждодневной работы, должны оставаться на ноутбуке, но старые проекты, любимые фильмы и другой контент, с которым вы не работаете каждый день, можно спокойно перенести, освободив место для более нужных вещей.
Как можно ускорить ноутбук с 2 ГБ оперативной памяти?

Постоянно общаясь с людьми, по роду моей деятельности, приходится довольно часто слышать такие вопросы: «Как можно ускорить работу моего ноутбука» или «Ноутбук сильно зависает, что можно сделать?». Когда начинаешь разбираться, то тут обычно целый комплекс причин и способов их решения.
Содержание:
- Введение
- С чего стоит начать?
- Переустановка Windows
- Добавить оперативную память
- Заменить жесткий диск на SSD
- Отключить лишние процессы и службы
- В заключении
Введение
Еще совсем недавно, была достаточно распространенная продаваемая конфигурация ноутбука, которая оборудовалась 2 ГБ оперативной памяти. Такие компьютеры продаются и сейчас, но, в большинстве случаев они уже поставляются с установленным в нем SSD накопителем. Что значительно повышает скорость работы по сравнению со старыми моделями, в которых стоят обычные жесткие диски.
Лично мое мнение, что для 2019 года 2 ГБ оперативной памяти очень мало. Сейчас с каждым годом программы и всевозможные приложения начинают требовать все больше и больше. Например, для работы Windows + запущенный браузер уже потребляет примерно 2 ГБ памяти, на остальные процессы просто ничего не остается и ноутбук начинает зависать.
Но давайте вернемся к нашему вопросу. Ноутбук с 2 ГБ оперативной памяти у нас на руках и работать на нем уже просто не возможно, все зависает, и мы ждем открытие любой программы по 5 минут. Знакомая ситуация?
Далее я поделюсь с вами личным опытом, как можно выйти из сложившейся ситуации и ускорить работу ноутбука.
С чего стоит начать?
Если ваш компьютер стабильно работал и вас всё устраивало, но вдруг он начал резко зависать в один прекрасный момент. В первую очередь я бы проверил компьютер на наличие вирусов и майнеров для криптовалюты.
А так же постараться вспомнить, какие программы были установлены или обновлены в последнее время. Вполне вероятно всё дело в какой-то программе.
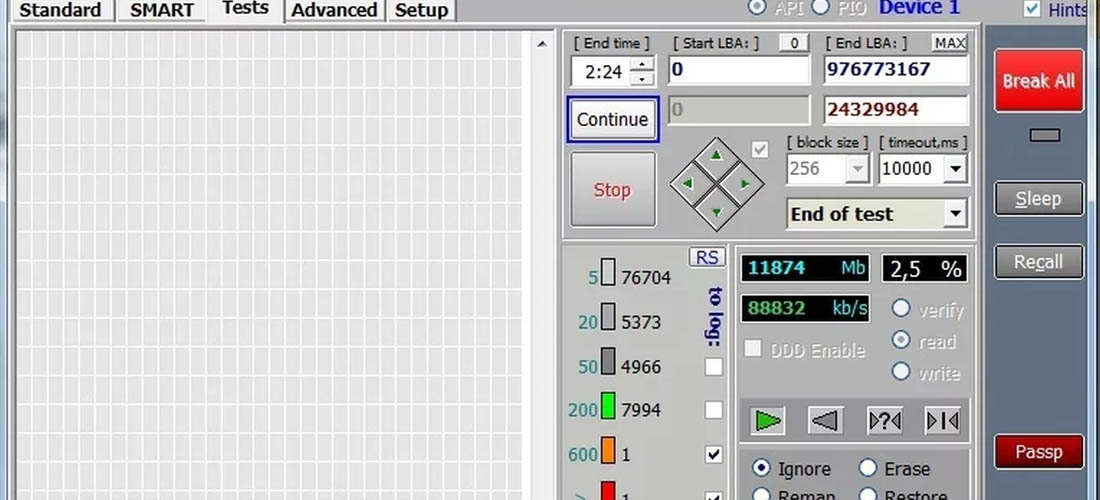
Victoria HDD
Не будет лишним проверить состояние установленного жесткого диска, насколько он в хорошем состоянии. Много ли битых секторов на нем. Всё это очень сильно влияет на скорость работы системы в целом. Если после проверки окажется, что жесткий диск в плохом состоянии, то я рекомендую его заменить на новый.
Переустановка Windows
Лучшая проверка для ноутбука – это переустановить Windows и посмотреть, как хорошо работает чистая система.
Если проблема сохранилась и работать все равно не возможно, то далее я перечислю еще ряд способов по ускорению работы компьютера.
Добавить оперативную память на ноутбуке
Самое банальное – это просто добавить или заменить планку на более больший объем.

Но прежде чем докупать оперативную память, убедитесь, какие виды памяти поддерживает ваша материнская плата. Так же у многих плат, есть ограничение на максимальный объем памяти.
Я рекомендую для 2019 года, минимум 4-6 ГБ памяти. Этого вполне достаточно для работы и учебы.
Заменить жесткий диск на SSD
Очень хорошо ускоряет работу — это новенький SSD диск, что не раз проверенно на личном опыте. Скорость работы Windows и приложений возрастает в несколько раз.

Особенно этот прирост будет заметен, если вы установите Windows 10. «Десятка» отлично работает на SSD дисках, в отличии уже от старенькой «семерки».
Отключить лишние процессы и службы
При запуске компьютера, вместе с ним загружается много процессов и служб, которыми вы никогда не пользовались и пользоваться не будете, а тем временем они отжимают и того не большой объем памяти.
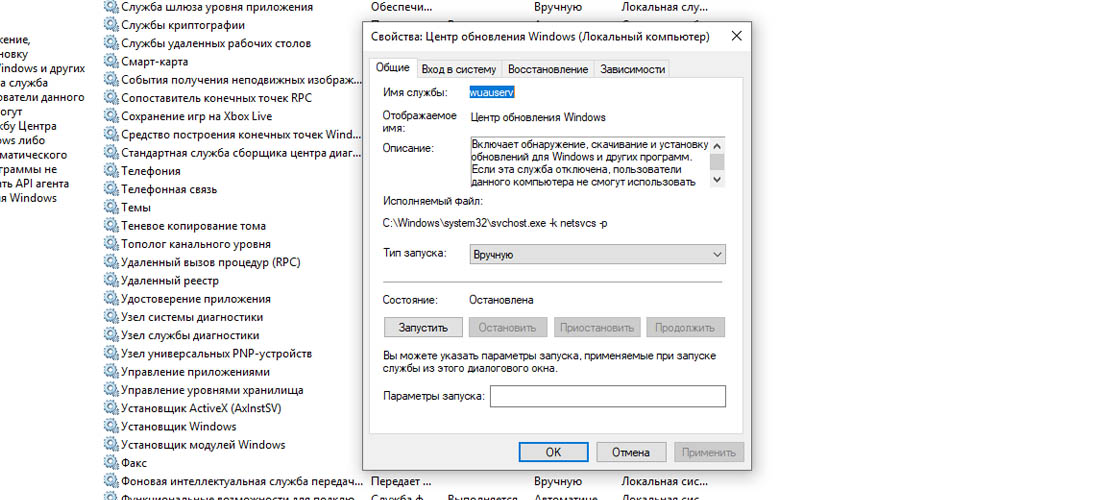
По личному опыту, могу сказать, что очень сильно нагружает «служба обновления Windows», ее отключаем в первую очередь.
Найти полный список «не нужных» служб вы можете самостоятельно в интернете, но я лично считаю, что отключение остальных служб никакого прироста не дает.
И будьте внимательней, отключение других служб вы будите делать на свой страх и риск.
В заключении
Надеюсь, что вы нашли ответ на свой вопрос и один из способов вам помог оживить ваш ноутбук. Если у вас будут вопросы, вы можете оставить их в комментарии или в любой из социальных сетей.
Всем удачи!
Возможно вам так же будет интересно:
- Устройство компьютера. Из чего состоит компьютер. Часть 2. Периферийные устройства.
- Горячие клавиши Windows 10
- Новый релиз Joomla 3.9.14
- Новый релиз Joomla 3.9.26
- Челябинский метеорит: пять лет спустя
Если я Вам помог — оставьте свой отзыв или поделитесь сайтом с друзьями в социальных сетях!
Источник https://doma35.ru/notebooks/uluchshenie-raboty-operativnoy-pamyati-na-noutbuke/
Источник https://alexfine.ru/rubriki/noutbuki/208-kak-mozhno-uskorit-noutbuk-s-2-gb-operativnoj-pamyati