Windows 11 не выключается — варианты решения

Одна из проблем, знакомая отдельным пользователям Windows 11 — проблемы при выключении ноутбука или ПК: после нажатия кнопки «Завершение работы» полного выключения не происходит — обычно вместо этого экран гаснет, но кулеры продолжают работать, а в некоторых случаях сразу происходит перезагрузка и повторный запуск системы, возможны и иные сценарии, например — сообщение о том, что какое-то приложение мешает завершению работы или бесконечный экран «Завершение работы».
Отключение быстрого запуска — первое что следует попробовать
При появлении проблем выключения ПК или ноутбука с Windows 11 первое, что стоит попробовать сделать — отключить функцию «Быстрый запуск» и посмотреть, повлияет ли это на ситуацию. Необходимые шаги:
Быстрый запуск будет отключен, после этого можно будет проверить, работает ли завершение работы исправно теперь. Кстати, в некоторых случаях отключение быстрого запуска может даже ускорить загрузку системы.
Если выключение Windows 11 стало проходить в штатном режиме, с большой вероятностью причина — не те драйверы чипсета и управления электропитанием (они могут быть совместимыми, но не полностью подходящими к вашему оборудованию), либо отсутствие некоторых из них.
Вы можете оставить отключенным быстрый запуск и не заниматься драйверами (при этом, вероятно, каких-либо проблем не возникнет), либо попробовать установить необходимые драйверы вручную.
Драйверы чипсета, управления электропитанием, дополнительные утилиты производителя
За исключением случаев, когда проблемы с выключением вызваны аппаратными неисправностями, самая распространенная причина — драйверы системных устройств. При этом в диспетчере устройств вы можете видеть, что все драйверы установлены, проблем не наблюдается, а обновления не нужны.
Однако, в некоторых случаях ручная установка оригинальных драйверов от производителя материнской платы или ноутбука может решить проблему, даже если драйверы на официальном сайте не самые новые и разрабатывались для предыдущей версии ОС. Среди драйверов, на которые следует обратить внимание:
- Любые доступные драйверы чипсета.
- Intel Management Engine Interface или Intel ME (перед установкой удалите текущий, более новый, драйвер в диспетчере устройств). К этому драйверу рекомендую отнестись с особым вниманием.
- Всё, что связано с управлением электропитанием, особенно для ноутбуков — в зависимости от производителя такие утилиты могут иметь названия, содержащие Power, ACPI, ATK или ATKACPI, Power Management.
Во всех случаях необходимо вручную скачать соответствующие драйверы с официального сайта производителя материнской платы (для ПК) или ноутбука именно для вашей модели устройства и установить их, а затем проверить — решило ли это проблему. Учитывайте, что даже если на сайте представлены драйверы только для предыдущих версий Windows они, в большинстве своем, могут исправно работать и в Windows 11.
Программы и фоновые процессы, мешающие выключению

Если завершение работы Windows 11 не происходит, при этом экран также не выключается, а вместо этого вы бесконечно наблюдаете сообщение «Завершение работы», причиной этому может быть какое-то ПО на компьютере. Среди возможных кандидатов, о которых есть отзывы в контексте рассматриваемой проблемы:
- Элементы Microsoft Edge в автозагрузке Windows. Попробуйте их отключить при наличии. Подробнее — Как удалить программы из автозагрузки Windows 11. Незакрытый или работающий в фоне Edge также вызывает проблему у некоторых пользователей.
- Программное обеспечение Intel Rapid Storage Technology (Intel RST, Технология хранения Intel). Проверьте, есть ли такой компонент в списке установленных программ, попробуйте его удалить, перезагрузить компьютер и посмотреть, решит ли это проблему после перезагрузки компьютера.
- Некоторые работающие в фоне торрент-клиенты при активной загрузке или раздаче файлов. Проверьте, меняется ли ситуация, если перед завершением работы принудительно выйти из клиента.
Если проблема появилась недавно, попробуйте вспомнить, какое ПО вы устанавливали перед этим на вашем компьютере, не исключено, что именно оно явилось причиной проблемы.
Таймеры пробуждения, вывод устройствами из спящего режима
Если при завершении работы сразу после выключения ваше устройство включается снова, попробуйте выполнить следующие шаги:
- Нажмите клавиши Win+R на клавиатуре, введите powercfg.cpl и нажмите Enter.
- Нажмите «Настройка схемы электропитания» справа от текущей схемы электропитания.
- Нажмите «Изменить дополнительные параметры питания».
- Отключите таймеры пробуждения в разделе «Сон» и примените настройки.

- Зайдите в диспетчер устройств и откройте свойства вашего Ethernet адаптера в разделе «Сетевые адаптеры». На вкладке «Дополнительно» снимите отметку «Разрешить этому устройству выводить компьютер из ждущего режима».
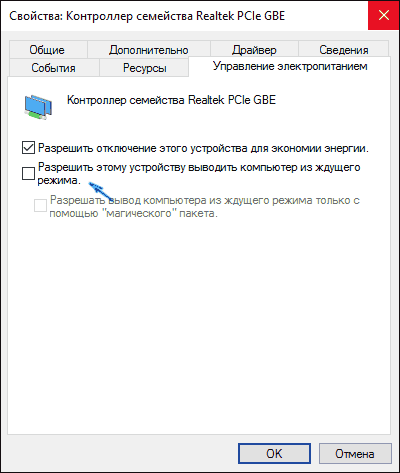
- Выполните действия, аналогичные 5-му пункту для Wi-Fi адаптера при его наличии.
Дополнительные варианты
Проблема с завершением работы Windows 11 не нова и присутствовала в предыдущих версиях системы. По отзывам пользователей, с ней столкнувшейся, в некоторых случаях помогало:
- Отключение недавно подключенных USB-устройств
- Откат недавно обновленных драйверов устройств
- Отключение модуля Bluetooth в диспетчере устройств
- Отключение второго HDD или SSD, особенно если он подключен вместо оптического привода на ноутбуке
- Обновление или сброс БИОС
Также может оказаться полезной следующая информация:
- Если проблема появилась недавно, попробуйте использовать точки восстановления системы.
- При возникновении проблемы после установки обновлений Windows, попробуйте удалить их: Как удалить обновления Windows 11. А иногда, наоборот, может помочь установка имеющихся обновлений системы.
- На всякий случай выполните проверку целостности системных файлов Windows.
Завершая, ещё одна, самая неприятная возможная причина проблем при завершении работы: аппаратная неисправность, чаще всего — блока питания ПК, но иногда виноватой может оказаться материнская плата и другие компоненты компьютера.
А вдруг и это будет интересно:
- Лучшие бесплатные программы для Windows
- Файлы оптимизации доставки в Windows 11 и Windows 10 — можно ли удалить?
- ACPI ATK 0110, 0100, 4001, 4002 — как скачать драйвер?
- Microsoft Safety Scanner — удаление вирусов и других угроз в Windows
- Disk Boot Failure при загрузке ПК или ноутбука — как исправить?
- Куда сохраняются скриншоты на компьютере
- Windows 11
- Windows 10
- Android
- Загрузочная флешка
- Лечение вирусов
- Восстановление данных
- Установка с флешки
- Настройка роутера
- Всё про Windows
- В контакте
- Одноклассники
-
Spatykach 15.02.2023 в 17:19
Почему компьютер (ноутбук) не выключается. Бесконечное завершение работы или экран погас, а кулеры работают

Вопрос от пользователя
Здравствуйте.
Подскажите с одной проблемой: при выключении ноутбука у него сначала долго бегает кружок (завершение работы), а потом выключается экран, а сам ноутбук продолжает работать (слышу по кулеру, он шумит).
В чем может быть причина?
Подобная проблема чаще все же встречается на ноутбуках (по крайней мере по моему опыту). Кстати, к описанным вашим симптомам добавлю, что иногда устройство может вообще не реагировать на нажатую кнопку «завершения» работы.
В этой статье разберу почему так происходит, и что с этим делать.
Кстати , для аварийного завершения работы ноутбука (или ПК), просто зажмите кнопку питания на 5-10 сек. Устройство должно выключиться принудительно!
Правда, так делать следует только в крайних случаях (во избежание появления различных проблем с загрузкой Windows, целостностью файлов и пр.).

Кнопка питания и перезагрузки на ноутбуке и ПК
Решение проблем с выключением
Потребное время на завершение работы
Первое, с чего хотелось бы начать, это сказать, что Windows при завершении работы закрывает все работающие службы, программы и пр. Все это нужно корректно завершить, чтобы при следующей загрузке — все работало.
Но на это требуется некоторое время : в среднем, около 20-30 сек. И если ваш ПК выключается примерно за это время (может быть, даже чуть больше) — то с ним все в порядке!
Это я привел к тому, что многим не нравится это ожидание и они считают, что с ПК что-то не так. Если вам нужно быстро выключить ПК — просто переводите его в ждущий режим (в него можно уйти реально за пару секунд!).
Кстати, это время (в 20-30 сек.) можно изменить в реестре, но делать этого я не рекомендую. Можно нарушить стабильность системы.
Смотрим, какое ПО не дает выключить устройство
Второе, что хочу сказать: Windows не была бы такой популярной ОС, если бы в ее арсенале не было различных журналов, следящих за ее стабильностью работы.
Что касается нашей проблемы, то есть спец. журнал стабильности, в который заносятся все сбои, проблемы с ПО и пр., которые возникают при работе. Поэтому, логично, обратится к нему при появлении проблемы.
Нужно открыть панель управления Windows по адресу: Система и безопасностьЦентр безопасности и обслуживания
Затем раскрыть вкладку «Обслуживание» , и нажать по ссылке «Показать журнал стабильности работы» . Пример представлен ниже.

Журнал стабильности работы (кликабельно)
Далее обратите внимание на красные крестики и желтые вопросительные знаки: это и есть «проблемные» дни. Нажав на один из них, когда у меня завис ноутбук — я увидел, что зависание устройство было связано с программой ACDSee (см. пример ниже ).

Работа с журналом стабильности (кликабельно)
После чего, для решения проблемы, достаточно обновить данную программу, заменить ее на другую версию, удалить и т.д.
Разбираемся с настройками электропитания. Обращаем внимание на оборудование
Очень частая причина, из-за которой компьютер не выключается, это работающая функция по экономии энергии (контроллерами USB). И желательно бы отключить эту возможность ( для пользователей ноутбуков : батарея станет чуть быстрее разряжаться, но это время очень незначительно, и вряд ли вы его заметите. ).
По порядку, что нужно сделать:
- открыть диспетчер устройств (для этого нажмите сочетание Win+Pause, в меню слева щелкните по ссылке на запуск этого диспетчера);
- далее необходимо открыть вкладку «Контроллеры USB» , и перейти в свойства корневого USB концентратора ( примечание : у него может быть несколько отличное название, например, «Generic USB Hub» );

Корневой USB концентратор

Управление электропитанием
Кроме этого, также бы хотел заострить внимание на другом моменте : проблема с выключением может быть связана с аппаратной частью. Например, если вы недавно установили или подключили к ПК какое-то новое оборудование — то возможно причина кроется в нем. Попробуйте отключить все лишнее от ПК и перепроверить его работу.
Кстати, в том же диспетчере устройств просмотрите, чтобы не было восклицательных желтых знаков. Обратите внимание на вкладку «Другие устройства» — в ней можно найти те устройства, для которых нет драйверов. Попробуйте на время отключить подобные устройства (см. скрин ниже ).

Отключаем устройство, для которого нет драйвера
Настройка автозагрузки Windows и метод «исключения»
Со временем в любой системе накапливается достаточно много всяких программ, служб, некоторые из которых могут конфликтовать между собой. Чтобы найти «виновника», да и вообще в качестве теста — рекомендую попробовать отключить всё «лишнее», что не связано с системой от Microsoft.
Как это сделать:
- нажать сочетание кнопок Win+R — должно появиться окно «Выполнить» ;
- ввести команду msconfig и нажать OK;
- должно открыться окно «Конфигурация системы» . Во вкладке «Общие» передвиньте ползунок в режим выборочного запуска и снимите галочку с элементов автозагрузки (см. скрин ниже );

Конфигурация системы

Отключаем все службы, не связанные с Microsoft
Если после отключения всего «лишнего» система у вас стала нормально работать — причина явно связана с каким-то ПО. Можно постепенно включать несколько служб в автозагрузке, и смотреть на то, как поведет себя устройство.
Прогоните систему спец. утилитами по борьбе с вредоносным ПО
Ну и не могу не отметить в этой статье вирусы, рекламное и вредоносное ПО. Нередко, после заражения оным, система начинает вести себя очень нестабильно:
- появляются различные баннеры на весь экран;
- браузер самостоятельно открывает вкладки (иногда и запускается);
- могут быть проблемы с завершением работы системы, с перезагрузкой;
- могут перестать открываться популярные сайты (даже случается так, что заблокированы все сайты популярных антивирусов. ).

По теме!
Самые опасные компьютерные вирусы прошлого. А не повторится ли история?
Причем, классический антивирус часто бессилен что-либо сделать (лишь в последнее время, некоторые продукты стали реально бороться с таким вредоносным ПО).
Поэтому, очень рекомендую проверить компьютер тремя утилитами: AdwCleaner, Malwarebytes Anti-Malware, AVZ. Все они представлены в одной из моих прошлых статей. Ссылку на нее привожу ниже. 👇
PS
I.
Кстати, обратите внимание на некоторые программы, которые могут блокировать выключение компьютера.
Например, такая популярная программа, как uTorrent может препятствовать выключению ПК (хотя, происходит подобное не так уж и часто, но все же. ). Просто откройте в uTorrent окно опций и посмотрите, не установлена ли такая «штука», как отключение компьютера после завершения всех загрузок? Пример представлен ниже. 👇
👉 Кстати , у uTorrent есть аналоги (и некоторые из них более удобные!)

uTorrent — выключить компьютер, когда будет завершена загрузка
II.
Если у вас раньше система работала в нормальном режиме, возможно стоит попробовать откатить ее? Большинство версий Windows делает автоматически контрольные точки для восстановления системы при неудачных обновлениях, при установке нового системного софта, драйверах и т.д.
Если вы знаете другие решения проблемы (прим.: с завершением работы) — дополните! (заранее благодарю).
На этом пока всё, удачи!
Первая публикация: 04.05.2018
Источник https://remontka.pro/windows-not-shutting-down/
Источник https://ocomp.info/pochemu-kompyuter-ne-vyiklyuchaetsya.html