Настройка интернета на телефоне с Android

Устройства на платформе Android отлично работают только при наличии подключения к интернету, так как многие встроенные приложения нуждаются в постоянной синхронизации. Из-за этого становится актуальной тема настройки интернет-соединения на телефоне. По ходу инструкции мы детально расскажем об этой процедуре.
Настройка интернета на Android
Прежде всего необходимо определиться с типом подключаемого интернета, будь то Wi-Fi или мобильное соединение в разных диапазонах сети. И хотя об этом нами еще будет далее упомянуто, в ситуации с мобильным интернетом заранее подключите подходящий тариф на SIM-карте или произведите настройку раздачи Wi-Fi. Также учтите, на некоторых моделях смартфонов разделы с параметрами располагаются не так, как в настоящей статье — это связано с индивидуальной прошивкой от производителя.
Вариант 1: Wi-Fi
Произвести подключение интернета на Android посредством Wi-Fi гораздо проще, чем во всех остальных случаях, о которых нами будет рассказано. Однако для успешного соединения произведите настройку оборудования, используемого для раздачи интернета. Это не требуется лишь при отсутствии доступа к роутеру, например, в зонах свободного Wi-Fi.
Автоматический поиск

-
Откройте системный раздел «Настройки» и найдите блок «Беспроводные сети». Среди имеющихся пунктов выберите «Wi-Fi».


 Тапните по значку Wi-Fi, выберите сеть и по необходимости введите пароль. При этом если устройством обнаружен только один источник интернета, подключение начнется сразу без списка вариантов.
Тапните по значку Wi-Fi, выберите сеть и по необходимости введите пароль. При этом если устройством обнаружен только один источник интернета, подключение начнется сразу без списка вариантов.Добавление вручную
- Если Wi-Fi роутер включен, но телефон не находит нужную сеть (так часто бывает, когда в настройках роутера устанавливается скрытие SSID), можно попробовать добавить ее вручную. Для этого перейдите в раздел «Настройки» и откройте страницу «Wi-Fi».

- Пролистайте страницу вниз до кнопки «Добавить сеть» и нажмите на нее. В открывшемся окне введите имя сети и в списке «Защита» выберите подходящий вариант. Если Wi-Fi без пароля, делать это не обязательно.

- Дополнительно можете нажать по строке «Расширенные настройки» и в блоке «Настройки IP» из списка выбрать «Пользовательские». После этого окно с параметрами существенно расширится, и вы сможете указать данные интернет-соединения.

- Чтобы завершить процедуру добавления, тапните на кнопку «Сохранить» в нижнем углу.
Из-за того что обычно Вай-Фай автоматически определяется смартфоном, этот способ является наиболее простым, но напрямую зависящим от настроек роутера. Если соединению ничего не препятствует, проблем с подключением не будет. В ином случае ознакомьтесь с инструкцией по устранению неисправностей.
Вариант 2: Tele2
Настройка мобильного интернета от TELE2 на Андроид отличается от аналогичного процесса по отношению к любому другому оператору только параметрами сети. При этом для успешного создания подключения необходимо позаботиться об активации мобильной передачи данных.

Включить указанную функцию можно в системных «Настройках» на странице «Передача данных». Это действие одинаково для всех операторов, но может существенно отличаться на разных девайсах.
- После активации «Передачи данных» перейдите в раздел «Настройки» и в блоке «Беспроводные сети» нажмите по строке «Еще». Здесь же в свою очередь выберите пункт «Мобильные сети».

- Оказавшись на странице «Настройки мобильных сетей», воспользуйтесь пунктом «Точки доступа (APN)». Так как обычно интернет настраивается автоматически, здесь уже могут быть нужные значения.

- Тапните по иконке «+» на верхней панели и заполните поля следующим образом:
Настройки Значение Имя Tele2 Internet APN internet.tele2.ru Тип аутентификации Нет Тип APN default,supl - Для завершения нажмите на кнопку с тремя точками в правом верхнем углу экрана и выберите пункт «Сохранить».

- Вернувшись назад, установите метку рядом с только что созданной сетью.

После выполнения описанных действий интернет будет включен автоматически. Чтобы избежать непреднамеренных расходов, заранее подключите тариф, позволяющий пользоваться мобильным интернетом.
Вариант 3: МегаФон
Для настройки интернета МегаФон на Android-устройстве необходимо также вручную создать новую точку доступа через системные параметры. Использовать данные подключения необходимо вне зависимости от типа сети, так как 3G или 4G-соединение устанавливается автоматически при наличии возможности.
- Нажмите «Еще» в «Настройках» телефона, откройте «Мобильные сети» и выберите «Точки доступа (APN)».

- Тапнув на верхней панели на кнопку с изображением «+», заполните представленные поля в соответствии со следующими значениями:
Настройки Значение Имя MegaFon или произвольное APN internet Имя пользователя gdata Пароль gdata MCC 255 MNC 02 Тип APN default - Дальше откройте меню с тремя точками и выберите пункт «Сохранить».

- Автоматически вернувшись на предыдущую страницу, установите маркер рядом с новым подключением.

Учтите, что все описанные параметры не всегда требуется применять. Если при посещении страницы «Мобильные сети» подключение уже имеется, а интернет не работает, стоит проверить «Мобильную передачу данных» и ограничения SIM-карты со стороны оператора МегаФон.
Вариант 4: МТС
Настройки мобильного интернета от МТС на Android-смартфоне мало чем отличаются от описанных в предыдущем разделе статьи, но вместе с тем являются наиболее простыми из-за повторяющихся значений. Для создания нового соединения предварительно перейдите в раздел «Мобильные сети», найти который вы можете по инструкции из Варианта 2.
- Тапнув на кнопку «+» на верхней панели, заполните представленные на странице поля следующим образом:
Настройки Значение Имя mts APN mts Имя пользователя mts Пароль mts MCC 257 или Автоматически MNC 02 или Автоматически Тип аутентификации PAP Тип APN default - По завершении сохраните изменения через меню с тремя точками в правом верхнем углу.

- Вернувшись на страницу «Точки доступа», поставьте маркер рядом с созданными настройками.

Обратите внимание, иногда значение «APN» требуется заменить с «mts» на «internet.mts.ru». Поэтому если после инструкции интернет у вас не работает, попробуйте отредактировать этот параметр.
Вариант 5: Beeline
Как и в ситуации с другими операторами, при использовании исправной SIM-карты Билайн интернет должен автоматически настроиться, требуя только включения «Мобильной передачи данных». Однако если этого не произошло, придется добавлять точку доступа вручную в разделе, упомянутом в предыдущих вариантах этой статьи.
- Откройте «Настройки мобильных сетей» и перейдите на страницу «Точки доступа». После этого нажмите по значку «+» и заполните следующие поля:
Настройки Значение Имя Beeline Internet APN internet.beeline.ru Имя пользователя beeline Пароль beeline Тип аутентификации PAP Тип APN default Протокол APN IPv4 - Подтвердить создание можно кнопкой «Сохранить» в меню с тремя точками.

- Для использования интернета установите маркер рядом с новым профилем.

Если после настройки интернет не заработал, возможно имеются проблемы с другими параметрами. Про устранение неисправностей мы рассказали отдельно.
Вариант 6: Прочие операторы
Среди популярных операторов на сегодняшний день в России работает мобильный интернет от Yota и Ростелеком. Если при использовании СИМ-карты от этих операторов соединение с сетью не было установлено, придется также вручную добавить настройки.
- Откройте страницу «Точки доступа» в разделе «Настройки мобильных сетей» и воспользуйтесь кнопкой «+».

- Для Yota необходимо указать всего лишь два значения:
Имя Yota APN yota.ru 
- Для Ростелеком введите следующее:
Имя Rostelekom или произвольное APN internet.rt.ru - Через меню с тремя точками в крайнем верхнем углу экрана сохраните настройки и активируйте по возвращении на страницу «Точки доступа».
Мы вынесли эти варианты в отдельный способ, так как у этих операторов наиболее простые параметры. Кроме того, их услугами реже пользуются на Андроид-устройствах, предпочитая более универсальных операторов.
Заключение
Придерживаясь инструкции, у вас получится организовать доступ к сети со смартфона на Android. И хотя наиболее значимое различие в настройках присутствует только между мобильным подключением и Wi-Fi, характеристики подключения могут значительно отличаться. Это, как правило, зависит от оборудования, выбранного вами тарифа и в целом качества сети. О способах улучшения интернета нами было рассказано отдельно.
Почему не работает интернет на телефоне и что делать

Почему не работает интернет на телефоне? Причиной проблемы может быть как сам гаджет, так и внешние факторы. Интернет на смартфоне бывает мобильным и Wi-Fi. Если какой-то вид Сети пропадает, то проблему нужно искать в настройках телефона, точке доступа, устройствах раздачи или в качестве услуг провайдера.
Почему не работает интернет на телефоне
Когда нет подключения к интернету, то владельцы смартфонов не могут пользоваться большинством установленных приложений, скролить интернет-страницы, слушать музыку на стриминговых платформах, смотреть видео.
Иногда пользователи забывают активировать кнопку Wi-Fi или передачи данных на устройстве. Когда нет интернета, сверху не отображается соответствующий индикатор, то откройте верхнюю шторку смартфона и включите его.
Но бывает так, когда Wi-Fi или передача данных активированы, но телефон не ловит интернет. Проблема может крыться в самом устройстве или внешних факторах. Рассмотрим основные причины отсутствия интернет-соединения на телефоне.
Недостаточно средств
Распространенная проблема отсутствия подключения к интернету — неуплата тарифного плана, который предоставляют провайдеры. Это касается как компаний, предоставляющих кабельное интернет-соединение, так и мобильных операторов.
Согласно договору, пользователи обязаны вносить ежемесячную сумму на счет. Некоторые тарифы действуют не по месячным платежам, а по факту (в день снимается определенная сумма при подключении или тарифицируется каждый мегабайт).
Когда нет подключения к интернету за неуплату, то индикаторы покажут настроенное соединение, но пользоваться им не получится. В этой ситуации проверьте счет на телефоне или персональном аккаунте провайдера и пополните его.
Неуверенный прием сигнала
Если не работает интернет, но со средствами на счету все в порядке, то проблема может крыться в вышках. При невозможности загрузить страницу в браузере обратите внимание на верхние обозначения на телефоне. Там указан уровень сигнала.
Если пользуетесь мобильным интернетом, то рядом с индикатором увидите EDGE, 2G, 3G или 4G. Первые два обозначения символизируют слабый сигнал из-за плохо работающих вышек. Их иногда отключают по аварийным причинам при выполнении ремонтных работ. То же касается и Wi-Fi. Провайдеры иногда проводят технические и ремонтные процедуры, поэтому нужно подождать, чтобы наладилась связь.
Еще слабый уровень сигнала мобильного интернета возможен из-за большого количества включенных приложений. Если индикатор показывает 3G или 4G, то проблема в другом.

Неполадки в работе оператора
Оплаченный тариф и уверенный уровень сигнала, а мобильного интернета нет? Тогда стоит обратиться в техническую службу поддержки. Если не работают мобильные данные, позвоните оператору, чтобы узнать причину перебоев. В вашем районе могут модернизировать или ремонтировать оборудование. Необходимо дождаться решения проблемы.
«Режим полет»
В каждом смартфоне есть «Режим полета» или кнопка «В самолете». Ее можно случайно активировать. Найдете кнопку в виде самолета, открыв верхнюю шторку, в которой включаете интернет-соединение. Убедитесь, что режим не активирован, потому что при нем телефон не связывается с Сетью.
Точка доступа
Чтобы интернет-соединение было всегда активным, необходима правильно настроенная точка доступа. Под каждого провайдера ее настраивают отдельно, указывая необходимые данные в настройки телефона. Они могут сбиться. Чтобы исправить проблему, запросите у оператора настройки.
Проблемы SIM
Еще одна причина, почему перестал работать интернет на телефоне, — проблема с SIM-картой. Чтобы в этом убедиться, осуществите контрольный звонок или отправьте сообщение. Если ничего не удалось, то причина обнаружена.
Не работает интернет на телефоне: что делать
Определить причину неисправности — 50% успеха решения проблемы. Когда точно уверены в том, из-за чего нет интернет-соединения, то становится понятным дальнейший порядок действий.
Настройка мобильных данных
Бывает так, что не включается интернет на телефоне, даже если активирована в верхней шторке передача данные. Функция может быть деактивирована в настройках устройства. Проверьте и исправьте это так:
- Войдите в настройки телефона.
- Выберите раздел с названием «Передача данных».
- В нем активируйте мобильный интернет.
- Дальше перейдите в раздел с SIM-картами и снова активируйте мобильный интернет.
Это порядок действий на Android. На iOS-системе все выполняется похожим образом.
Если мобильный интернет везде включен, то перезапустите смартфон. Телефон мог потерять соединение из-за того, что долго находился в том месте, где была неуверенная связь.
Неполадки с Wi-Fi
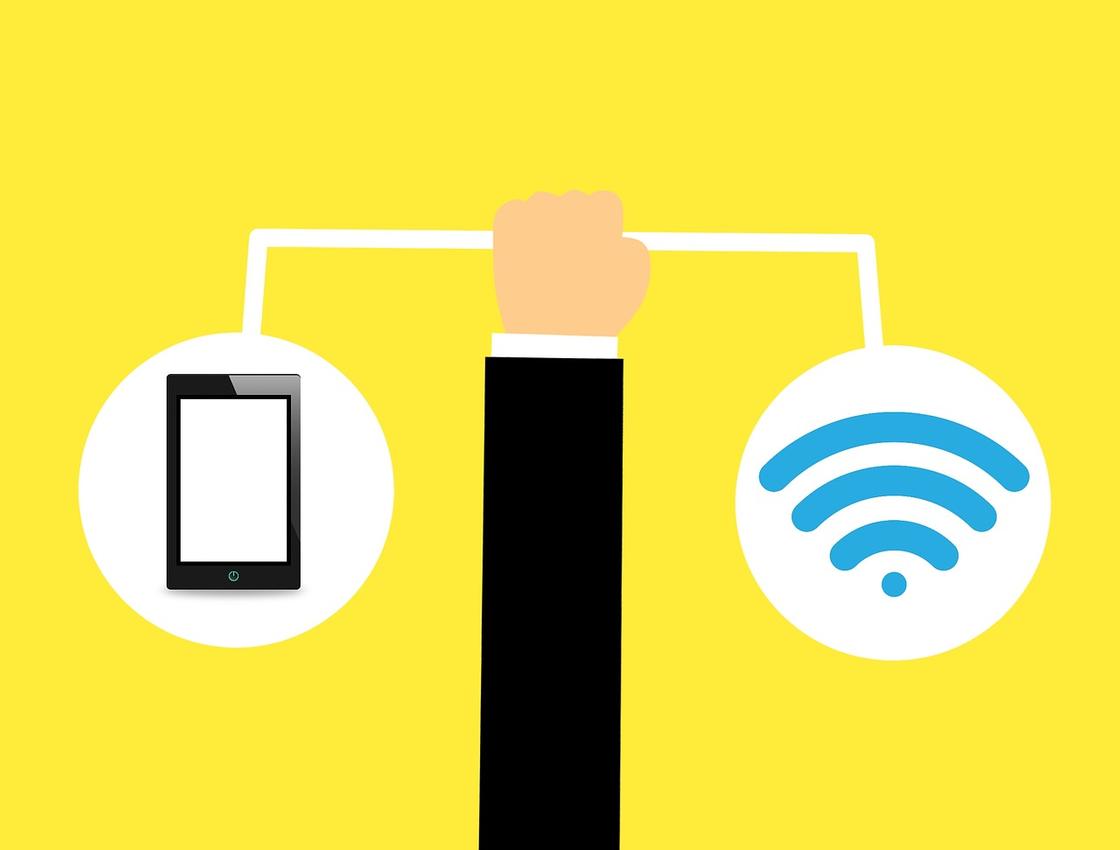
Любой современный смартфон способен ловить Wi-Fi. Для этого в доме должен стоять роутер.
Но иногда не получается подключиться к нему, поскольку произошел сбой в операционной системе. В таком случае нужно сбросить настройки Сети:
- Войдите в раздел настроек, отвечающий за подключение к Wi-Fi.
- Выберите Сеть, к которой подключены в данный момент времени.
- Найдите и тапните по варианту «Удалить».
- Теперь выключите Wi-Fi на полминуты, а затем снова его активируйте.
- Телефон обнаружит Сеть. Подключитесь к ней, указав пароль.
«Режим полета»
Если не получается выйти в Сеть из-за включенного «Режима полета», то деактивируйте кнопку с иконкой самолета в верхней шторке устройства.
Чтобы в дальнейшем не попадать в такую ситуацию, настройте защиту от случайных нажатий. Делается это так:
- В настройках гаджета перейдите в раздел с дисплеем или блокировкой экрана и безопасностью.
- Найдите «Режим защиты от прикосновений» или «Режим защиты от случайных нажатий».
- Активируйте ползунок.
Теперь устройство защищено от случайных скольжений по экрану и самостоятельного включения дисплея при приближении.
Проблемы с SIM-картой
Если проблему обнаружили с симкой, то порядок действий простой:
- Выключите телефон.
- На боковой панели при помощи ключа вытяните лотки под SIM и microSD. Если телефон старой модели, то снимите заднюю крышку, выньте аккумулятор (при необходимости), достаньте из гнезда симку.
- Проверьте контактную площадку. Если она грязная, то почистите простым белым ластиком.
- Верните SIM-карту на место. Включите смартфон и проверьте соединение.
Если проблема не решилась, то отнесите мобильное устройство в сервисный центр. Причина может крыться в самих гнездах.
Точка доступа
Возможно, придется настроить новую точку доступа, чтобы интернет снова появился:
- Войдите в настройки гаджета и найдите раздел с точкой доступа.
- Выберите пункт, с помощью которого создадите новую точку.
- В появившемся списке с пустыми полями впишите имя Сети, APN, имя пользователя и пароль. Данные предоставляет провайдер.
- Сохраните выполненные действия и перезапустите передачу данных с новыми настройками.
Интернет на телефоне может не работать по разным причинам. Когда обнаружите источник проблемы, то будет легче ее исправить. В статье найдете распространенные решения для устранения неисправности.
Источник https://lumpics.ru/how-to-set-up-internet-on-android/
Источник https://www.nur.kz/technologies/instructions/1770091-pocemu-ne-rabotaet-internet-na-telefone/