13 лучших приложений для Android для защиты файлов и папок паролем
(Android) Сегодня телефоны (Phones) Android продолжают добавлять новые функции для защиты данных пользователей. Почти (Almost) все телефоны теперь имеют датчик отпечатков пальцев в дополнение к традиционной опции пароля. Телефоны более высокого класса (Higher-end) также имеют множество других дополнительных функций, таких как датчики отпечатков пальцев, встроенные в экран, сканеры лица и множество других параметров шифрования.
Несмотря на все эти новые функции, телефоны Android не обязательно всегда безопасны. Люди могут передавать свои телефоны другим людям по любой причине. Но как только они разблокируют телефон и отдадут его в руки другим людям, любой любопытный ум получит доступ ко всем данным, которые он хочет увидеть. Они могут просматривать ваши сообщения, просматривать фотографии и видео и даже просматривать все ваши файлы и документы.
Данные на Android безопасны только до тех пор, пока пользователи держат свои телефоны заблокированными. Но в остальном они находятся в полностью открытых папках для всех желающих их увидеть. Многие файлы и другие данные могут быть конфиденциальными, поэтому важно защитить свои телефоны. Однако большинство людей не знают, как защитить паролем любые файлы и папки на своих телефонах Android . К счастью, на телефонах Android (Android) существует множество способов , которые пользователи могут использовать для шифрования любых данных, которые они хотят.
Лучшие приложения для Android для защиты файлов и папок паролем (Best Android Apps to Password Protect Files And Folders)
В магазине Google Play есть множество приложений, которые люди могут использовать для защиты данных на своих телефонах. Эта статья расскажет вам, как защитить паролем любые файлы и папки на вашем Android-телефоне (Android Phone) . Ниже приведены лучшие и самые безопасные приложения в магазинах (Stores) Google Play :
1. Файловый шкафчик (1. File Locker)
Ответ кроется в названии самого приложения. File Locker , возможно, является лучшим вариантом для пользователей, чтобы защитить свои телефоны, не беспокоясь о взломе. File Locker чрезвычайно удобен и прост в использовании. Первый шаг — загрузить приложение из Play Store . Как только вы загрузите и откроете приложение, вы увидите экран, показанный ниже, с просьбой установить пин-код.
Затем приложение запросит электронное письмо для восстановления, если пользователь забудет пин-код.
Приложение будет иметь знак плюса вверху, где пользователям нужно щелкнуть, чтобы добавить новый файл или папку. Все, что теперь нужно сделать пользователю, это щелкнуть файл или папку, которую он хочет заблокировать.
После нажатия приложение запросит подтверждение блокировки файла или папки. Нажмите на опцию «Блокировка». Это все, что нужно сделать пользователю, чтобы зашифровать любой файл или папку на своем телефоне Android . После этого любой, кто захочет просмотреть файл, должен будет ввести пароль.
2. Блокировка папки (2. Folder Lock)
Folder Lock — отличный вариант для пользователей, которые не против потратить всего 4 доллара или чуть меньше рупий. 300, чтобы получить надежное шифрование своих файлов и папок. Большинство лучших функций доступны после покупки премиум-сервиса. Это не самое красивое приложение, но его функции потрясающие.
Читайте также: (Also Read:) 7 лучших сайтов для обучения этичному взлому (7 Best Websites To Learn Ethical Hacking)
Пользователи получат доступ к частному облачному сервису (cloud service) , блокировке неограниченного количества файлов и даже такой уникальной функции, как тревожная кнопка. Если пользователь думает, что кто-то пытается просмотреть его данные, он может нажать тревожную кнопку, чтобы быстро переключиться на другое приложение. Первое, что нужно сделать людям, — это просто загрузить приложение Folder Lock из магазина Google Play (Google Play Store) . Как только они загрузят и откроют приложение, оно в первую очередь попросит пользователя установить пароль.
Затем они увидят множество файлов, которые они могут заблокировать с помощью приложения. Им нужно просто щелкнуть любой файл или папку, которые они хотят заблокировать, и добавить их в Folder Lock .
Если пользователь хочет отменить шифрование файла, он выбирает эти файлы в приложении и нажимает «Показать». Это все, что нужно знать пользователям об использовании приложения Folder Lock на телефонах Android .
3. Калькулятор умного скрытия (3. Smart Hide Calculator)

Smart Hide Calculator — одно из самых крутых приложений, которое позволяет пользователям шифровать любые файлы и папки, которые они хотят. На первый взгляд, это просто полнофункциональное приложение-калькулятор на телефоне. Но это тайный способ защитить паролем любые файлы и папки на телефонах Android .
Первым шагом для пользователей является загрузка Smart Hide Calculator из магазина Google Play (Google Play Store) . Калькулятор Smart Hide (Smart Hide Calculator) попросит пользователей установить пароль для доступа к хранилищу после того, как они загрузят и откроют приложение. Пользователям придется ввести пароль дважды, чтобы подтвердить его.

После установки пароля они увидят экран, похожий на обычный калькулятор. На этой странице люди могут проводить свои обычные расчеты. Но если они хотят получить доступ к скрытым файлам, им нужно просто ввести пароль и нажать знак «=». Он откроет хранилище.

После входа в хранилище пользователи увидят параметры, позволяющие им скрывать, отображать или даже замораживать приложения. Нажмите (Click) «Скрыть приложения», и откроется всплывающее окно. Выберите приложения, которые хотите скрыть, и нажмите «ОК». Вот как защитить паролем любые файлы и папки на телефонах Android с помощью калькулятора Smart Hide .
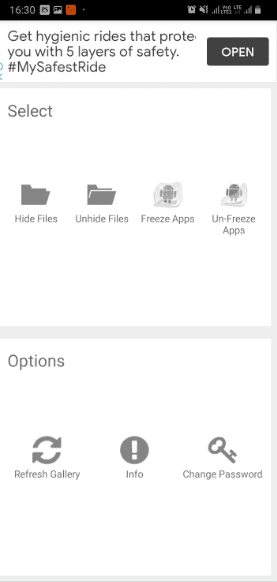
4. Хранилище галереи (4. Gallery Vault)
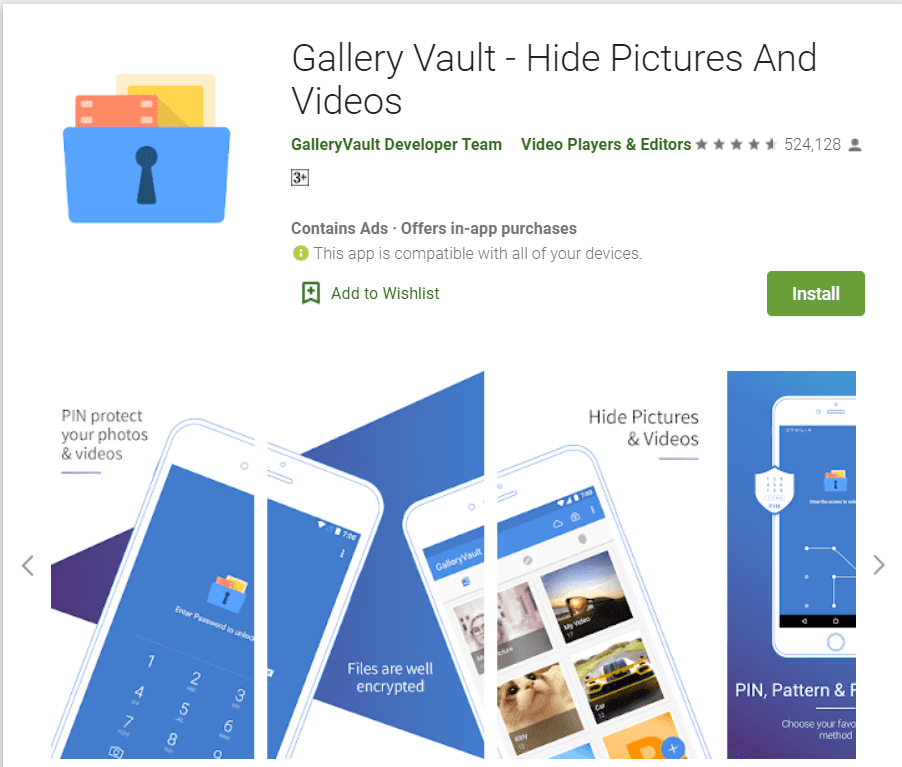
Gallery Vault — еще один из лучших вариантов шифрования файлов и папок на телефонах Android . Он имеет функции, которые позволяют пользователям блокировать свои фотографии, видео, документы и другие файлы. Пользователи могут даже полностью скрыть значок Gallery Vault , чтобы другие люди не знали, что пользователь скрывает некоторые файлы.
Читайте также: (Also Read:) 13 приложений для профессиональной фотографии для OnePlus 7 Pro (13 Professional Photography apps for OnePlus 7 Pro)
Первый шаг для пользователей — зайти в магазин Google Play (Google Play Store) на своих телефонах и загрузить приложение Gallery Vault . Как только пользователи загрузят приложение, Gallery Vault запросит некоторое разрешение, прежде чем продолжить. Важно предоставить все разрешения для работы приложения. Затем Gallery Vault (Gallery Vault) попросит пользователя установить PIN -код или пароль (Password) , как показано на изображении ниже.

После этого пользователи перейдут на главную страницу приложения, где будет возможность добавить файлы.

Просто (Simply) нажмите на эту опцию, и вы увидите различные типы файлов, которые может защитить Gallery Vault . Выберите категорию и выберите файлы или папки, которые вы хотите зашифровать. Приложение автоматически зашифрует файл.
После всех шагов Gallery Vault начнет защищать любые файлы и папки, которые выберут пользователи. Им придется вводить PIN -код или пароль (Password) всякий раз, когда кто-то хочет увидеть эти файлы и папки.
Вышеуказанные приложения являются лучшими вариантами для защиты паролем любых файлов и папок на телефоне Android. Но есть и другие варианты, которые пользователи могут рассмотреть, если они недовольны вышеуказанными приложениями. Ниже приведены альтернативные варианты шифрования данных на телефоне Android: (The above apps are the best options to password protect any files and folders on an Android phone. But there are also some other options that users can consider if they are not happy with the above apps. The following are alternative options to encrypt data on an Android Phone:)
5. Безопасный файл (5. File Safe)
File Safe ничем не отличается от других приложений в этом списке. Пользователи могут скрывать и блокировать свои файлы и папки с помощью этого довольно простого приложения. У него не самый красивый интерфейс, так как он выглядит как файловый менеджер (File Manager) на телефонах Android . Если кто-то хочет получить доступ к файлам в файле Safe , для этого ему необходимо ввести Pin/Password .
6. Расширенная блокировка папки (6. Folder Lock Advanced)
Folder Lock Advanced — это расширенная премиум-версия приложения Folder Lock (Folder Lock App) . Он добавляет такие функции, как блокировка галереи (Gallery Lock) , которая позволяет пользователям блокировать все фотографии и видео в своей галерее. Кроме того, приложение имеет отличную графику и работает лучше, чем Folder Lock . С помощью этого приложения пользователи могут даже защитить свои карты кошелька. Единственным недостатком является то, что это приложение является премиальным сервисом и подойдет только тем, у кого на телефоне хранится конфиденциальная информация. Вам также может быть интересно прочитать Топ-10 лучших мобильных кошельков Android (Top 10 Best Android Mobile Wallet) .
7. Волти (7. Vaulty)
Это приложение не такое широкое, как другие приложения в этом списке. Это потому, что он позволяет пользователям скрывать и защищать фотографии и видео только из своей галереи. Приложение не поддерживает шифрование файлов других типов. Это приложение предназначено только для людей, которые просто хотят скрыть свою галерею, но не имеют других важных данных на своих телефонах.
8. Блокировка приложений (8. App Lock)
Блокировка приложений (App Lock) не обязательно шифрует определенные файлы и папки в приложении. Вместо этого, как следует из названия, он блокирует целые приложения, такие как Whatsapp , Галерея (Gallery) , Instagram , Gmail и т. д . Это может быть немного неудобно для пользователей, которые хотят защитить только некоторые файлы.
9. Безопасная папка (9. Secure Folder)
Защищенная папка, возможно, является самым безопасным и лучшим вариантом в этом списке с точки зрения безопасности, которую она предлагает. Проблема в том, что он доступен только на смартфонах Samsung (Samsung Smartphones) . Компания Samsung (Samsung) разработала это приложение, чтобы обеспечить дополнительную безопасность для владельцев телефонов Samsung . У него самый высокий уровень безопасности среди всех приложений в этом списке, и людям, у которых есть телефоны Samsung , даже не нужно думать о загрузке других приложений, пока есть безопасная папка (Secure Folder) .
10. Частная зона (10. Private Zone)
Частная зона (Private Zone) очень похожа на все другие приложения в этом списке. Люди должны вводить пароль для доступа к скрытым данным, и пользователи могут скрывать многие вещи, такие как фотографии, видео и важные документы. Большой плюс этого приложения в том, что оно выглядит очень хорошо. Графика и общий вид Private Zone потрясающие.
11. Файловый шкафчик (11. File Locker)
Как следует из названия, File Locker предлагает пользователям возможность легко создать личное пространство на своих телефонах для важных файлов и папок. Он может даже блокировать и скрывать такие вещи, как контакты и аудиозаписи, в дополнение к обычным фотографиям, видео и файлам.
12. Блокировка приложения Нортон (12. Norton App Lock)
Norton — один из мировых лидеров в области кибербезопасности (cybersecurity) . Norton Anti-Virus — одна из лучших антивирусных программ для компьютеров. Благодаря своему высокому качеству Norton App Lock является отличным премиум-вариантом для пользователей. С помощью этого приложения очень легко защитить файлы и папки, но единственный недостаток заключается в том, что люди должны платить за полный доступ к функциям приложения.
13. Берегите себя (13. Keep Safe)
Keep Safe также является премиальным сервисом, который стоит 5 долларов в месяц после 30-дневной бесплатной пробной версии для пользователей. Приложение имеет очень хороший интерфейс и очень удобно и просто в использовании. Как и в других приложениях, пользователям необходимо вводить пин-код для доступа к файлам, но Keep Safe также предлагает резервные коды в электронной почте пользователей, если они забудут свой пин-код.
Рекомендуется: 10 лучших приложений для анимации ваших фотографий (10 Best Apps To Animate Your Photos) (Recommended: 10 Best Apps To Animate Your Photos)
Все вышеперечисленные варианты удовлетворят потребность в базовой защите файлов и папок на телефоне Android (Android Phone) . Если кто-то хранит на своем телефоне очень конфиденциальные данные, лучше всего использовать премиум-сервисы, такие как Folder Lock , Norton App Lock или Keep Safe . Они обеспечат дополнительную высокую безопасность. Однако для большинства людей другие приложения являются идеальным вариантом для защиты паролем любых файлов и папок на своих телефонах Android .
13 Best Android Apps to Password Protect Files and Folders
Androіd Phones today keep adding new features to protect users’ data. Αlmost all phones now have a fingerprint sensоr in addition to thе traditional pasѕword option. Higher-end phones also have many other advanced features such as fingerрrint sеnsors embedded on the screen, face scannеrs, and a host of other encryрtiоn options.
Despite all these new features, Android phones are not necessarily always safe. People might hand over their phones to other people for any reason. But once they unlock the phone and put it in other people’s hands, any curious mind has access to all the data they want to see. They can go through your messages, see your photos and videos, and even skim through all your files and documents.
Data on Android is only safe for as long as the users keep their phones locked. But otherwise, they are in completely open folders for anyone who wants to see them. Many files and other data might be confidential, and thus, it is important to protect your phones. However, most people do not know how to password protect any files and folders on their Android phones. Fortunately, there are many ways on Android phones that users can use to encrypt whatever data they want.
Best Android Apps to Password Protect Files And Folders
The Google play store has many apps that people can use to protect the data on their phones. This article will tell you how to password protect any files and folders in your Android Phone. The following are the best and safest apps on the Google Play Stores to do:
1. File Locker
The answer is in the name of the app itself. File Locker is arguably the best option for users to protect their phones without worrying about breaches. File Locker is extremely convenient and easy to use. The first step is to download the app from the Play Store. Once you download and open the app, you will see a screen as below asking users to set a pin.
Then the app will ask for a recovery email in case the user forgets the pin.
The app will have a plus sign at the top where users need to click add a new file or folder. All the user now has to do is go click on the file or folder they want to lock.
Once they click, the app will ask for confirmation to lock the file or folder. Tap on the “Lock” Option. This is all the user needs to do to encrypt any file or folder on their Android phone. After this, anyone who wants to see the file will have to put in the password to do so.
2. Folder Lock
Folder Lock is a great option for users who do not mind spending just $4 or just a little under Rs. 300 to get solid encryption on their files and folders. Most of the best features are available after buying the premium service. It is not the most beautiful app, but its features are amazing.
Users will get access to a private cloud service, lock unlimited files, and even a unique feature like the panic button. If a user thinks that someone is trying to glance at a peek at their data, they can press the panic button to switch to another application quickly. The first thing that people need to do is simply download the Folder Lock app from the Google Play Store. Once they download and open the app, the app will ask the user to set a password first and foremost.
Then they will see the many files that they can lock using the app. They need to simply click on whichever file or folder they want to lock and add it to Folder Lock.
If a user wants to undo the encryption on a file, they select those files in the app and tap on “Unhide.” This is all that users need to know about using the Folder Lock app on Android phones.
3. Smart Hide Calculator

Smart Hide Calculator is one of the more cool apps that allow users to encrypt any file and folder they want. At first glance, it is simply a fully functioning calculator app on one’s phone. But it is secretly a way to password protect any files and folders on Android phones.
The first step for users is to download the Smart Hide Calculator from the Google Play Store. Smart Hide Calculator will ask users to set a password to access the vault once they download and open the app. Users will have to type in the password twice to confirm it.

After they set the password, they will see a screen that looks like just a normal calculator. People can conduct their normal calculations on this page. But if they want to access the hidden files, they need to simply input the password and press the “=” sign. It will open the vault.

After entering the vault, users will see options that allow them to hide, unhide, or even freeze apps. Click on “Hide Apps,” and a pop-up will open. Select the apps you want to hide and tap on “Ok.” This is how to password protect any files and folders on Android phones using the Smart Hide calculator.
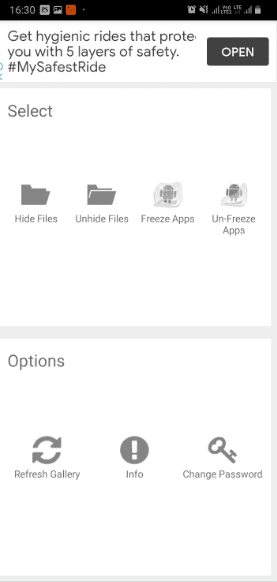
4. Gallery Vault
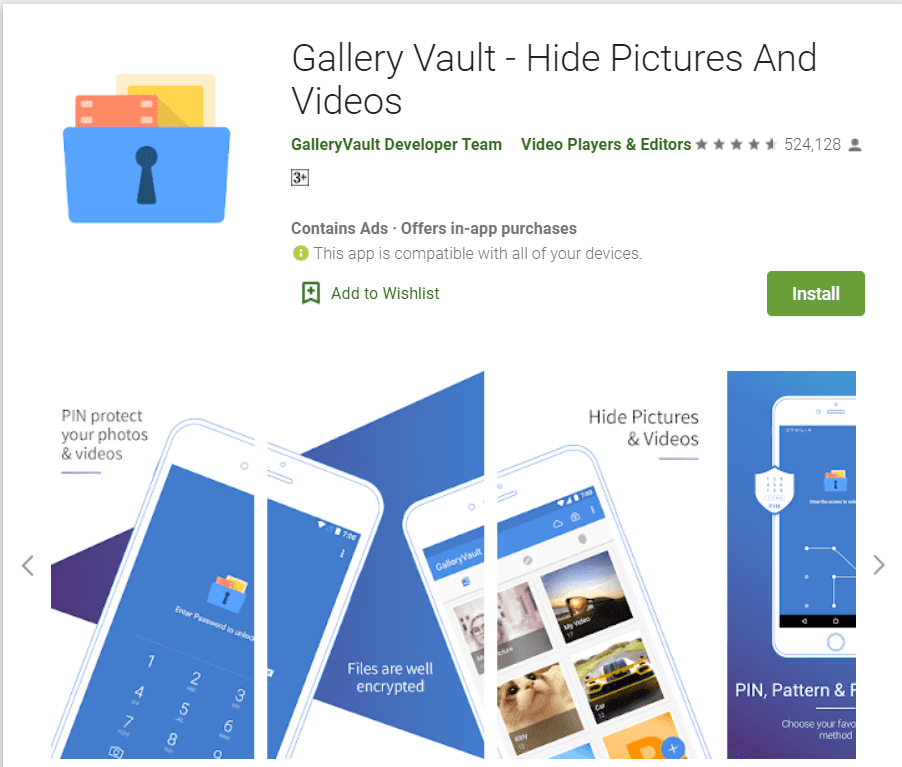
Gallery Vault is another one of the best options to encrypt files and folders on Android phones. It has features that allow users to lock their photos, videos, documents, and other files. Users can even hide the Gallery Vault icon altogether so that other people don’t know that the user is hiding some files.
The first step is for users is to go to the Google Play Store on their phones and download the Gallery Vault application. Once users download the application, Gallery Vault will request some permission before proceeding. It is important to grant all permissions for the app to work. Gallery Vault will then ask the user to set a Pin or Password, as in the image below.

After this, users will go to the main page of the app, where there will be an option to add files.

Simply click on this option, and you will see the different types of files that Gallery Vault can protect. Choose the category and select the files or folders you want to encrypt. The app will automatically encrypt the file.
After all the steps, Gallery Vault will start to protect any files and folders that users choose. They will have to input the Pin or Password whenever someone wants to see those files and folders.
The above apps are the best options to password protect any files and folders on an Android phone. But there are also some other options that users can consider if they are not happy with the above apps. The following are alternative options to encrypt data on an Android Phone:
5. File Safe
File Safe does not offer anything different from the other applications on this list. Users can hide and lock their files and folders using this rather simple application. It does not have the most beautiful interface as it kind of looks like the File Manager on Android phones. If someone wants to access files on file Safe, they have to input a Pin/Password to do so.
6. Folder Lock Advanced
Folder Lock Advanced is a higher premium version of the Folder Lock App. It adds features such as Gallery Lock, which allows users to lock all photos and videos in their gallery. Moreover, the app has great graphics and performs better than the Folder Lock. Users can even protect their wallet cards using this app. The only drawback is that this app is a premium service and will only suit those who have highly confidential information on their phones. It might also interest you to read Top 10 Best Android Mobile Wallet.
7. Vaulty
This application is not exactly as broad as the other applications on this list. It is because it only allows users to hide and protect photos and videos from their gallery. The app does not support encryption on any other file type. This is an app only for people who just want to hide their gallery but do not have other important data on their phones.
8. App Lock
App Lock does not necessarily encrypt particular files and folders on an application. Instead, as the name suggests, it locks entire apps such as Whatsapp, Gallery, Instagram, Gmail, etc. It can be slightly inconvenient for users who only want to protect some files.
9. Secure Folder
The secure folder is arguably the safest and best option on this list in terms of the security it offers. The problem is that it is only available on Samsung Smartphones. Samsung developed this application to offer additional security for people who own Samsung phones. It has the highest security of all the apps on this list, and people who have Samsung phones do not even need to consider downloading other apps as long as Secure Folder is there.
10. Private Zone
Private Zone is much like all the other applications on this list. People have to put in a password to access hidden data, and users can hide many things such as photos, videos, and important documents. The big plus for this application is that it looks very good. The graphics and overall look of Private Zone is amazing.
11. File Locker
As the name suggests, File Locker offers users the option to easily make a private space on their phones for important files and folders. It can even lock and hide things such as contacts and audio recording in addition to the normal photos, videos, and files.
12. Norton App Lock
Norton is one of the world leaders in cybersecurity. Norton Anti-Virus is one of the best anti-virus programs for computers. Due to its high quality, Norton App Lock is an amazing premium option for users. It is very easy to secure files and folders using this app, but the only drawback is that people have to pay full access to the app’s features.
13. Keep Safe
Keep Safe is also a premium service that charges $5 per month after a 30-day free trial for users. The app has a very good interface and is highly convenient and easy to use. As with other apps, users need to input the pin to access files but Keep Safe also offers backup codes on the users’ email if they forget their pin.
All of the above options will serve the need for basic protection for files and folders on an Android Phone. If someone has highly sensitive data on their phone, it is best to go with premium services such as Folder Lock, Norton App Lock, or Keep Safe. These will provide additional high security. For most people, however, the other apps are perfect options to password protect any files and folders on their Android phones.

Афанасий Орлов
About the author
Я Windows MVP и работаю с Windows с 2007 года. Мой опыт включает разработку программного обеспечения, оборудования и звука, а также приложений для Windows. Я всегда ищу лучшие способы улучшить взаимодействие с пользователем в своей работе, поэтому, если вам нужна помощь в проектировании или разработке программного приложения, я определенно могу предложить свои услуги.
Сравнение Android-приложений для шифрования данных
Цель данной статьи — сравнить три Android-приложения для шифрования данных — LUKS Manager, Cryptonite и CyberSafe Mobile. Сразу нужно отметить, что сравнение будет честное, а не с целью выделить преимущества той или иной программы. У каждой программы есть свои достоинства и недостатки, в этой статье они будут раскрыты в полном объеме.

Чем обусловлен выбор приложений?
Прежде всего, хочется отметить, почему в обзоре участвуют именно эти приложения. С программой CyberSafe Mobile, думаю, все ясно, ведь вы читаете блог компании Киберсофт, поэтому вполне логично увидеть нашу программу в обзоре. А вот остальные программы были выбраны так называемым методом Коши, он же метод научного тыка, то есть случайным образом. Конечно, при выборе программ учитывалась их популярность и рейтинги. Так, у программы Cryptonite на данный момент более 50 тысяч загрузок и ее рейтинг составляет 4.3, а у программы LUKS Manager такой же рейтинг, но в пять раз меньше загрузок — более 10 тысяч.
Для Android было разработано множество программ шифрования данных, поэтому мы физически не сможем рассмотреть все из них. Возможно, в будущем будет написан аналогичный обзор других программ и их сравнение с программой CyberSafe Mobile. Пока же ограничимся ранее упомянутыми программами.
LUKS Manager
LUKS Manager — это одна из первых настоящих программ для шифрования в Android. До нее программы «шифрования» на самом деле шифрованием то и не занимались, а делали всякую ерунду вроде присваивания файлу атрибута скрытого.
Программа LUKS Manager оставила двойственное впечатление. Начну по порядку — с самой установки программы. Программа требует, чтобы у вас был root-доступ, а также были установлены SuperSU и BusyBox. Требование root-доступа — характерная особенность всех серьезных программ шифрования в Android, поскольку без максимальных привилегий мало что можно сделать. А вот требование SuperSU и BusyBox натолкнули меня на мысль, что программа, по сути, ничего сама не делает, а вместо использования системных вызовов Android, использует утилиты BusyBox. Другими словами, программа является лишь оболочкой для системных команд. Ну да ладно, начинающие пользователи вряд ли будут разбираться со всеми этими командами, поэтому оболочка как раз то, что нужно — главное, чтобы она работала.
У меня уже был root-доступ к моему устройству, был установлен SuperSU, а вот BusyBox пришлось доустановить из Play Market. Однако после установки BusyBox программа все равно радостно сообщила мне, что не видит его (рис. 1).
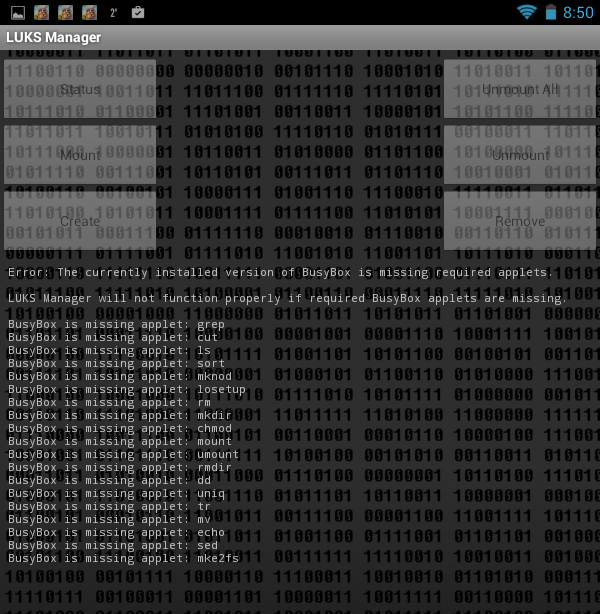
Рис. 1. Программа LUKS Manager не видит установленный BusyBox
Не буду описывать, что я делал, чтобы программа его «увидела», скажу лишь только, что помогла перезагрузка планшета. Как-то попахивает Windows даже, а не UNIX, коим, как ни крути, является Android. Кстати, издевательства происходили над планшетом Acer B1 с Android 4.1.2. Ни один планшет в результате экспериментов не пострадал 🙂
После перезагрузки программа все-таки запустилась (рис. 2). Интерфейс программы очень прост. Я бы даже сказал спартанский. Скриншоты я обрезаю, чтобы не уменьшать их размер и чтобы вам было их лучше видно.
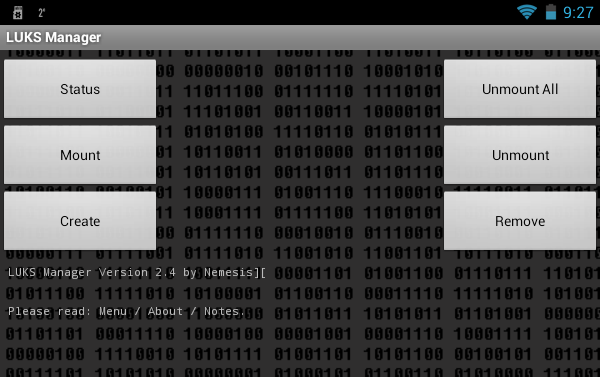
Рис. 2. Программа LUKS Manager
Функционал программы также спартанский. Вы можете просмотреть, какой контейнер смонтирован (кнопка Status), создать контейнер (кнопка Create), подмонтировать (кнопка Mount) и размонтировать его (кнопка Unmount), размонтировать все контейнеры (Unmount All), удалить контейнер (Remove). То, что программа может создавать зашифрованные контейнеры и монтировать их — хорошо. Но в наше время хочется видеть возможность облачного шифрования, возможность монтирования сетевых папок, чтобы можно было работать с удаленным контейнером. Также хотелось видеть встроенный файловый менеджер на случай, если у пользователя такой программы не установлено. Ведь и так для работы LUKS Manager мне пришлось рутировать устройство, установить SuperSu и BusyBox. Получается, что еще нужен и файловый менеджер. Базовый функционал (отображение файлов и папок) в программе есть, неужели было трудно добавить функции копирования/перемещения/удаления файлов и папок? Для доступа к «проводнику», встроенному в программу, нажмите кнопку вызова меню программы и выберите команду Explore. Впрочем, об этом мы еще поговорим.
Посмотрим на программу в работе. Нажмите кнопку Create для создания контейнера. Программа предложит выбрать каталог, в котором будет храниться контейнер (рис. 3, рис. 4).
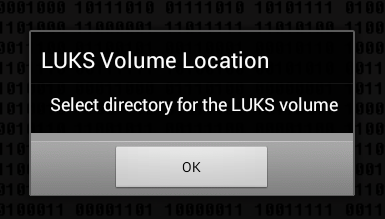
Рис. 3. Нажмите OK
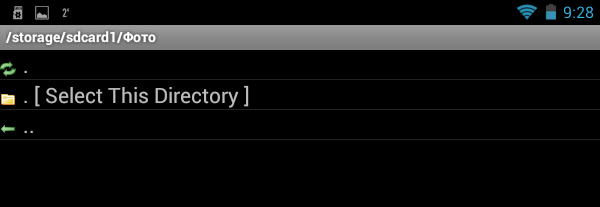
Рис. 4. Выберите каталог и нажмите Select This Directory
Далее нужно ввести название контейнера (рис. 5), пароль для доступа (рис. 6) к нему и размер контейнера (рис. 7). Программа не отображает введенный пароль и не предлагает ввести подтверждение пароля, поэтому есть вероятность ошибки при вводе пароля — тогда подмонтировать созданный контейнер не получится и это нужно учитывать при работе с программой.
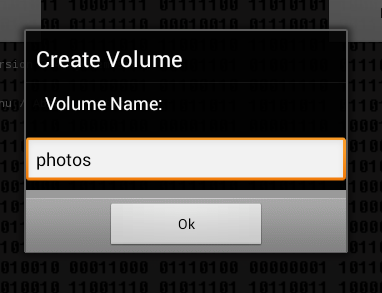
Рис. 5. Название контейнера
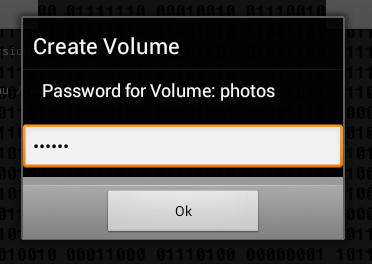
Рис. 6. Пароль для доступа к контейнеру
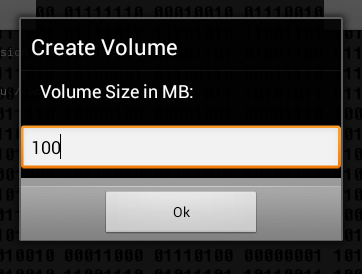
Рис. 7. Размер контейнера
Следующий вопрос — как форматировать контейнер: как FAT (будет совместимость с FreeeOTFE) или как ext2 (рис. 8). LUKS Manager создает контейнеры, совместимые с Windows-программой FreeOTFE. Как по мне, лучше бы программа поддерживала TrueCrypt. Однако нужно отметить, что наконец-то у FreeOTFE появилась поддержка 64-битных версий Windows, что позволяет более полноценно использовать связку LUKS Manager + FreeOTFE на современных компьютерах. Было бы неплохо, если у LUKS Manager была возможность удаленного монтирования контейнера, который находится на Windows-компьютере. Тогда бы вы могли на ПК с помощью FreeOTFE создать контейнер и удаленного подмонтировать его на вашем Android-устройстве. Преимущество такого решения — не нужно захламлять память устройства, да и сами бы данные физически не хранились бы на Android-устройстве, шансов потерять которое гораздо больше, чем обычный ПК.
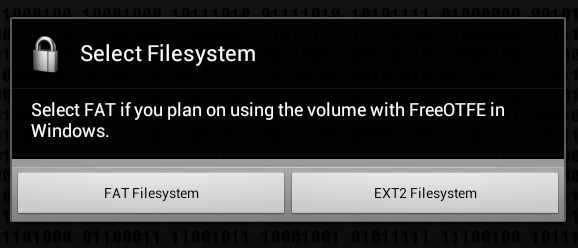
Рис. 8. Как форматировать контейнер?
Далее программа сообщит вам, что контейнер создан и подмонтирован к папке /mnt/sdcard/, в нашем случае — это /mnt/sdcard/photos (рис. 9). В настройках программы можно будет изменить название этой папки.
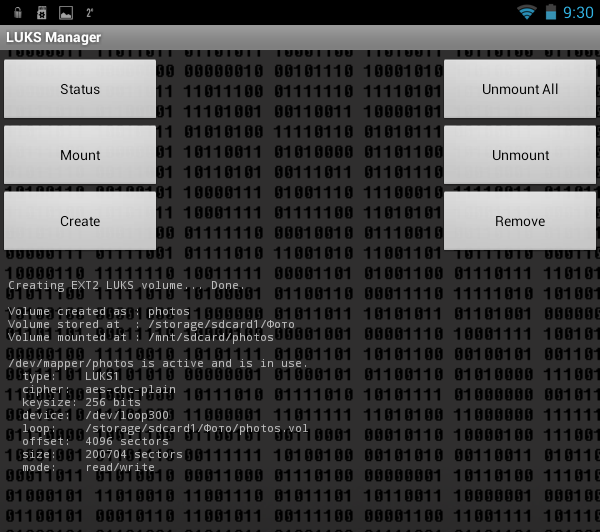
Рис. 9. Контейнер подмонтирован
Осталось запустить какой-то сторонний файловый менеджер и скопировать в созданный контейнер файлы (рис. 10).
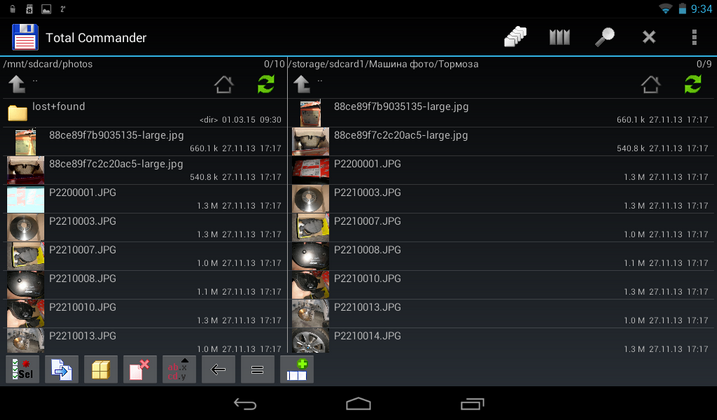
Рис. 10. Файлы скопированы
Пробуем размонтировать контейнер (кнопка Unmount), при этом программа показывает окошко, позволяющее выбрать, какой именно контейнер нужно размонтировать (рис. 11).
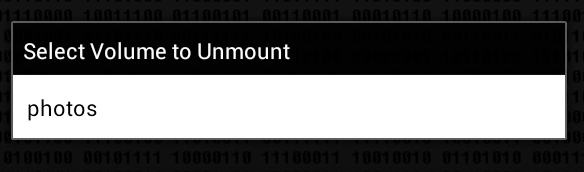
Рис. 11. Размонтирование контейнера
После этого запускаем файловый менеджер и переходим в /mnt/sdcard/. Папка photos есть и она почему-то не удалена, но доступ к ней запрещен (рис. 12). Обычно такие временные папки должны удаляться после размонтирования. Но это мелочи, в принципе.
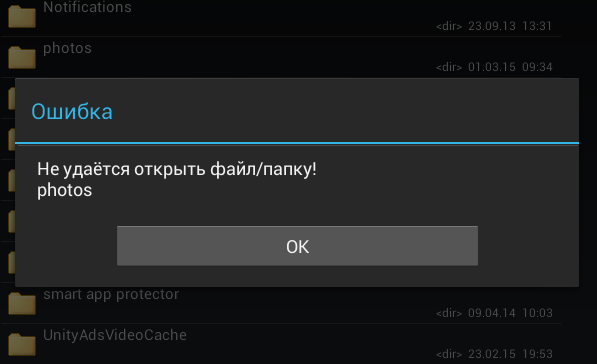
Рис. 12. Доступ к /mnt/sdcard/photos запрещен
- Encryption keysize — размер ключа шифрования, по умолчанию 256 бит.
- Mount directory — папка, к которой будут монтироваться контейнеры.
- Explore on mount — если этот параметр включен, после монтирования контейнера его содержимое будет отображено во встроенном «проводнике» (рис. 15). Однако, встроенный файловый менеджер позволяет лишь просматривать содержимое контейнера, он не позволяет управлять файлами. Максимум, что есть полезного в нем — это окошко с информацией о файле, которое появляется, если нажать на файле в контейнере и удерживать палец некоторое время (рис. 16).
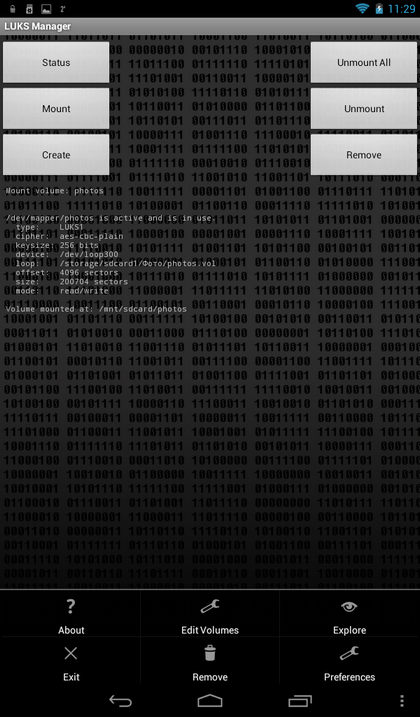
Рис. 13. Меню программы
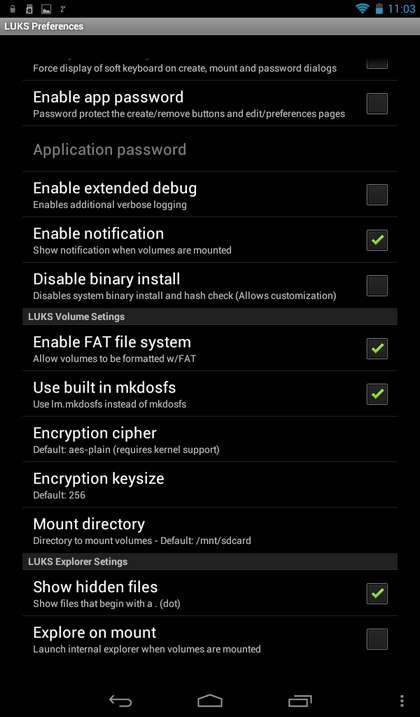
Рис. 14. Настройки программы
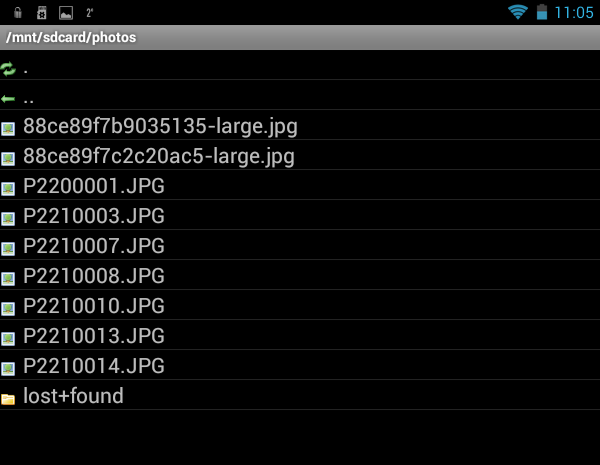
Рис. 15. Встроенный файловый менеджер

Рис. 16. Окошко с информацией о файле
- Программа бесплатная, но требует платного BusyBox (впрочем, есть и его ограниченная бесплатная версия)
- Шифрование осуществляется «на лету»
- Работа с подмонтированным контейнером осуществляется, как с обычной папкой. Все довольно просто.
- Кроме программы необходимо устанавливать дополнительные приложения SuperSU и BusyBox (который, между прочим, не бесплатный, хотя сама LUKS Manager бесплатна).
- Ограниченная функциональность программы: нет возможности монтирования удаленных контейнеров, нет возможности облачного шифрования, нет поддержки монтирования сетевых папок.
- Неудобный встроенный файловый менеджер, позволяющий лишь просматривать файлы и папки.
- Нет возможности выбрать внешний файловый менеджер.
- Папки, к которым монтируется контейнер, автоматически не удаляются после размонтирования контейнера.
- Нет поддержки русского языка.
Cryptonite
Программа Cryptonite довольно молода и находится на стадии тестирования, поэтому вряд ли ее можно использовать для шифрования каких-то особо важных данных. Справедливости ради, нужно отметить, что об этом честно предупреждают разработчики при первом запуске программы (рис. 17).
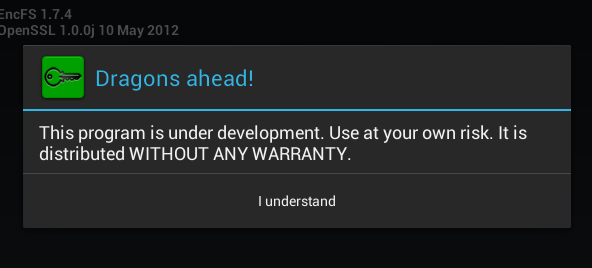
Рис. 17. Первый запуск Cryptonite
Что касается системных требований, то программе нужен root-доступ и ядро с поддержкой FUSE (Filesystem in Userspace, Файловая система в пользовательском пространстве). Требование поддержки FUSE можно смело отнести к недостаткам программы, поскольку далеко не все устройства поддерживают FUSE. Доустанавливать какие-либо дополнительные программы не нужно (если не считать файлового менеджера).
Функционал программы уже несколько лучше, чем у LUKS Manager. Она умеет создавать не только локальные контейнеры, но и шифровать ваши файлы на DropBox. Поддержка DropBox автоматически означает поддержку облачного шифрования, поэтому уже эта программа стоит на голову выше, чем LUKS Manager.
На рис. 18 представлена программа Cryptonite после закрытия надоедающего сообщения о том, что вы используете экспериментальную версию программы. Вкладка Dropbox позволяет зашифровать файлы на вашем Dropbox, вкладка Local используется для создания локального контейнера, а на вкладке Expert обычному пользователю делать нечего.
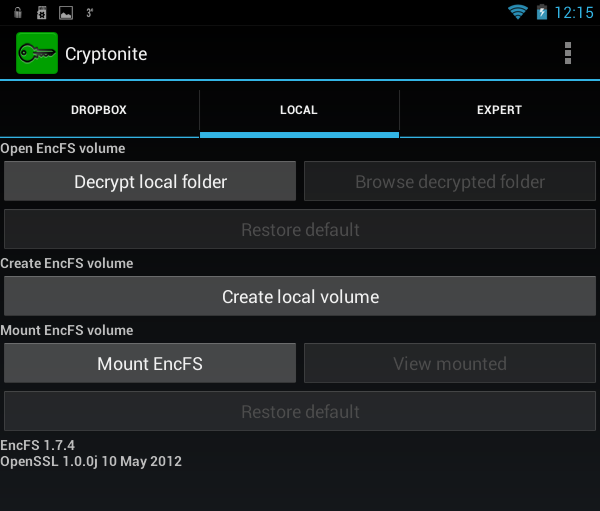
Рис. 18. Программа Cryptonite
Для создания локального контейнера нужно нажать кнопку Create local volume, после чего вы опять увидите предупреждение о том, что данная функция экспериментальна (рис. 19). Далее, как обычно, нужно выбрать метод шифрования (рис. 20), расположение контейнера, ввести пароль и его подтверждение (рис. 21). Мне понравилось, что программа предлагает ввести подтверждение пароля, что исключает его неправильный ввод при создании контейнера.
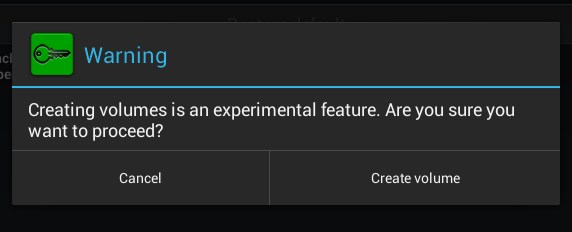
Рис. 19. Опять надоедающее предупреждение
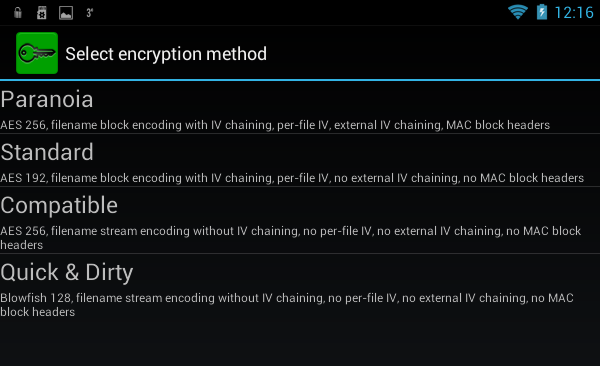
Рис. 20. Выбор метода шифрования
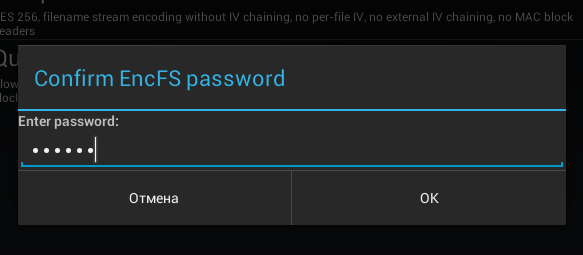
Рис. 21. Ввод подтверждения пароля
Смонтировать созданный контейнер можно командой Mount EncFS на вкладке Local. Программа предложит выбрать контейнер. Контейнер после ввода пароля к нему будет подмонтирован к каталогу /mnt/sdcard/csh.cryptonite/mnt (рис. 22). Каталог для монтирования задается в настройках программы (рис. 23).
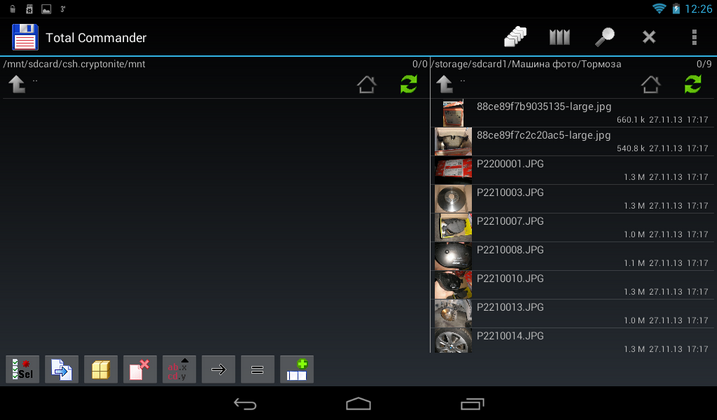
Рис. 22. Контейнер подмонтирован
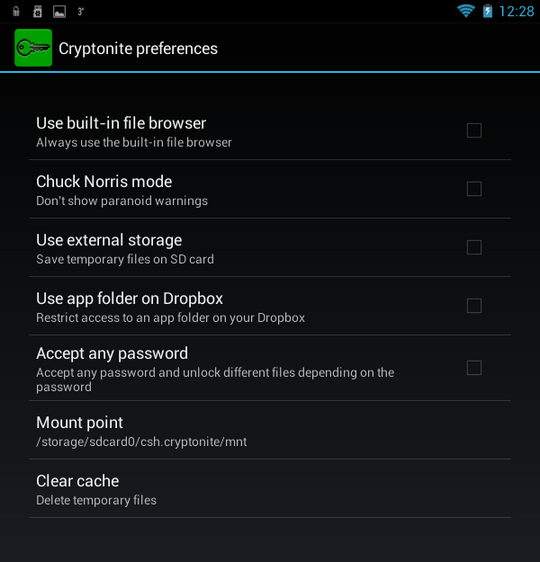
Рис. 23. Настройки программы
В настройках нет особо ничего интересного, кроме папки для монтирования (Mount point), а также режима Чака Норриса, позволяющего отключить надоедающие и бессмысленные предупреждения. Также можно включить использование встроенного файлового менеджера при монтировании контейнера (Use built-in file browser), но учитывая традиционно скудный функционал этой части программы (рис. 24), я не рекомендую включать этот параметр. Данный «файловый менеджер» не может даже открыть файл. Он позволяет только просмотреть содержимое контейнера и ничего больше.
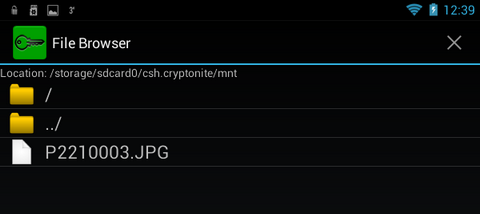
Рис. 24. Встроенный просмоторщик контейнера
- Поддержка облачного шифрования (Dropbox).
- Шифрование на лету.
- Поддержка контейнеров TrueCrypt, что пригодится, если с контейнером нужно будет работать на стационарном ПК.
- Требует поддержки FUSE, что есть не у каждого устройства.
- Очень скудный файловый менеджер, позволяющий только просмотреть содержимое контейнера и ничего больше
- Нет поддержки сетевых папок (хотя этот недостаток слегка скрашен поддержкой Dropbox)
- Программа до сих пор экспериментальная (хотя появилась довольно давно, и с тех пор ее закачало более 50 000 человек). Использовать ее или нет, решать только вам, но для защиты важных данных я бы не стал ее использовать. Лучше поискать другую программу.
- Нет поддержки русского языка.
CyberSafe Mobile
Программу CyberSafe Mobile мы уже неоднократно рассматривали в нашем блоге, поэтому подробного ее описания не будет. Настоятельно рекомендую прочитать статью «Совместное использование криптодисков на ПК и Android», в которой описан один из случаев использования программы.
Поэтому вместо обзора программы, дабы не повторяться, будет приведено ее сравнение с ранее описанными в этой статье программами.
Первым делом нужно отметить, что для работы с программой не нужны права root. Да, в этом случае функционал программы будет ограничен, и вы не сможете подмонтировать созданный сейф (так в CyberSafe Mobile называется зашифрованный контейнер), но зато ваш смартфон не «слетит» с гарантии, если вы получите root-доступ. Однако, учитывая, что программа обладает полноценным файловым менеджером, это не проблема. Вы можете работать с файлами в сейфе без его монтирования и установки стороннего файлового менеджера. Из соображений безопасности программа не позволяет делать некоторые скриншоты, поэтому окно встроенного файлового менеджера, в котором отображается содержимое сейфа, удалось лишь сфотографировать обычным фотоаппаратом (рис. 25). Как видите, программа обладает полноценным файловым менеджером. Пусть это и не ES Проводник, но зато, в отличие от ранее описанных программ, встроенный файловый менеджер Cybersafe Mobile умеет управлять файлами — копировать, перемещать, удалять, создавать новые файлы и папки. Прошу прощения за качество снимка, но чтобы не было блика, планшет фотографировался без вспышки, поэтому фотография немного темновата.
Рис. 25. Встроенный файловый менеджер CyberSafe
- Метод монтирования — как уже отмечалось, если ваше устройство не имеет root-доступа или не поддерживает FUSE, то можно не монтировать сейф, а работать с ним через встроенный файловый менеджер.
- Базовый путь для монтирования — каталог, к которому будут монтироваться сейфы.
- Сторонний файловый менеджер — программа позволяет, как использовать встроенный, так и внешний файловый менеджер, причем она обнаруживает уже установленные на вашем устройстве менеджеры и позволяет выбрать один из них.
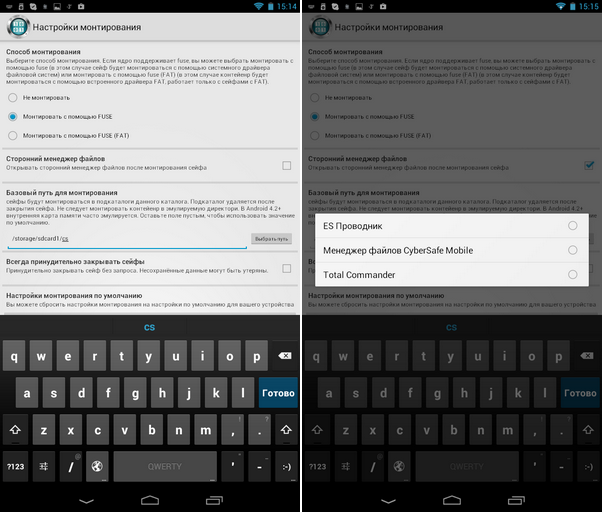
Рис. 26. Опции монтирования
Также стоит отметить русскоязычный интерфейс программы CyberSafe Mobile, что облегчает работу с программой пользователям, не владеющим английским языком (рис. 27).
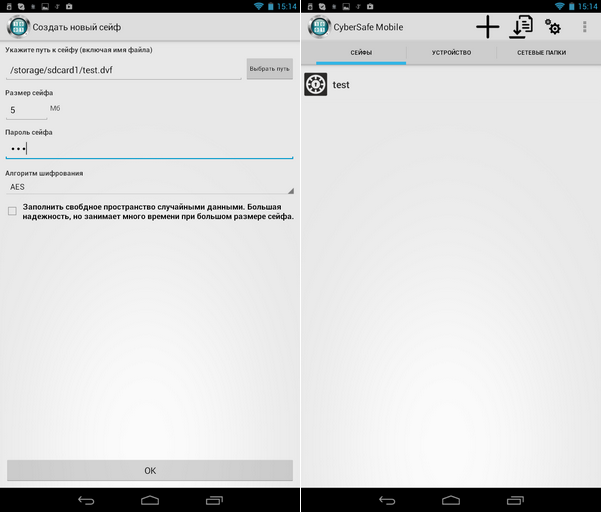
Рис. 27. Интерфейс программы. Создание сейфа
Только уже благодаря всему этому (возможность работы без root и FUSE, полноценный файловый менеджер и русскоязычный интерфейс) программа на голову выше LUKS Manager и Cryptonite. Но это еще не все. У программы есть ряд функций, которые приводят к нокауту конкурентов.
Во-первых, это поддержка алгоритма ГОСТ — в отличие от остальных программ, в которых используется только AES или Blowfish (рис. 28).
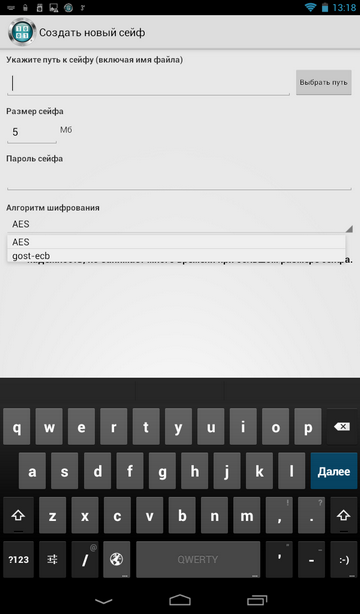
Рис. 28. Выбор алгоритма шифрования при создании сейфа
Во-вторых, программа поддерживает монтирование сетевых папок, что позволяет использование удаленного сейфа, находящегося на удаленном ПК (рис. 29). Принцип прост: сам контейнер хранится на ПК, к нему предоставляется общий доступ по сети. Выходит, что контейнер открывается на смартфоне, на ПК он всегда хранится в зашифрованном виде, данные по сети передаются также зашифрованными, что исключает их перехват. Все действия по шифрованию и расшифровке данных осуществляются на мобильном устройстве. Даже если вы потеряете свое устройство, никто не получит доступ даже к зашифрованным данным, поскольку они хранятся на удаленном компьютере.
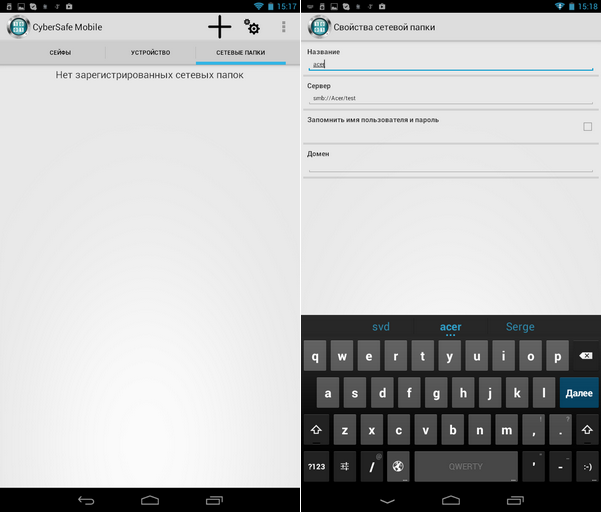
Рис. 29. Работа с сетевыми папками
- Возможность работы без root-доступа и поддержки FUSE (просто сейфы не будут монтироваться).
- Прозрачное шифрование «на лету»
- Собственный полноценный файловый менеджер
- Русскоязычный интерфейс
- Поддержка алгоритма шифрования ГОСТ
- Возможность выбора стороннего файлового менеджера, в котором будет открываться содержимое сейфа
- Поддержка монтирования сетевых папок
- Возможность работы с удаленными контейнерами (VPN-сейф)
- Возможность совместного использования одного и того же контейнера на смартфоне и на ПК (с помощью программы CyberSafe Top Secret).
- Нет необходимости устанавливать (покупать) сторонние приложения (как в случае с LUKS Manager)
- Программа не бесплатная, но есть ее Lite-версия, не поддерживающая монтирование и сетевые папки. Если вы не планируете использовать удаленные сейфы, и ваше устройство не поддерживает FUSE или же вы не хотите получать root-доступ, чтобы не «слететь» с гарантии, тогда Lite-версия — как раз то, что вам нужно. Для вас CyberSafe Mobile будет бесплатной, а функционал Lite-версии будет даже лучше, чем у бесплатной LUKS Manager, учитывая полноценный файловый менеджер.
- Для полноценной работы программы нужна поддержка FUSE (однако, на современных устройствах — это уже не проблема).
Как видите, таковых недостатков у программы нет и их выделение — больше мои придирки к программе, дабы никто не обвинил меня в предвзятости. Думаю, ни у кого не возникло сомнений, что победителем нашего сравнения сегодня оказалась программа CyberSafe Mobile. Если у вас остались вопросы, мы с радостью ответим на них в комментариях к этой статье.
- шифрование данных
- android приложения
- Блог компании КиберСофт
- Информационная безопасность
Источник https://101-help.com/bab55f85c9-13-best-android-apps-do-password-protect-files-and-folders/
Источник https://habr.com/ru/companies/cybersafe/articles/251889/