Как использовать телефон в качестве веб-камеры: через USB или по Wi-Fi
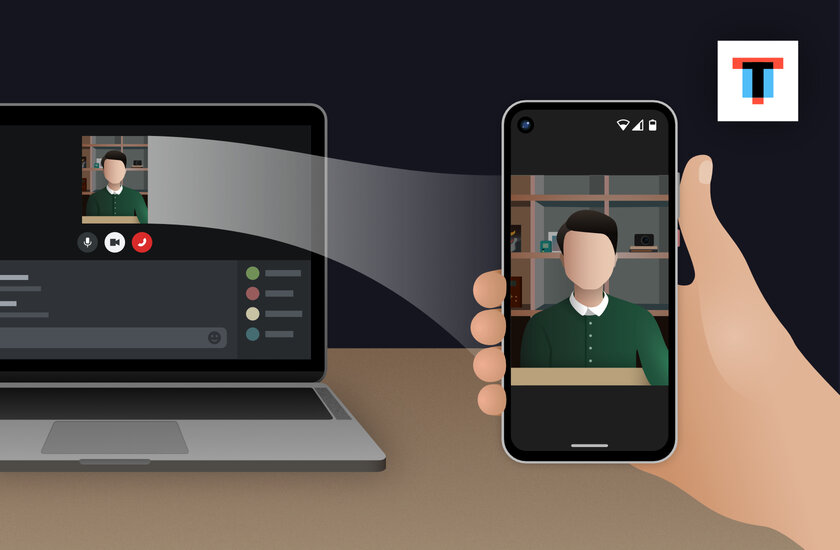
В условиях пандемии вопрос общения по интернету стал особенно острым. Многие учебные заведения перешли на дистанционное обучение, а рабочие совещания перешли из офисов компаний в ноутбуки и смартфоны. Однако, бывают случаи, когда недостаточно одного голосового общения — необходима видеосвязь. Но что делать, если веб-камеры нет? Сегодня я расскажу, об использовании телефона как веб-камеры. Статья актуальна и для смартфонов на Android, и для iPhone. В ней представлены 3 программы, совместимые с Windows — последняя также доступна и для Linux.
Лучший Telegram-канал про технологии (возможно)
DroidCam
- Бесплатно (до 480p, реклама).
- Полная версия: 5 долларов.
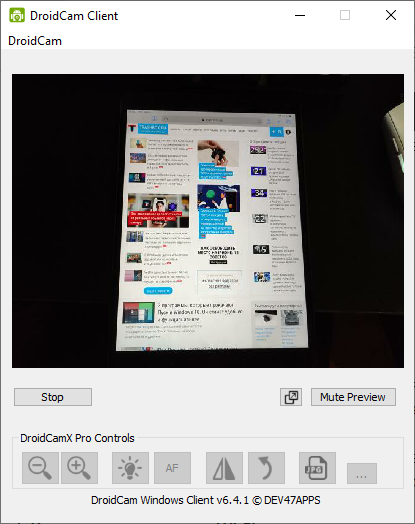
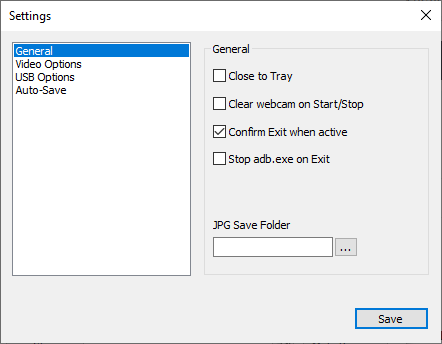
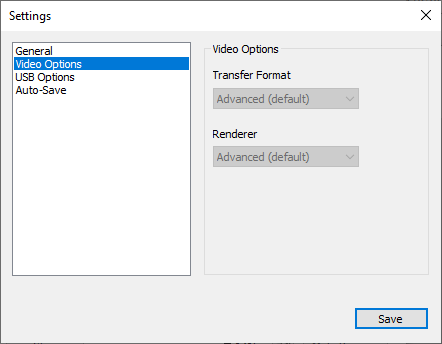

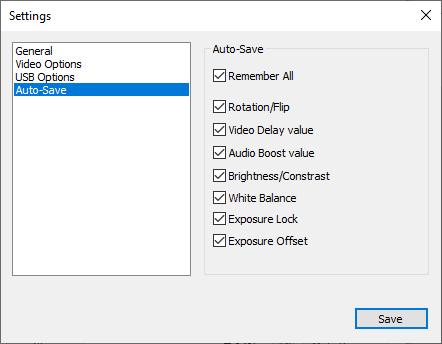
DroidCam — удобная утилита, имеющая лишь самый необходимый для работы функционал. Кроме передачи изображения, это приложение позволяет использовать смартфон ещё и как микрофон. Пожалуй, единственным недостатком бесплатной версии утилиты является ограничение качества стриминга до 480p, но для видеоконференций будет достаточно и этого.
Как подключиться по Wi-Fi:
- Убедитесь, что ПК и смартфон подключены к одной точке доступа.
- Откройте DroidCam на обоих устройствах.

Для подключения по проводу смартфона на Android необходимо включить режим отладки по USB.
iVCam
- Бесплатно (с водяным знаком и рекламой).
- Полная версия: 10 долларов в год.
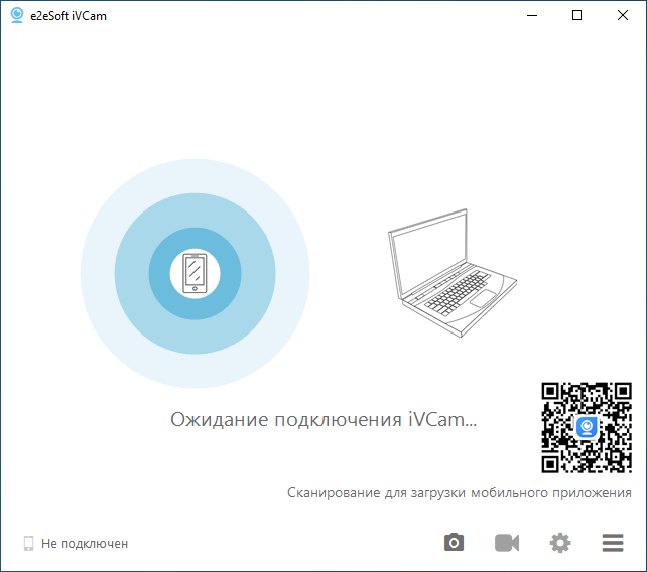
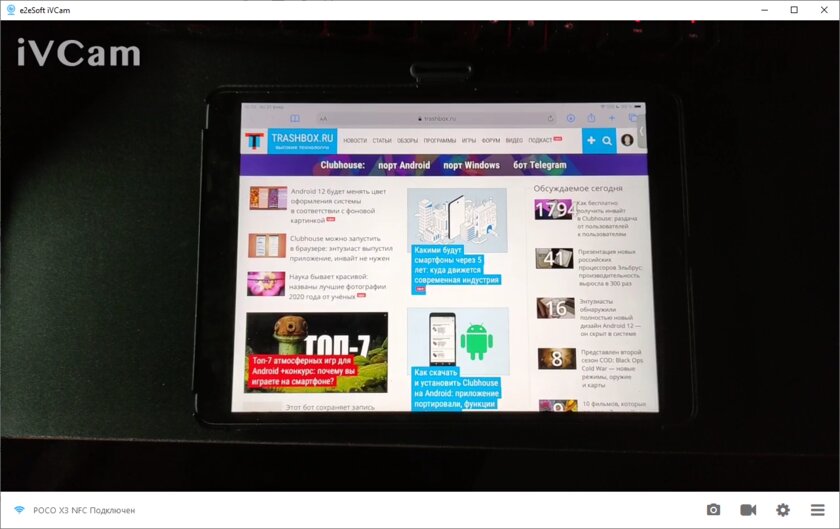
iVCam — отличная бесплатная программа, главной особенностью которой является низкая задержка и настройки изображения в бесплатной версии. Для её использования нужно всего-лишь установить клиент и сервер на ПК и смартфон, а затем соединиться с мобильным устройством любым из доступных способов — по USB или по Wi-Fi (компьютер и смартфон должны быть подключены к одной сети).
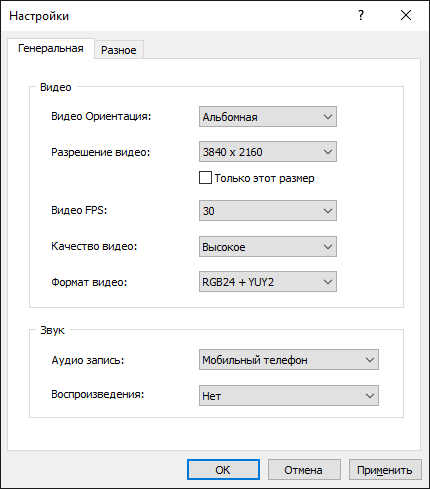
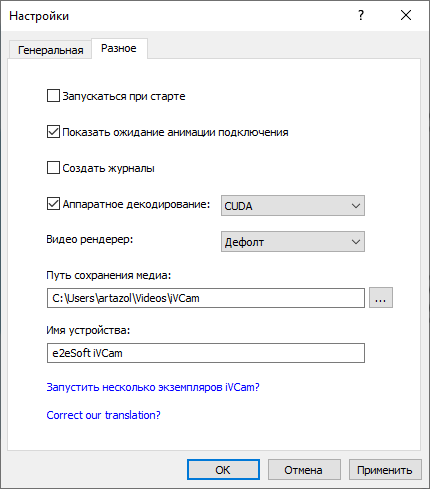
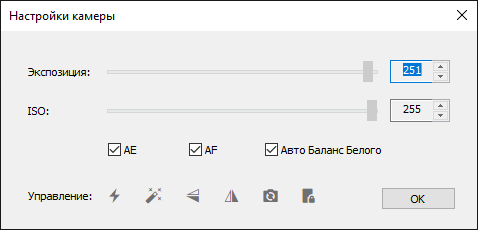
Среди настроек приложения есть: выбор разрешения, FPS, формата пикселей, настройки аппаратного декодирования, а также ISO и экспозиция. Бонусом, приложение умеет записывать видео с камеры в файл и делать снимки.
Для подключения по проводу смартфона на Android необходимо включить режим отладки по USB.
Iriun Webcam
- Бесплатно (водяной знак).
- Полная версия: 4 доллара.

Iriun Webcam — это, пожалуй, самое удобное и простое приложение в этой подборке среди всех. В отличие от других утилит, только эта имеет поддержку Linux-дистрибутивов. Кроме этого, в бесплатной версии нет рекламы и ограничения на качество видео, чем остальные утилиты похвастаться не могут. Для ее использования достаточно быть подключённым к одной сети Wi-Fi, либо включенная «Отладка по USB» в настройках разработчика Android смартфона и подключение по проводу.
Как использовать смартфон как веб-камеру: 3 способа в помощь
Даже если ПК без вебки, приобретать ее нет необходимости. Альтернатива — наличие смартфона.

Хватит доступа к Интернету, USB-шнура и пары минут вашего времени. Читайте далее, не упустите основные лайфхаки.
Подключение смартфона как веб-камеры к Windows
Данный процесс зависит от метода подсоединения устройств и используемых для этого приложений. Как осуществляется подключение телефона как веб-камеры для компьютера — читайте в материале.
Приложения, которые нужно скачать и установить на смартфон и компьютер
Программы с бесплатной версией:
Настройка и подключение смартфона к компьютеру
Как использовать смартфон как веб-камеру? Воспользуйтесь:
1. USB-кабелем
Приложение DroidCam Wireless Webcam скачайте на мобильник, для компа — DroidCam client (загрузить можно с официального сайта https://www.dev47apps.com/droidcam/windows/). На смарте активируйте режим «Отладка по USB» (в настройках выберите позицию «Для разработчиков»).
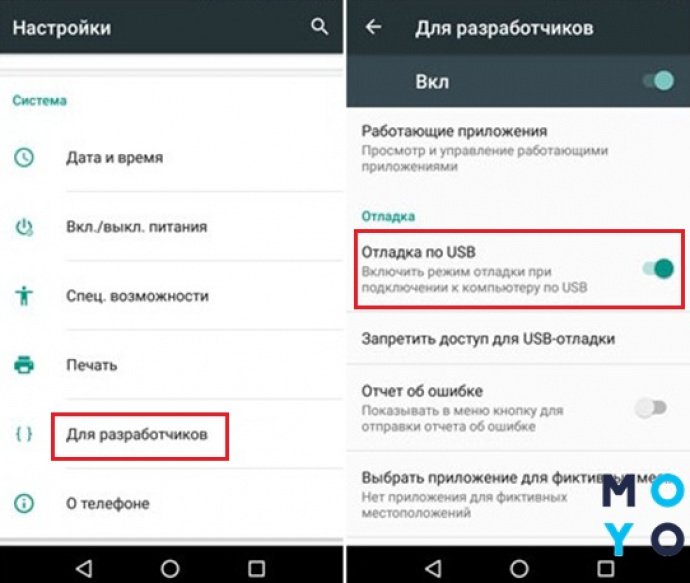
На компьютере в программе выберите иконку, напоминающую кабель. Подтвердите галочками включение «Видео» и «Аудио», нажмите «Старт».
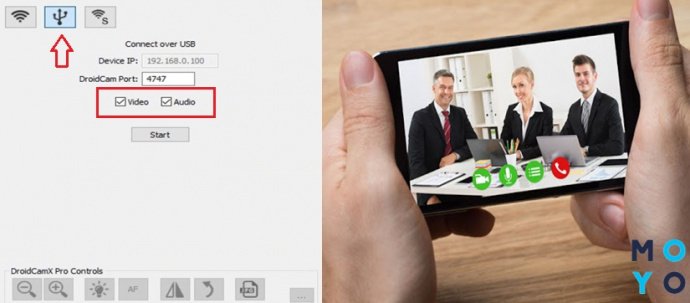
2. Wi-Fi
Воспользуйтесь программой для смартфона и ПК, как и в варианте с кабелем.
Понадобится активировать вай-фай на мобильном, в программе на ПК отметить подходящий значок. В строке Device IP вставить адрес, который отображается на главном экране смарта в приложении.
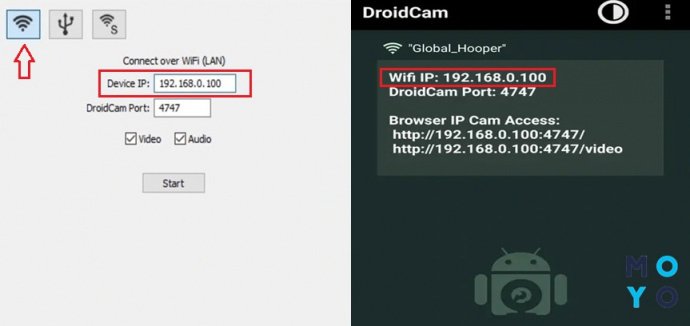
Поставьте галочки около пунктов «Видео» и «Аудио» и подтвердите активацию кнопкой «Старт».
3. Платформы для сопряжения устройств
Возьмем, к примеру, приложение IP Webcam. После выгрузки на Android внизу приложения откроется экран настроек, где нужно подтвердить запуск.
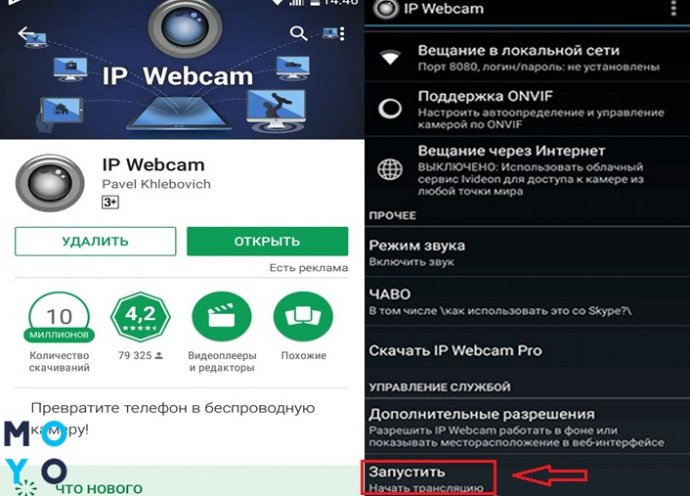
После чего на экране смартфона будет отображен адрес (это необходимый доступ камеры). Его нужно ввести в строке браузера на ПК, который подключен к той же сети, что и мобильник. В результате в браузере на ПК должна открыться страница (см. первое фото ниже).
В меню на странице перейдите к пункту о драйверах для чатов и кликните на «IP Camera Adapter». Скачайте и установите драйвер на ПК (используйте ссылку на странице https://ip-webcam.appspot.com/). Запустите драйвер и введите IP-адрес с мобильного. Обязательно в конце строки пропишите video, например, http://192.343.1.555:1225/video, и кликните на «Ok».
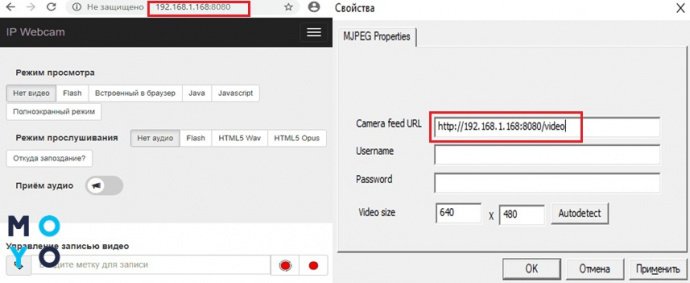
После чего на ноутбуке можно открыть платформу, которая поддерживает видеотрансляцию, например, «Скайп» (выбрать в настройках камеры MJPEG Camera), и использовать свой телефон как основу.
Подключение смартфона как веб-камеры к MacOS
Принцип сопряжения iOS-устройств приблизительно такой же, как и в устройствах на Android. Разница в приложениях и количестве действий для выполнения соединения. Рассмотрим подробнее.
Приложения, которые нужно скачать и установить на смартфон и компьютер
1. EpocCam (подходит также для смарта на «Андроид»)
Представлено минимум функций, можно использовать любую камеру Айфона. Понадобится выгрузить приложение на телефон и ПК (программу для клиента). Соединение происходит автоматически.
2. iVCam — не нужно использовать IP-адрес для сопряжения ПК и гаджета
Все происходит автоматически. Есть возможность выбрать ориентацию экрана, частоту и разрешение кадров. Как и с первой программой, нужно установить 2 приложения: на macOS и телефон.
3. iCam — видеотрансляция может записываться в облако
Программное обеспечение для установки на ПК не требуется. Регулируется яркость и контрастность видео, есть вспышка. Просмотр изображений, видео осуществляется через браузер.
Настройка и подключение смартфона к компьютеру
Выберите один из подходящих вам способов.
1. Через Wi-Fi
Понадобится программа iVCam. Скачайте ее на iPhone и макбук (iVCam client). Запустив приложение на Айфоне, выберите в настройках возможность передачи звука. Программа может запрашивать доступ к камере и интернет-подключению, что нужно будет подтвердить. После запуска программы на ПК удостоверьтесь, что оба гаджета подключены к одной сети.
2. Через кабель
Первым делом подключите кабель от Айфона к компьютеру. В отличие от Android-девайсов, на Айфоне не нужно подключать режим отладки. Далее установите те же приложения для ПК и мобильного, что и в случае с Wi-Fi-подключением. Действия по запуску аналогичны первому варианту.
3. Через платформы
Например, EpocCam. Загрузите его на свой телефон, а на макбуке установите драйвера для вебки (можно скачать здесь https://www.elgato.com/en/epoccam, приложения также доступны для пользователей Windows и «Андроид»).
- подключите вай-фай, убедившись, что для обоих гаджетов предлагается одна сеть;
- откройте программу на Айфоне, подходящую для видеотрансляций;
- в настройках камеры выберите название EpocCam.
На экране ноутбука появится уведомление, что камера подключена через вай-фай.
Как видите, сложностей для подключения телефона к компьютеру как веб-камеры нет. Примите решение, какой метод подсоединения вам больше всего подходит и осуществляйте видеозвонки со своего ПК.
Источник https://trashbox.ru/link/how-to-use-phone-like-web-camera
Источник https://www.moyo.ua/news/kak_ispolzovat_smartfon_kak_veb-kameru_3_sposoba_v_pomoshch.html