Инструкция Как Разбить Жесткий Диск Partition Magic
О программе Partition Magic, а точнее о том как с её помощью разбить на разделы жесткий диск или отредактировать эти разделы. Писал, это всё таки не совсем статья (точнее не совсем инструкция как это было раньше), а если и статья, то для хоть сколько-нибудь разбирающихся в компьютерах людей. Как разбить жесткий диск без потери. Найдите и установите программу Partition Magic. Видео инструкция — Как разбить. ( Partition Magic)- инструкция. Разбить жесткий диск. В этой статье я расскажу, как разбить жесткий диск на разделы, а также про использование.
Почти у каждого на компьютере винчестер разбит на разделы (Локальный диск (С:), Локальный диск (D:), Локальный диск (E:) и т.д.). Делается это для удобства пользователя и также, чтобы не перегружать систему. На одном разделе устанавливают операционную систему, на другом – устанавливают игры, на третьем – фильмы. Делают это обычно специалисты магазина, в котором Вы приобретали компьютер. Но если у Вас каким-то образом оказался жесткий диск, не разбитый на разделы, либо же Вам необходимо создать дополнительный раздел, тогда данная статья Вам пригодится. Разбить жесткий диск можно при помощи установочного диска при установке операционной системы.
В таком случае вся информация будет потеряна. Создать новый раздел, объединить существующие без потери данных можно при помощи программы Norton Partition Magic. Программа на английском языке, поэтому нужно, хотя бы со словарем, но ориентироваться, что там написано. Запускаем программу: 2.
Нажимаем вкладку «Create a new partition»: 3. В следующем окне жмем «Next»: 4. Выбираем жесткий диск, на котором хотите сделать новый раздел (если у вас их несколько), жмем «Next»: 5. Выбираем раздел на винчестере, от которого будет отниматься место для создания нового раздела. Таких разделов может быть несколько, жмем «Next»: 6.
Драйвер c-media 6501 для windows 7. Jun 25, 2011 — Решилась я наконец-то, что пора бы освоить Windows 7. Установила, вроде все работает, программы родные и любимые становятся, оборудование все найдено, правда к части пошли стандартные драйвера, но работает же! Живи да радуйся, но не тут то было. К компьютеру у нас.
В следующем окне выбираем размер, файловую систему и букву будущего раздела, жмем «Next»: 7. В следующем окне программа нам показывает, жеский диск до и после проведения операции, жмем «Finish»: 8. Для того, чтобы операции начали выполнятся, жмем «Apply» в левом нижнем углу окна: 9. Процесс пошел: Спустя пару десятков минут Вы сможете у себя на компьютере наблюдать новый раздел жесткого диска. Если не хотите устанавливать никаких программ, а все сделать стандартными средствами операционной системы, то читайте следующие материалы: Смотрим видео по теме. Вопрос не по теме, но меня он очень сейчас тревожит, у меня на семерке ‘был’ Google Chrome, после того как однажды, ошибочно, я скачал еще один установщик этого же браузера и установив ‘повторно’ хром, у меня перестал работать хром вовсе, раз 6 переустанавливал, удалял программу и снова устанавливал, чистил реестр, а при нажатии на значок хрома, он пару сек, грузился, но при этом окно программы не появлялось, и так постоянно, я уже не знаю что мне делать, люди решавшие такую проблему, отзовитесь пожалуйста.
Сегодня мы продолжаем довольно популярную тему о способах разделения жесткого диска на разделы. Если у вас возникла необходимость разделить диск на два или большее количество разделов, то в этой статье я расскажу, как это сделать с использованием бесплатной программы Partition Master Free. Допустим, у вас есть только один или два раздела на жестком диске. Нужно разделить жесткий дик и создать еще один дополнительный раздел. По сути, задача заключаются в том, чтобы от раздела большей емкости «отщипнуть» определенное количество гигабайт и преобразовать их в новый раздел. Существует несколько вариантов, в том числе с использованием штатных возможностей Windows.
Способ, как разделить жесткий диск средствами самой операционной системы, описан. Данный способ не всегда работает и является не самым оптимальным решением, поэтому мы рассмотрим еще один вариант с использованием программы Partition Master Free. EaseUS Partition Master – удобная программа с весьма удачным интерфейсом. Главное ее преимущество – простота и бесплатное распространение. Что касается функциональности, то она сопоставима с платными аналогами. С ее помощью вы можете создавать, удалять и форматировать разделы, изменяя их размер и расположение без потери данных. Скачиваем программу с официального сайта по ссылке.
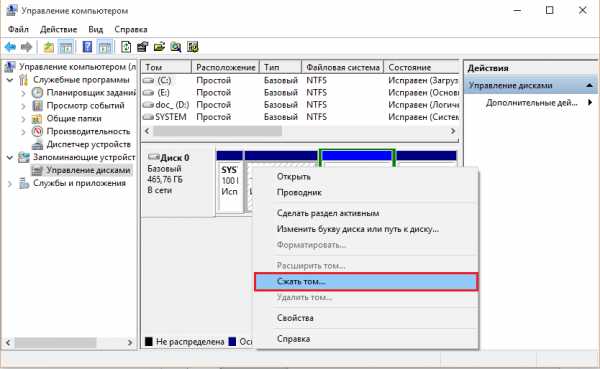
Выбираем Partition Master Free и нажимаем Download. Далее открываем папку загрузки и запускаем установщик. Установщик и сам интерфейс программы на английском языке, поэтому я ознакомлю вас со всеми деталями процесса более подробно. Кстати, при желании в Интернете можно найти к этой программе русификатор и тем самым обзавестись русским интерфейсом.

Внимательно устанавливаем программу. В первом окне соглашаемся с условиями, что будем использовать программу только для своей семьи. Поскольку она бесплатная, то будет предлагаться установка дополнительного софта, который вряд ли вам нужен. Почему производители бесплатного софта предлагают установку дополнительных программ, я рассказал. Смело убираем лишние галочки в чебоксах (как показано на скриншотах).
При необходимости, если вы не хотите получать лишние письма, указываем вымышленный почтовый ящик. Начнется процесс установки, по окончании которого вам будет предложено запустить программу, нажав на кнопку Finish. Программа запустилась, теперь выбираем пункт «EaseUs Partition Master Free». Вот такой интерфейс программы.
В нижней части окна видим наличие в системе одного жесткого диска, который в моем случае имеет размер 150 Гб. На диске один раздел (С: ). Чтобы сделать второй раздел, я выбираю тот, от которого хочу «отщипнуть» место (в моем случае это раздел С) и нажимаю на кнопку Resize/Move. Аналогичным способом, если в этом есть необходимость, можно создать третий или четвертый раздел. При создании разделов нужно помнить, что на диске со структурой MBR нельзя создать более четырех основных разделов. Появится окно, где нас интересуют параметры Partition Size (размер сжимаемого раздела) и Unallocated Space After (размер будущего раздела).
Инструкция Как Разбить Жесткий Диск Partition Magic 8.0
Обращаю ваше внимание на пункт «Optimize for SSD». Если у вас твердотельный накопитель (SSD), то обязательно отмечаем этот пункт. Поскольку у меня обычный hdd, то я его пропускаю. Теперь захватываем ползунок и перемещаем его влево для указания размера, который мы хотим отделить. Как показано на скриншоте, я «отщипнул» приблизительно 90 Гб. Теперь размер Диска С после сжатия станет 60 Гб. У меня обычный жесткий диск, и пункт «Optimize for SSD» я вновь пропускаю.
В основном окне программы появится раздел – Unallocated (нераспознанное пространство). В моем случае раздел имеет размер 91 Гб. Выделяем этот раздел (Unallocated) и нажимаем кнопку Create.
Инструкция Как Разбить Жесткий Диск Partition Magic 9.0
В появившемся окне указываем метку тома, т. Название для будущего диска (поле Partition Label), и задаем букву диска (поле Drive Letter). Если нужно, отмечаем пункт Optimize for SSD. Остальные настройки оставляем без изменений и нажимаем ОK. Появился новый, только что созданный раздел. Еще раз тщательно проверяем и, чтобы изменения окончательно вступили в силу, нажимаем кнопку Apply. Появится предупреждающее окошко, которое сообщит, что будет проведено две операции: сжатие диска С и создание нового раздела.
Соглашаемся с внесенными изменениями и нажимаем Yes. Теперь если я открою «Мой компьютер», то увижу, что у меня появился новый раздел Local, которому присвоена буква Е, с размером 90 Гб. Программа отлично справилась с поставленной задачей, а мы, как и планировали, получили новый раздел жесткого диска. В этой статье мы ознакомились только с частью возможностей, которые предлагает программа Partition Master Free. Подписывайтесь на обновления блога и не пропускайте материал о других возможностях этого софта. До встречи в новых статьях!
Страницы
- Эффекты Для Шрифтов В Фотошоп
- Фильм Документальный О Туринской Плащенице
- Driver Video Intel Gma 950 Windows Xp
- Трактор Т 150К Инструкция По Эксплуатации
- Программы Для Создания Интерактивных Заданий
- Допомоги При Ураженні Електричним Струмом.
- Крыши И Кровли
- Шаблоны Презентаций Powerpoint Абстракции
- Журнал Учета Штампов Образец Заполнения
- Энциклопедия Аквариумных Рыб
- Баткин Итальянские Гуманисты
- Руководство По Ремонту Ниссан Дизель
- Игры Гонки Мотоциклы
- Программу Для Записи С Магнитофона
- Календарь Напоминание На Рабочий Стол
- Behringer Deq2496 Инструкция
- Инструкция Мотокоса Crosser
- Nas Stillmatic Sharebeast
- Огюст Конт Основоположник Социологии Реферат
- New Headway Pre Intermediate Tests
- Графический Рисунок. Руководство
- Инструкция По Ремонт
- Трафарет Цифр 12 См Высотой
- Инструкция 28 И
- Filmul Inima Curajoasa Serial
Как разделить диск напополам или другой пропорцией?
Как разделить диск напополам или другой пропорцией?
Привет, мой дорогой читатель, эту статью я посвятил, практическому действию разделения диска на несколько составляющих одного дискового пространства, что очень удобно, при переустановки виндовс, так как отделенный диск, сохраняет все нужные файлы, поделись данной статьёй, со своими знакомыми в социальных сетях, и читай статью: Установка windows XP, 7, 8, 10 и программ, на компьютер, ноутбук.
Разделить жесткий диск на части можно как при помощи стандартных средств Windows (начиная с Vista), так и при помощи специальных программ.
Разделение диска средствами Windows:
- 1. Правый клик на ярлыке «Компьютер». Выбрать «Управление» в открывшемся меню.

- 2. Открыть «Управление дисками» (левый клик).

- 3. Правый клик на диске, который нужно поделить. Выбрать «Сжать том».

- 4. В открывшемся окне нажать кнопку «Сжать». Когда сжатие завершится, на диске появится нераспределенная область.

- 5. Правый клик на этой области, выбрать «Создать простой том».
- 6. После этого руководствоваться подсказками программы-мастера. В результате диск будет разделен на две части.
Также можно воспользоваться программами Acronis Disc Director или Partition Magic.
Что такое дисковый менеджер
Потребность поделить жесткий диск компьютера может возникнуть по разным причинам. Основной из них является сохранение данных в случае переустановки операционной системы.
Windows, начиная с Vista, обладает встроенной программой для разбиения диска на разделы. Однако она обладает некоторыми ограничениями. Например, нельзя поделить диск с установленной операционной системой. Кроме того, многие все еще пользуются Windows XP, в которой такой программы нет.
В этом случае на помощь придут специальные программы, называемые дисковыми менеджерами. Основное предназначение таких программ – управление жестким диском компьютера, в том числе деление его на разделы.
Partition Magic
Partition Magic – программа для работы с дисками от компании Power Quest, являющейся частью корпорации Symantec. Она обладает широким спектром возможностей:
- Создание и редактирование разделов.
- Конвертирование файловых систем.
- Объединение разделов с одинаковой файловой системой.
- Проверка на наличие ошибок.
- Выбор операционной системы для загрузки (если установлено несколько ОС).
К сожалению, последняя версия программы 8.05 была выпущена еще в 2004 г., после чего Symantec прекратил ее поддержку. Поэтому в операционных системах, выпущенных после Windows XP, правильная работа ПО не гарантируется.
Загрузка программы с официального сайта Symantec недоступна. Однако любой Интернет-поисковик выдаст кучу ссылок для скачивания по запросу «Partition Magic».
Как поделить диск в программе Partition Magic?
- В основном окне программы выбрать пункт «Создать новый раздел» на панели «Выбор задачи…».
- Запустится мастер создания нового раздела, нажать на кнопку «Далее».
- Указать расположение нового раздела (лучше выбрать пункт с надписью «Recommended»).
- Выбрать диск для разделения.
- Указать параметры нового раздела. Обязательно указать размер. Он не должен быть больше величины «Макс. размер». В поле «Создать как…» лучше выбрать Logical. Тип файловой системы – лучше указать NTFS. Буква диска — любое значение из списка. Нажать на кнопку «Далее».
- Подтвердить настройки разбиения, нажав кнопку «Финиш».
- Нажать «Применить» на панели «Ожидание операций».
- Дождаться завершения создания нового раздела. Если он создается на диске с операционной системой, то сначала компьютер перезагрузится.
- Управление разделами (создание, удаление, объединение, изменение размера, форматирование)
- Клонирование дисков
- Преобразование типа диска (обычный или динамический)
- Восстановление потерянных данных
- Установка на один диск двух ОС и выбор ОС при загрузке
- После запуска программы в основном окне правый клик на том диске, который нужно поделить на части, и в открывшемся меню выбрать команду «Разделить том».
- Откроется окно, в котором нужно задать размер для нового раздела (поле «Новый размер тома»). Он не должен превышать число, указанное рядом со словом «Максимум». Нажать кнопку «ОК».
- Вновь создаваемый раздел должен появиться в списке доступных разделов в основном окне программы. Нажать «Применить ожидающие операции».
- Запустить процесс деления кнопкой «Продолжить» в окне «Ожидающие операции»
- Если откроется окно с запросом на перезагрузку, нажать кнопку «ОК».
- Дождаться окончания процесса разделения.
- Скачки напряжения или отключение питания компьютера в процессе разбиения диска может привести к потере находящихся на нем данных. Эта проблема решается использованием источника бесперебойного питания (ИБП).
- Нельзя перезагружать компьютер во время процесса разбиения диска.
- Перед делением рекомендуется проверить диск на ошибки программой chkdsk (входит в состав Windows). Кроме того большинство дисковых менеджеров имеет встроенные средства проверки.







Acronis Disc Director
Acronis Disc Director – дисковый менеджер от компании Acronis. Обладает следующими возможностями:
Текущая версия – 12. ПО платное. Есть бесплатная демо-версия, но она позволяет работать только с дисками размером до 100 Мб. Официальный сайт — http://www.acronis.com/. Программа полностью совместима с Windows 7 и 8.
Как поделить диск в программе Acronis Disc Director





Что еще следует помнить
Источник https://goodruexplorer.netlify.app/instrukciya-kak-razbitj-zhestkij-disk-partition-magic.html
Источник https://biznes-on-line.biz/kak-razdelit-disk-napopolam-ili-drugoy-proportsiey/