Как разделить диск с установленной системой Windows без потери данных
Почему необходимо делить жесткий диск в Windows? В первую очередь для безопасности ваших личных данных. Когда жесткий диск имеет лишь один раздел, то все файлы, которые есть на этом диске: программы, документы, фотографии, файлы самой ОС Windows — хранятся в одном месте.

Теперь представьте, что в системе происходит сбой. Все ваши личные файлы (фото, документы) с большой долей вероятности будут потеряны. Гораздо правильней, когда файлы системы и файлы пользователя хранятся отдельно друг от друга.
Физически они по-прежнему останутся на одном жестком диске, но будут на разных его разделах. Разделов может быть несколько. Один, как правило, отводят под операционную систему и программы (системный раздел), другой (или другие) — под файлы пользователя.
Один из наиболее простых и доступных способов — разделить жесткий диск при установке Windows. Как это сделать, мы очень подробно и на конкретном примере разобрали в этой статье. Что делать, если система уже установлена и в ней имеются файлы пользователя, как разделить диск в таких случаях?
Как разделить диск с установленной системой Windows без потери данных
Сегодня мы разберем, как разделить жесткий диск на два или более разделов с уже установленной ОС. Причем совершенно не важно какой редакцией Windows вы пользуетесь. Данный способ будет актуален для любой версии, будь это Windows 7 или Windows 10. Кроме этого, если у вас уже есть два раздела, но требуется создать третий оба способа, которые описаны ниже, так же подойдут.
По сути наша задача сводится к тому, чтобы «отщипнуть» от большого раздела (а в нашем случае это единственный раздел – системный диск С) какую-то часть, допустим 200 Гб, и сделать из нее отдельный раздел.
Сделать это можно несколькими путями, в том числе и с помощью самой операционной системы Windows, которая имеет специальный инструмент Disk Management (Управление диском). Данный способ требует минимум усилий и в большинстве случаев решает поставленную задачу без стороннего софта. Начнем именно с него.
Прежде чем приступить к разделу жесткого диск с установленной системой Windows, нужно принять некоторые меры предосторожности. Если в системе есть важные файлы — заранее скопируйте их на вешний носитель (флешка, внешний жесткий диск).
Как разделить жесткий диск на два и более раздела? Способ 1 — средствами системы Windows
Задействуем инструмент Disk Management (Управление диском). В Windows 10 достаточно кликнуть правой клавишей по значку Мой компьютер, выбрать пункт Управление — Управление дисками.
В других версиях Windows данный инструмент можно найти, используя обычный поиск или задействовать комбинацию горячих клавиш Win+R, и ввести команду diskmgmt.msc .

Перед нами окно Управление дисками, где отображен диск пользователя, который в данном случае имеет размер 465,76 Гб (Диск 0). Практически все пространство HDD отведено одному разделу — Диску С. Так же присутствует раздел (500 Мб), который зарезервирован операционной системой еще на стадии ее установки.

В нашем случае 465 Гб (весь жесткий диск) для одного системного диска это не позволительная роскошь, поэтому «отщипнем» от него максимально возможное (сколько разрешит система) количество Гб и сделаем из этого свободного пространства новый раздел.
Как правило, для системного диска отводят порядка 100-150 Гб. Здесь все зависит от конкретного пользователя. 100 Гб вполне достаточно если на системный диск будет установлена Windows и самый необходимый софт. Если в добавок к системе и софту планируется установка современных игр, то размера в 100 Гб будет явно недостаточно.
Перед тем как выполнять любую операцию с конкретным разделом жесткого диска не забывайте его выделять. Достаточно кликнуть по нему левой клавишей мыши и раздел будет выбрать. Только потом приступайте к операции.
Перейдем к практике. Выберем раздел от которого требуется «отщипнуть» пространство. На выбранном разделе кликните правой кнопкой мыши и выберите команду Сжать том.

Далее следует выбрать сколько мы будем «отщипывать» (указать размер сжимаемого пространства). Выражаясь понятным языком: общий размер после сжатия — это размер Диска С после процедуры сжатия.
Все размеры указаны в мегабайтах, будьте внимательны. В конкретном примере максимальное количество Мб, которое система «разрешает» сжать — 237,656 Мб (232,09 Гб). Это значит, что после сжатия мы получим Диск С размером 232 Гб и Диск Д — 238782 Мб (233 Гб). Не самый оптимальный вариант. Если вас он не устраивает, и требуется «отщипнуть» больше чем предлагает система, то придется использовать сторонний софт, но об этом позже.

Когда все подсчеты закончены, и размеры будущих разделов заданы, нажимаем Ок (или кликаем Enter). У нас появился новый нераспознанный раздел (200 Гб). Не спешите выходить из Disk Management. Процедура разделения диска на два раздела еще не закончилась. Выделяем новый раздел (200 Гб), и кликаем правой клавишей мыши, выбираем пункт Создать простой том.

Запуститься Мастер создания простого тома. В принципе, дальше все просто, достаточно лишь следовать указаниям самого мастера. Ознакомьтесь со скриншотами. От вас требуется задать будущему разделу букву (в моем случае это D) и файловую систему — NFTS.




Смотрим, что получилось. Мы имеем один жесткий диск и разделили его на два раздела: системный Диск С (265 Гб) и Новый том D (200 Гб) для хранения личных данных. Кстати, новый том теперь отображается и в проводнике Windows.

Теперь вы знаете как разделить жесткий диск на два и более раздела средствами Windows. Если вас этот способ устраивает, и он справился с вашей задачей, то на этом можно остановиться. Однако, если вы ищите более оптимальный вариант, и, к примеру, нужно «отщипнуть» больший размер, чем предлагает сама система — используем сторонний софт. Правда, вначале нам нужно вернуть исходное состояние жесткого диска.
Удалим созданный раздел и вернем его системному диску. Выделяем Новый том и кликаем правой клавишей мыши пункт Удалить том.

Читаем предупреждение и кликаем Ок. Получаем 200 Гб, которые не распределены.

Далее выделяем Диск С и вновь кликаем правой клавишей мыши, но на этот раз выбираем пункт Расширить том.

Внимательно проверяем все цифры и кликаем Далее.

Мы вернулись к исходному состоянию, когда в системе один жесткий диск и он практически полностью отведен под один раздел (системный).
Как разделить жесткий диск на два и более раздела? Способ 2 — Partition Master Free
Пришло время перейти к стороннему софту. Здесь выбор велик. Есть платные и бесплатные варианты. Я рекомендую остановиться на EASEUS Partition Master Free. Почему? Проверено временем, интуитивно понятный интерфейс, бесплатно. В отличие от инструмента Disk Management, который предлагает Windows, Partition Master позволяет сжимать раздел диска до тех пор, пока это физически возможно.

Официальный сайт программы www.partition-tool.com. Зайдите на сайт, и выберите в верхнем меню раздел Products — Partition Master Free — Download.
Поскольку программа бесплатная, при ее инсталляции будет предложена установка дополнительных нежелательных программ. Многие free-продукты отлично работают, и прекрасно выполняют свои задачи, но так как они бесплатные, разработчики пытаются на них хоть как-то заработать. Будьте внимательны и вовремя снимайте галочки в чебоксах с предложением рекламных продуктов.
1. Запускаем установку скачанной программы. Язык выбираем Английский и нажимаем ОК.
2. В следующем окне соглашаемся, что будем использовать данное программное обеспечение только для своей семьи, ставим галочку и нажимаем ОК.
3. В следующем окне (на свое усмотрение) оставляем только одну галочку – Create a desktop icon (создать иконку на рабочий стол) и нажимаем NEXT.
4. Далее отклоняем предложение установить рекламное приложение.
Установка Partition Master Free в скриншотах. Кликните




5. В следующем окне введите свое Имя и E-mail. Можно ввести вымышленные данные.
6. После установки нажимаем Finish.
Программа должна запуститься. Интерфейс полностью на английском языке, но он достаточно прост и с помощью данной инструкции разделить диск в Partition Master Free не составит большого труда.
В основном окне программы отображен Диск С, который и требуется разделить. Здесь же представлена основная его информация: файловая система (NFTS), размер — фактический (465,27Гб) и используемый (17,10 Гб). Обратите внимание и на графическую шкалу диска, которая расположена в нижней части окна. Работать и выполнять команды, можно используя оба варианта. С графической шкалой сделать это чуть проще и наглядней.

Выделите раздел (клик левой клавишей), который требуется разделить (от которого нужно отщипнуть место), и выпадающем списке команд выберите пункт Resize/Move (Изменить размер).

В появившемся окне, захватываем и двигаем специальный ползунок. Он отвечает за устанавливаемый размер будущего раздела. Указываем, сколько Гб нам нужно отщипнуть. В данном случае под новый раздел выбрано 322,242 Мб (или 314,69 Гб).
Обратите внимание на нижнюю часть окна. Во время перемещения ползунка, вы, в режиме реального время, видите, как измениться ваш Диск С после сжатия, и сколько будет отведено под новый раздел.
Я установил размер нового раздела 314 Гб, а размер Диска С станет 150 Гб. После этого нажимаем ОК.

Появился нераспознанный раздел (314 Гб). Теперь из этого нераспознанного пространства нужно сделать раздел.

Кликаем по нему мышкой и в выпадающем меню выбираем команду Create partition (Создать раздел).

В новом окне мне предлагают ввести метку раздела, задать ему имя (Partition Label). Допустим, я назову его Multimedia. Далее необходимо указать букву раздела (Drive Letter). Не забываем про пункт Optimizefor SSD, но только если у вас SSD накопитель. Если вы используете обычный жесткий диск, то данный пункт не отмечаем. Файловая система (File Systems) — NFTS. Кликаем Ок.

Смотрим, что получилось. Системный Диск С под который мы отвели примерно 150 Гб и раздел для хранения файлов (Multimedia). Это еще не финальный результат, а как бы такой набросок. Чтобы программа выполнила все операции, нужно нажать на кнопку Apply в верхнем меню .

Появится всплывающее окно, в котором будет указана информация о тех операциях, которые сейчас будут выполнены. Нажимаем YES и программа начнет их выполнение. Компьютер будет перезагружен и запущен в режиме загрузки. Ждите окончания операции.

После окончания процесса появится окно с информацией, что две операции были успешно выполнены. Если открыть проводник, то можно увидеть созданный новый раздел.

ТТеперь файлы системы и файлы пользователя будут храниться отдельно. Поставленная задача выполнена. Как видите, оба описанных способа рабочие и позволяют разделить диск без потери данных. Какой из них выбрать – каждый решит сам. Надеюсь, данная статья была полезна и помогла вам окончательно разобраться в этом вопросе.
Если вы собираете компьютер и ищите лучшие цены на комплектующие, то вариант номер один — computeruniverse.ru. (статья Как покупать в Computeruniverse). Проверенный времен немецкий магазин. Купон на 5% евро скидки — FWXENXI. Удачной сборки!
Как разделить диск в Windows 11
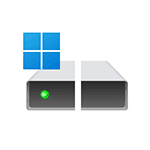
Многие пользователи при установке системы, после неё или на вновь купленном ПК или ноутбуке хотят разделить диск на два и более: в Windows 11 сделать это можно как встроенными средствами системы, так и с помощью сторонних программ, в том числе бесплатных.
В этой пошаговой инструкции подробно о том, как разделить диск HDD или SSD на несколько в Windows 11 различными способами: во время установки или на уже установленной системе.
Как разделить диск на части при установке Windows 11
- В программе установки после первоначальных шагов и выбора типа установки: «Выборочная: только установка Windows (для опытных пользователей)» откроется окно, в котором показаны все подключенные локальные диски и разделы на них.
- Самый быстрый метод разбить диск на разделы — удалить все разделы с выбранного физического диска, используя кнопку «Удалить» (соответственно, все данные будут удалены, если этого требуется избежать для отдельных разделов — перейдите к шагу 5).

- Выбрать «Незанятое пространство на диске», нажать «Создать» и указать размер первого (системного) раздела в мегабайтах, затем нажать кнопку «Применить». При этом также будут автоматически созданы небольшие системные разделы.

- Повторите эти же действия для создания дополнительных разделов на незанятом пространстве диска (в поле «Размер» по умолчанию показывается всё доступное свободное пространство — соответственно, при создании последнего из разделов указывать размер вручную не требуется).

- Отформатируйте созданные разделы, выбрав нужный раздел и нажав соответствующую кнопку. Небольшие системные разделы форматировать не нужно, также не обязательно форматировать основной системный раздел: для установки Windows 11 на него достаточно выбрать раздел и нажать «Далее», он будет отформатирован автоматически.
- Если нам требуется сохранить данные на отдельных разделах диска, а другие — разделить на несколько, мы можем удалить не все разделы, а лишь те, которые не содержат важных данных. Затем использовать шаги 2-4 для создания новых разделов из незанятого пространства на диске.
Как правило, проблем не возникает и этот способ можно использовать, если диск не занят данными, которые необходимо сохранить.
К сожалению, графический интерфейс настройки разделов при установке Windows 11 не позволяет сжать имеющейся раздел диска (сохранив данные) и создать новый в освободившемся месте. Однако, вы можете использовать далее описанный способ создания разделов с помощью командной строки, а командную строку в программе установки можно вызвать с помощью клавиш Shift+F10 (на некоторых ноутбуках — Shift+Fn+F10).
Как создать новые разделы на диске в системной утилите «Управление дисками»
Если Windows 11 уже установлена, вы можете использовать встроенный системный инструмент «Управление дисками» для того, чтобы разбить диск на несколько. Обычно достаточно выполнить следующие шаги:
- Нажмите клавиши Win+R на клавиатуре (или нажмите правой кнопкой мыши по кнопке Пуск и выберите пункт «Выполнить»), введите diskmgmt.msc и нажмите Enter.
- Откроется «Управление дисками». В нижней части нажмите правой кнопкой мыши по диску (разделу на нем), который требуется разделить на два и более, выберите пункт «Сжать том». В примере на изображении я пробую разделить диск C на два диска.

- Укажите размер, выделяемый под новый диск в поле «Размер сжимаемого пространства» (внимание: если вы разделяете диск C, не оставляйте слишком мало свободного места на нем — это приведет к нестабильной работе системы) и нажмите «Сжать».

- Через некоторое время рядом с разделяемым разделом диска появится новая область, для которой будет указано «Не распределена». Нажмите по ней правой кнопкой мыши и выберите пункт «Создать простой том».

- В мастере создания томов используйте шаги для создания нового раздела диска (по умолчанию, будет использовано всё доступное пространство нераспределенной области).

- В процессе вы также сможете назначить букву диска, выбрать файловую систему для него и указать метку диска. Нажмите «Готово».

После выполнения указанных шагов в окне «Управление дисками» и в проводнике появится новый готовый к использованию пустой диск с назначенной вами буквой.
Как разделить диск в DISKPART (в командной строке)
Способ разделения диска в командной строке можно использовать как при установке Windows 11 (для открытия командной строки нажмите Shift+F10 в программе установки), так и в уже установленной системе:
- Запустите командную строку от имени администратора (Терминал от имени администратора также подойдет).
- Введите по порядку команды
diskpart list volume

create partition primary format fs=ntfs quick assign letter=D exit

После этого командную строку можно закрыть: диск будет создан, отформатирован и готов к работе.
Программы для работы с разделами дисков и разделение диска на два и более в них
Существует множество программ для работы с дисками и разделами на них. Среди самых популярных и условно-бесплатных:
- Aomei Partition Assistant (к сожалению, в бесплатной версии программы даже функции разделения на разделы сделали платными, но у программы есть и преимущество — русский язык интерфейса)
- MiniTool Partition Wizard Free
- От себя могу добавить программу DiskGenius — её преимущество в том, что большинство функций доступны даже в бесплатной версии (в отличие от предыдущих двух)
Внимание: риск того, что что-то пойдет не так (будет повреждена структура разделов на диске или возникнут проблемы при загрузке Windows 11) при использовании такого рода программ потенциально более высок, чем при использовании встроенных средств системы. Позаботьтесь о сохранности важных данных и выполняйте описанные шаги под свою ответственность.
Действия, необходимые для того, чтобы разделить диск во всех этих программах очень похожи, покажу на примере MiniTool Partition Wizard Free:
- Скачайте программу с официального сайта https://www.partitionwizard.com/ и установите ее на компьютере (отказавшись от всех дополнительных предложений).
- Запустите программу и выберите диск, который нужно разделить, нажмите по нему правой кнопкой мыши, выберите пункт «Split» (разделить).

- Укажите размер для нового раздела диска перемещая разделитель или введя его вручную. Нажмите Ок.

- Нажмите кнопку Apply (применить) внизу слева и подтвердите применение изменений. При разделении используемого раздела диска (например, системного) вам может быть предложено перезагрузить компьютер — сделайте это нажав кнопку Restart Now (учитывайте, что в этом случае разделение диска начнется после перезагрузки еще до запуска Windows 11, причем автоматических перезагрузок может быть несколько, не исключены ошибки в процессе).
- Дождитесь, когда все операции по разделению диска будут выполнены.
Если всё пройдет успешно, а обычно это так и есть, в результате вы получите новый диск указанного вами размера.
Видео
А вдруг и это будет интересно:
- Лучшие бесплатные программы для Windows
- Disk Boot Failure при загрузке ПК или ноутбука — как исправить?
- Куда сохраняются скриншоты на компьютере
- Проброс USB-устройств в Hyper-V
- PUP.Optional, PUABundler, PUA:Win32 — что это за вирусы и как действовать?
- Ноутбук разряжается в выключенном состоянии — причины и варианты решения
- Windows 11
- Windows 10
- Android
- Загрузочная флешка
- Лечение вирусов
- Восстановление данных
- Установка с флешки
- Настройка роутера
- Всё про Windows
- В контакте
- Одноклассники
-
Шат 11.03.2022 в 14:39
Источник https://comptrick.ru/windows/kak-razdelit-disk.html
Источник https://remontka.pro/split-disk-windows-11/