How to Use Norton Ghost in Windows 11, 10, 8, 7
Want to create an image, restore image, or clone hard drive via Norton Ghost? This guide will tell you how to use Norton Ghost step by step. It also provides you with an easy alternative.
By Lena / Updated on October 20, 2022
Share this:
About Norton Ghost
Norton Ghost is one disk imaging and cloning tool that firstly developed in the 1990s. It can help you make backup images of the whole hard disk, selected partitions or only those files that mean the most to you. When something goes wrong, Norton Ghost can restore your computer to previous functional status. Besides, it can also help you clone one hard drive to another hard drive.
In a word, if you want to make an image back for your computer or want to clone to the new hard drive, Norton Ghost is not a bad choice. However, now Norton Ghost is no longer available for the Home user. It was discontinued by Symantec in 2013. Indeed you can still download the latest version — Norton Ghost 15, but it only offers a 30-day free trial and then you need to pay for it.
How to Use Norton Ghost 15 Step by Step
Here in this guide, you will get the detailed steps about how to use Symantec Ghost in Windows 11/10/8/7. You can simply search “Norton Ghost 15 download” via your browser to get the tool. As we have mentioned above, it only offers a 30-day free trial. If you prefer a free tool to help you backup, restore or clone your hard drive, you can refer to the next part to get the best free alternative to Norton Ghost.
Image Your Computer with Norton Ghost
1. Install Norton Ghost and open it. It will run a step-by-step wizard the first time you open it. At last, you will see the Easy Setup interface where you can create a backup at once. You can also click the Cancel option and set the backup task later.
2. On the Home screen, you can create a backup task by clicking Define Backup Wizard or Run or Manage Backups. Here we choose the latter one.
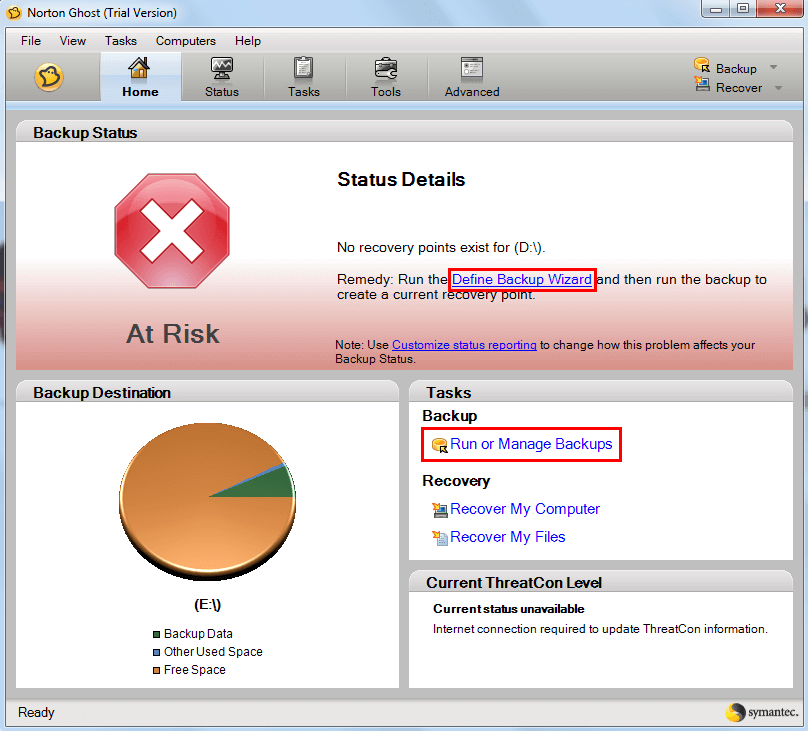
3. The Easy Setup screen will appear.
- You can click OK to accept the default settings or click a setting to modify it.
- Or you can click Custom. to create a backup according to your needs.

4. Finally, click OK to confirm.
Restore Image with Norton Ghost
Click Recover My Files if you want to recover files or folder, or Recover My Computer to make it.
Recover My Files:
1. On Recover My Files screen, you can find the files you want to restore through File and Folder & Recovery Point.
2. Whichever you choose, you can type the file name you need in the box under Find files to recover and click Search to find it.
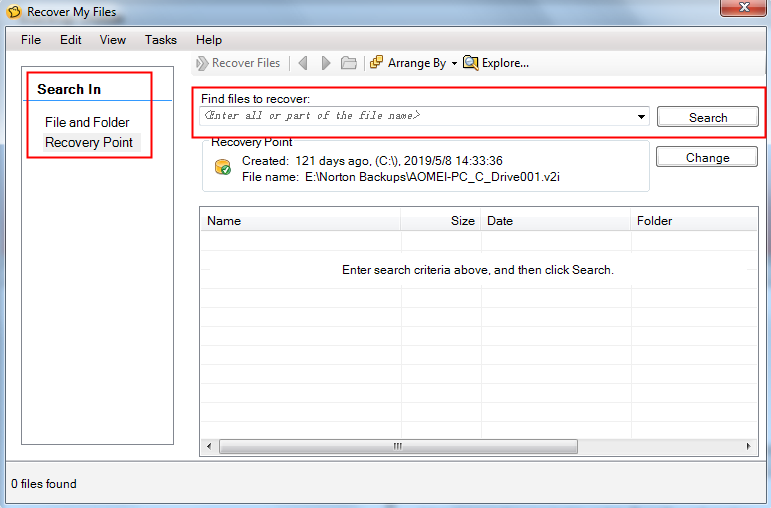
3. After the scanning, select the file you need and click Recover Files.
Recover My Computer:
On Recover My Computer screen, find and choose the right system restore point and click Recover Now to make it.
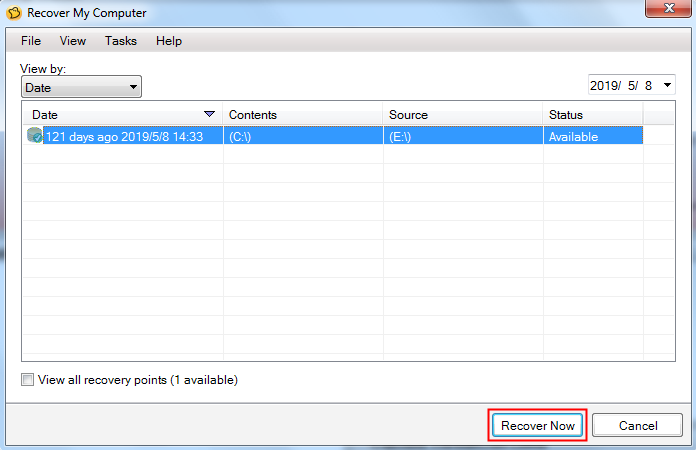
Note: If your computer cannot run Windows normally, you can use the Symantec Recovery Disk CD to help you boot your computer. Depending on which version of the product you have purchased, Symantec Recovery Disk is either included on your product CD or as a separate CD. If you don’t have a floppy drive, you can create a Norton Ghost Bootable USB instead.
Clone Disk with Norton Ghost
1. Connect your new hard drive to your computer.
2. On the Tools page, click Copy My Hard Drive and follow the steps in the wizard to copy the drive.
Note: The drivers that are used to run the hardware on one computer will likely not match the drivers on a second computer. So you’d better not use the Copy Drive feature to set up a hard drive that will be used in another computer.
Best Free Alternative to Norton Ghost
AOMEI Backupper Standard is one backup, restore and clone software designed for Windows users. Support all Windows OS including Windows 11/10/8.1/8/7. It offers more powerful functions compared to Norton Ghost, and it’s free.
Backup & Restore
- It offers 4 backup options for you to choose: system backup, file backup, disk backup, and file backup.
- You can create a custom schedule backup based on daily/weekly/monthly mode.
- You can reduce image size as much as possible with different features, such as compression, splitting, intelligent sector backup, incremental backup, and even without configuring it manually.
Clone
- Disk Clone: copy one disk to another with secure boot. All data on the source disk including operating system, applications, configuration settings, and all partitions will be transferred to the destination. It even allows you to clone larger HDD to smaller SSD and align SSD disk performance (eg: reading & writting speed) with 4k technology.
- Partition Clone: copy a particular partition to another, such as copy NTFS partition.
Download it to have a try! If you are using a server system, such as, server 2003/2008/2012/2016/2019/2022 (including R2 version), try AOMEI Backupper Server!
Secure Download
Create Image Backup
Take disk backup as an example. Follow the step below to backup your computer disk.
1. Click Backup > Disk Backup.
Select the corresponding backup methods if you want to backup system, partition or individual files.

2. Click Add Disk to choose the system disk to be backed up.

3. Choose a destination path to save the disk image. You can save the backup image on a local hard drive, external hard drive, USB flash drive, or network drive, etc. Click Start Backup when you are ready.
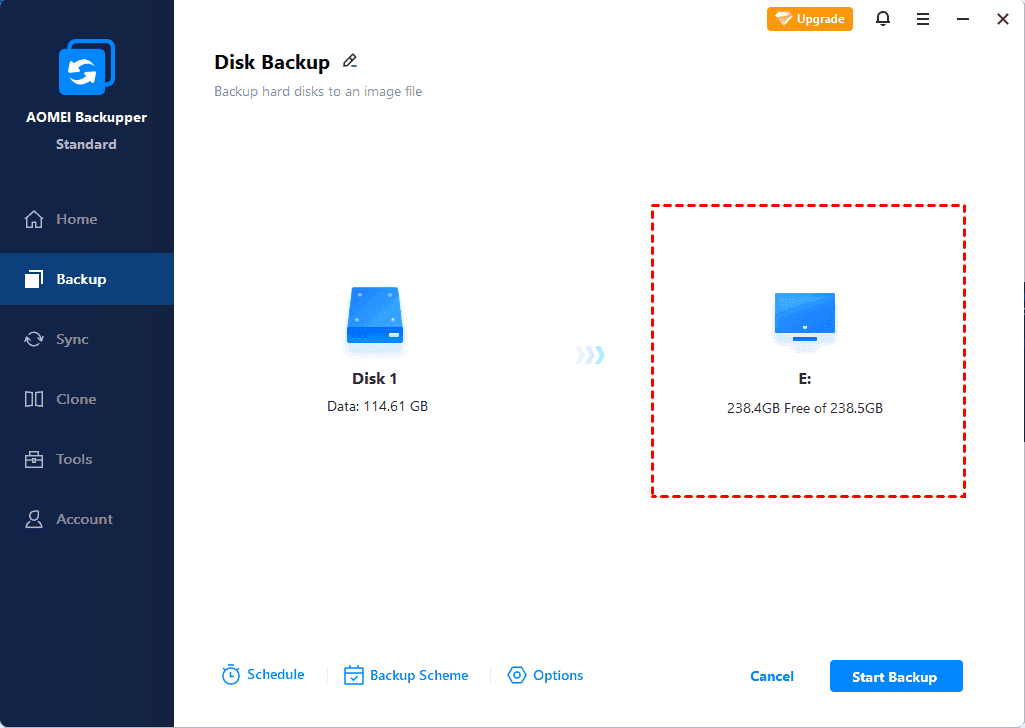
Notes:
- In case your computer cannot start normally, you can create a bootable media using CD/DVD or USB flash drive in advance to help boot your computer. When your computer goes wrong, you can boot the computer using the bootable media and perform a system restore to get everything back to normal.
- If you want to upgrade Windows 10 to Windows 11 without losing files, this software is very useful. It backs up everything you want, either in the system partition or entire disk, and you can use it to restore files or system as needed.
Restore Disk & Files
If you have created a backup with AOMEI Backupper, you can easily perform a restore anytime you want. You can choose to restore hard disk drive, the system, partition or files/folders to the point you ever made a backup.
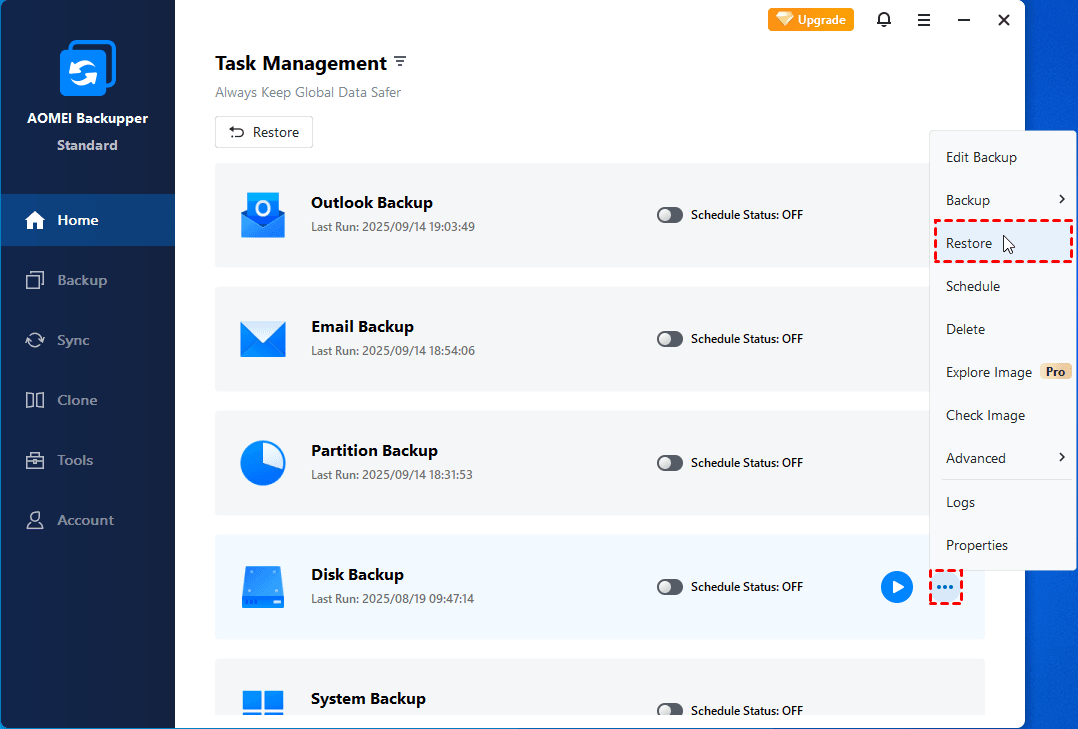
Notes:
- With AOMEI Universal Restore feature, you can restore a backup image, system image in particular, created on one computer to another one that has dissimilar hardware installed. It can also help you reinstall the system if you are planning to change the hardware such as motherboard, CPU, etc. Available in higher editions like AOMEI Backupper Professional.
- If you don’t create a file backup but you want to perform hard disk image file restore or from other backup types, try the Explore image feature. It requires a professional version as well.
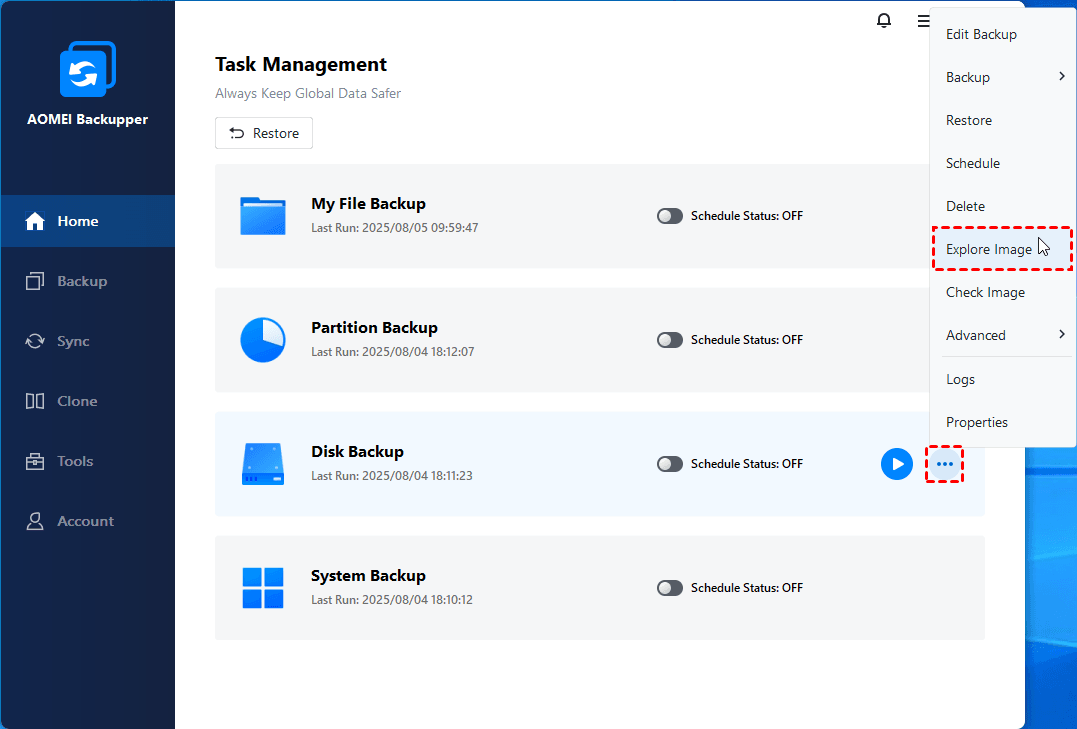
Clone Hard Drive
You can directly clone hard drive to another one with the Disk Clone feature. If you are cloning HDD to SSD, you can make use of the «SSD Alignment» feature to improve the read/write speed of the destination SSD.
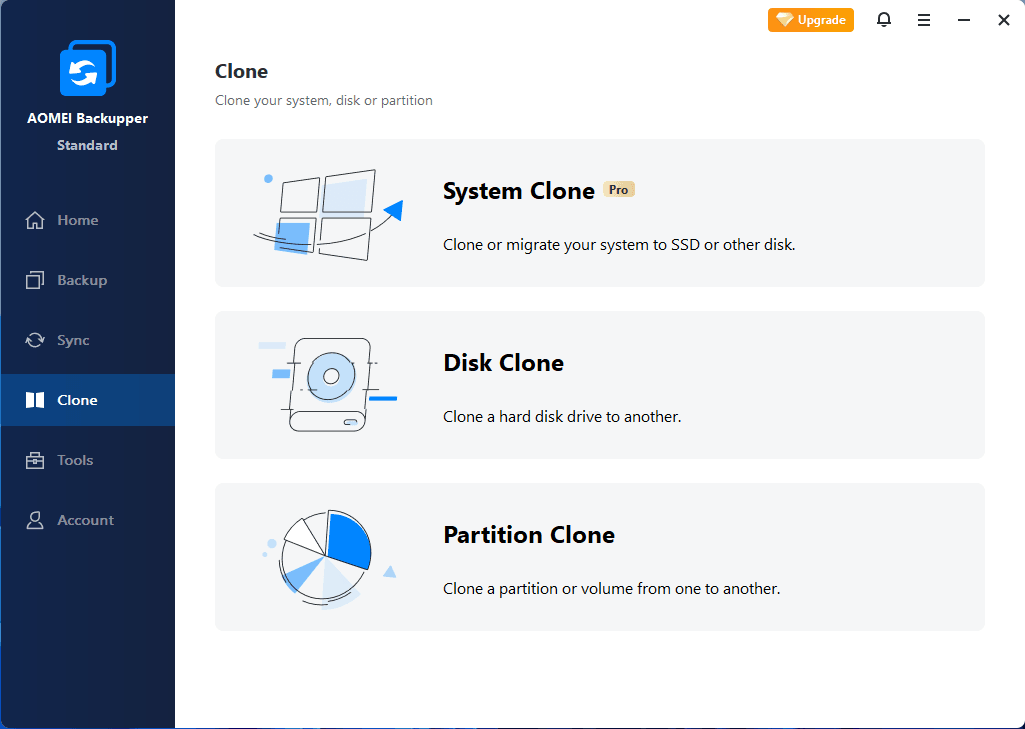
Notes:
- The free version of AOMEI Backupper only supports cloning all the data disk and MBR system disk. To clone GPT disk or clone to GPT disk, you can upgrade to higher versions to enjoy it.
- The System Clone feature can help you only clone system to new hard drive, which uses less disk space than disk clone. Also, it requires a higher version.
Conclusion
That’s all for how to use Norton Ghost 15. Indeed Norton Ghost is a good tool for computer backup, restore and clone, but you need to pay for it. Fortunately, there’s another choice — AOMEI Backupper Standard. This free alternative offers all-around backup options to protect your data all the time.
For backup and restore features, you have 4 corresponding options plus two premium features — Universal Restore and Explore Image. It helps to perform dissimilar hardware restore for system or disk and restore files from other backup types, such as, system, disk, or partition.
For the clone feature, you have two free options plus System Clone. So you can copy boot drive to another one successfully, even to smaller drive. And it is able to accelerate the reading and writing speed of the target disk if it is an SSD.
Lena is an editor of AOMEI Technology, she covers backup & restore,hard disk & partitions management and cloud files transfer and so on for AOMEI. She enjoys helping people find solutions to their problems. She loves traveling, eating, reading and so on. She takes most of time with her family when she is not working.
Related Articles
How to Create Image Backup with Ghost Disk Utility
This article is written for users like you who want to ghost disk to image using Ghost disk utility in Windows 11, 10. Scroll down to learn more.
Clonezilla Disk to Disk Clone for Windows 10/8/7
How to use Clonezilla disk to disk clone feature? Read this guide to get the method.
How to Use Clonezilla Partclone in Windows 7/8/10
Interested in Clonezilla Partclone and want to use it to backup your Windows PC? Check this guide to learn more.
Free Get AOMEI Backupper Now
Safeguard any data of your computer with backup, sync and clone.
Как развернуть образ gho на жесткий диск
Рис.1. Запуск программы. Её версия. Помните, что не все версии распаковывают образы, созданные более свежими версиями. Следовательно ghost.exe или ghost32.exe нужно будет хранить рядом с образом.
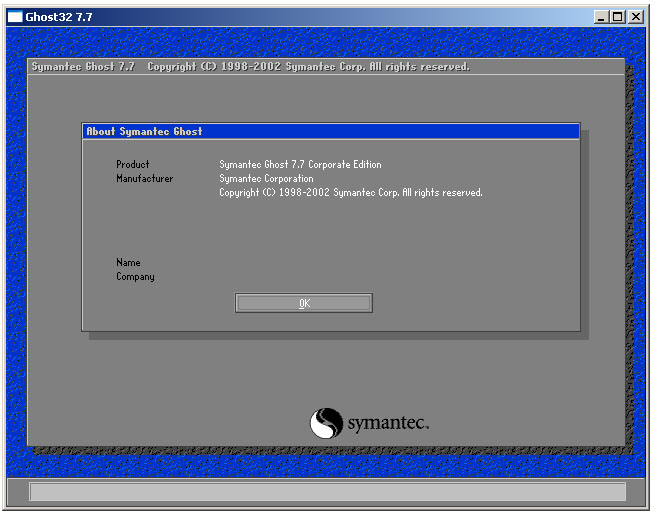
Примечание. Corporate Edition (CE) поддерживает работу с сетевыми дисками. Personal Edition (PE) — только с локальными дисками.
Создание образа (логический диск в файл)
Рис.2. Указание, какую операцию планируется выполнять (Partition to Image)
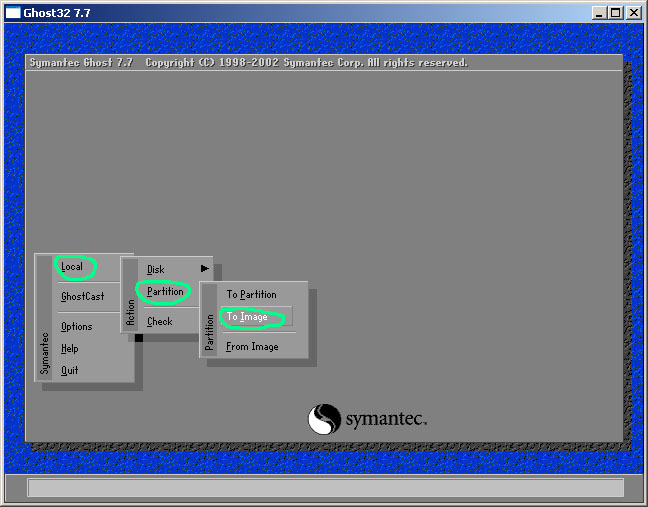
Рис.3. Указание, с какого из физически подключенных жёстких дисков, планируется выполнять сохранение
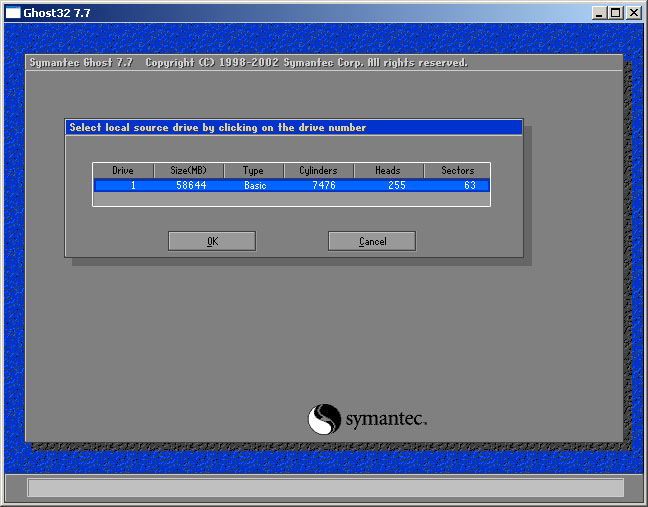
Рис.4. Указание, какой раздел с диска сохранять. НЕ ВЫБИРАЙТЕ более одного раздела разом, образы получаются слишком массивными.
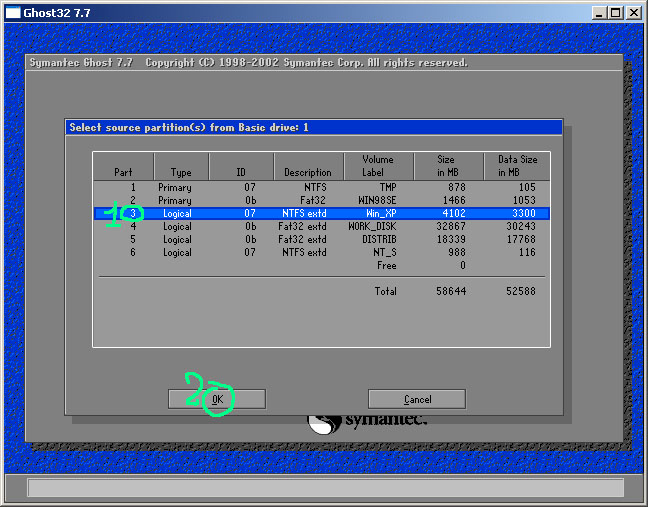
Вопрос . Что на приведенном рисунке вызывает претензии?
Ответ. На сохраняемом в образ разделе осталось много свободного места (около 800 мегабайт). На размере файла-образа это не отразится (пустое место в нормальной настройке он не ужимает). Но при распаковке он потребует раздел размером не менее 4102 мегабайт и откажется распаковываться на раздел размером 3300 мегабайт.
Примечание. Распаковка образа содержащего меньшую партицию на раздел большего чем нужно размера завершается автоматической операцией Resize. В некоторых случаях это приводит к зависанию машины, поэтому при возникновении подобной ошибки указывают в качестве раздела для распаковки такой, который точно соответствует тому, который запаковывали.
Рис. 5. Указание на какой диск (1), с каким именем (2) и с каким внутренним описанием (3) выполнять сохранение.
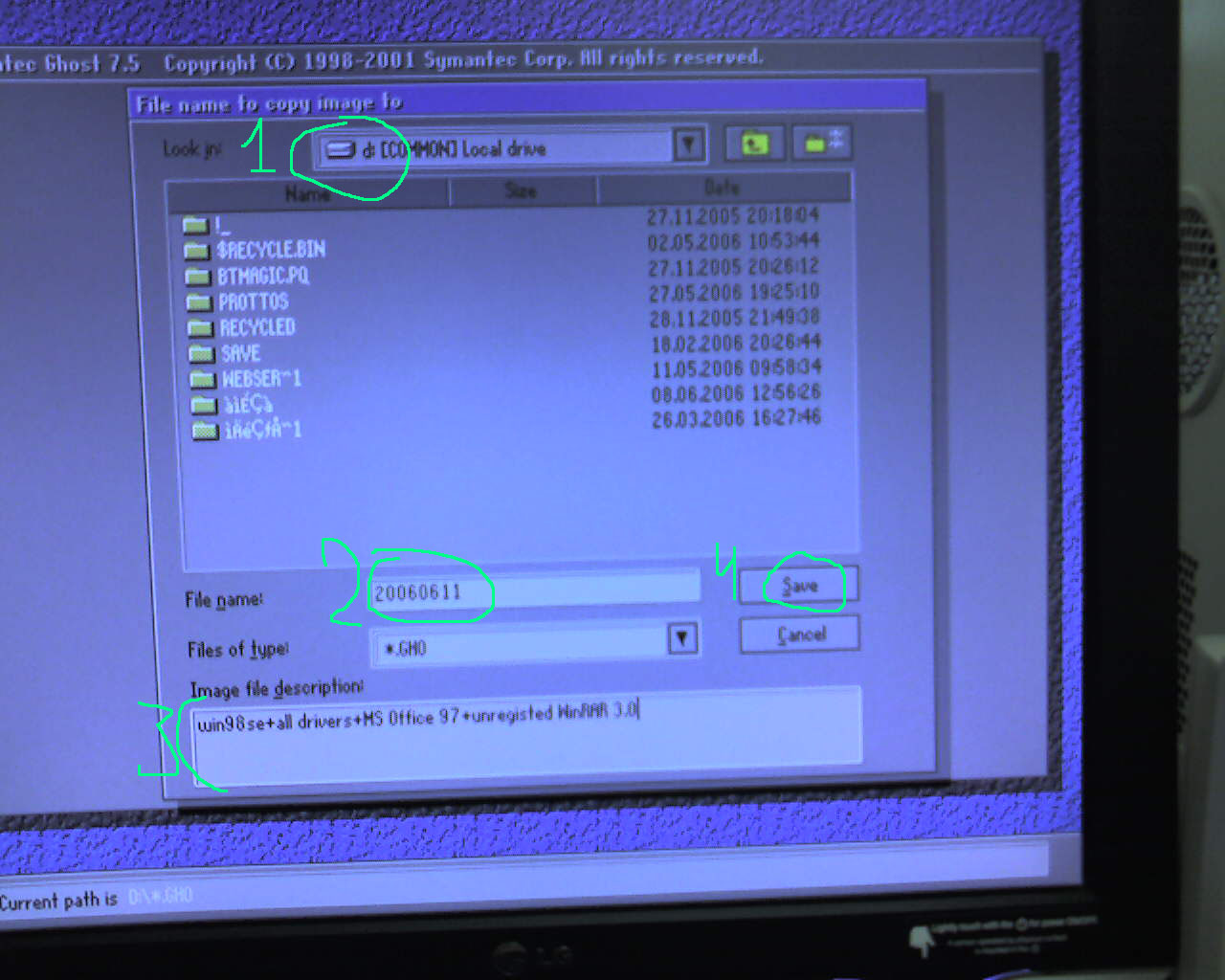
Рис.6. Отчёт о том, что сохранение прошло успешно
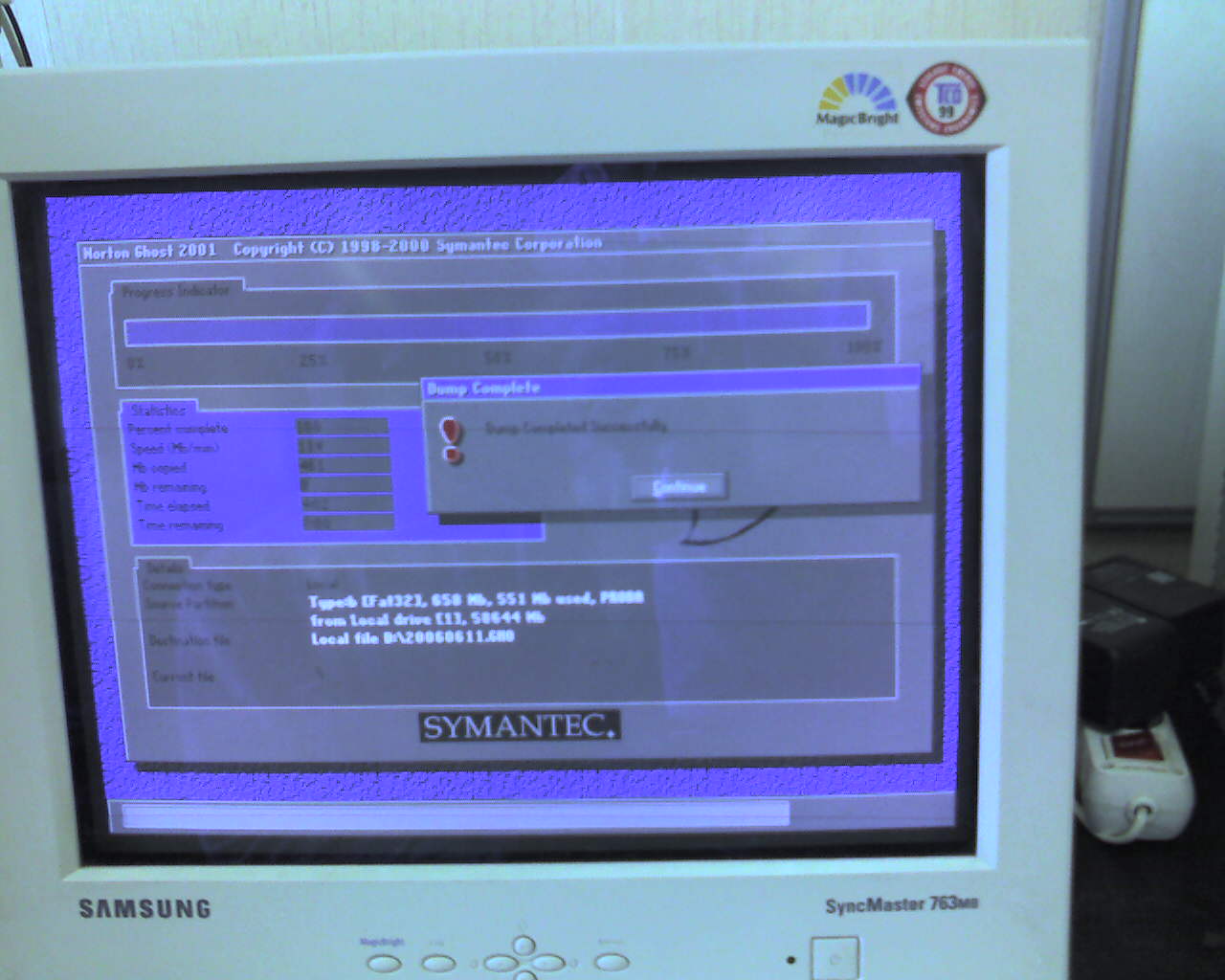
Ошибка №1. Образ с таким именем уже существует.
Ошибка №2. Не хватило места.
Проверка работосособности образа (CHECK)
Рис.11. Указание, какую операцию планируется выполнять (Check Image File)
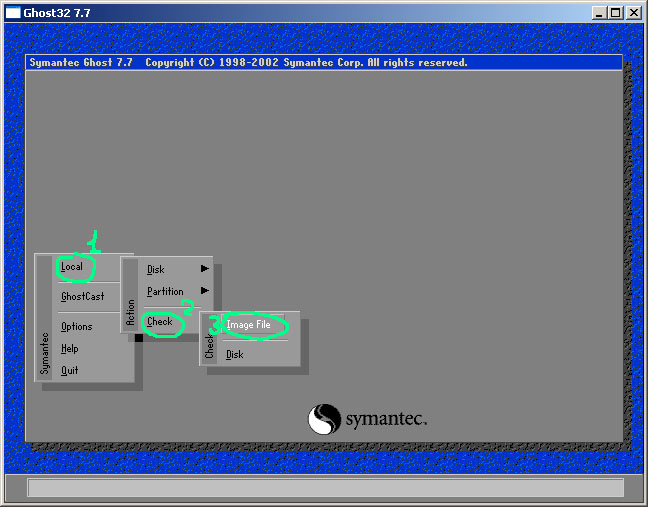
Рис.12. Указание, откуда взять тестируемый Image File
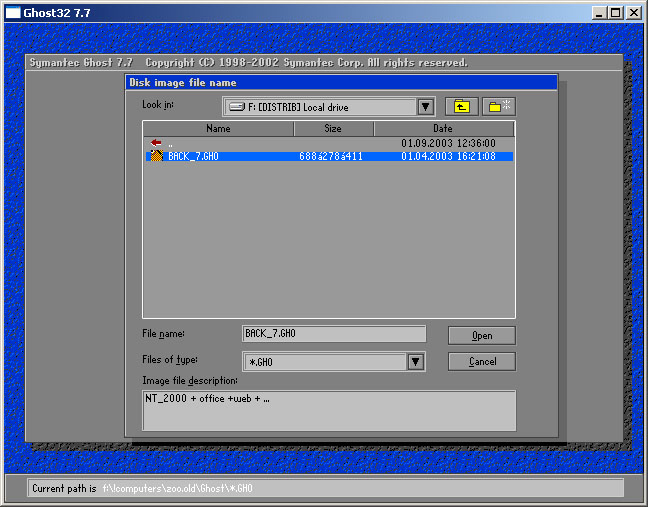
Рис.13. Приступить к проверке целостности?
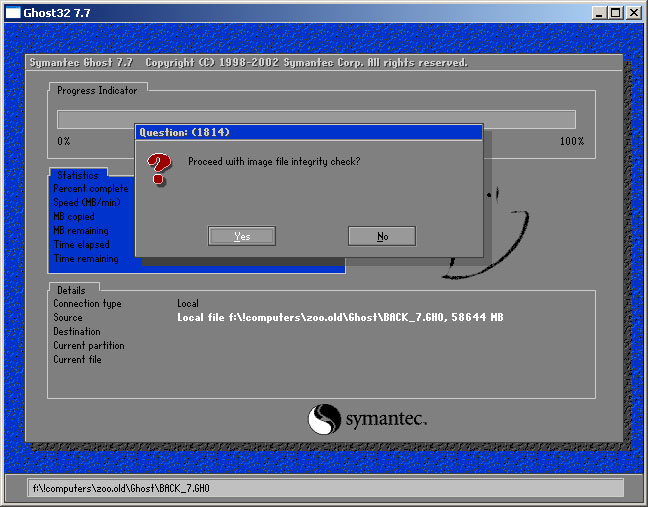
Рис. 14. Прошло примерно 25% проверки. Всё нормально, никаких сообщений об ошибках на передний план не вышло.
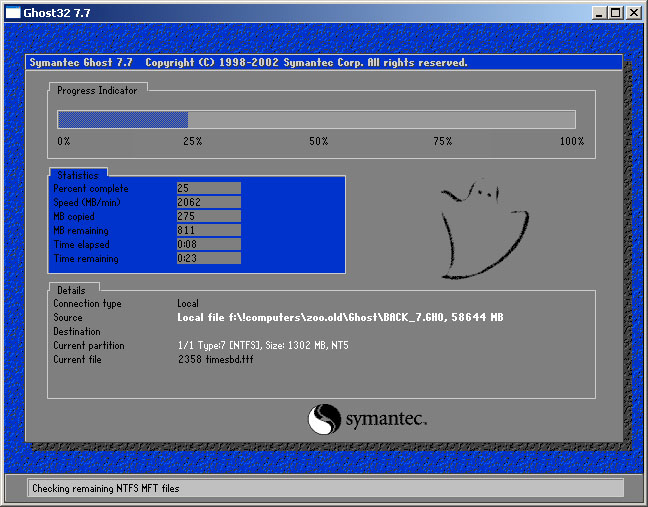
Рис.15. Проверка заканчивается, всё нормально.
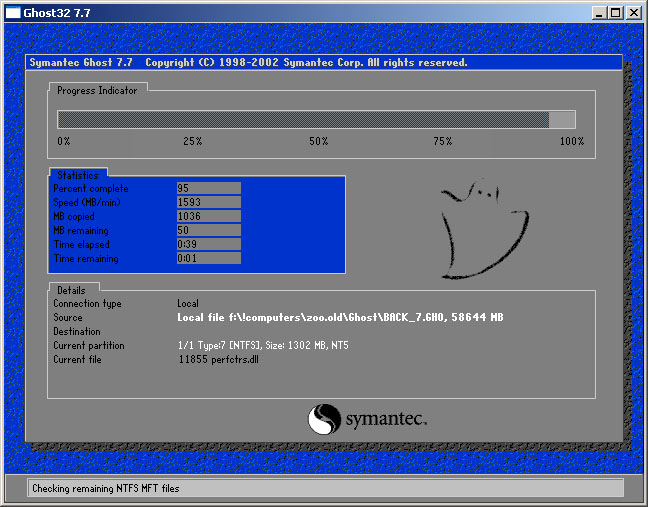
Рис.16. Проверка закончена, ошибок в образе не выявлено.
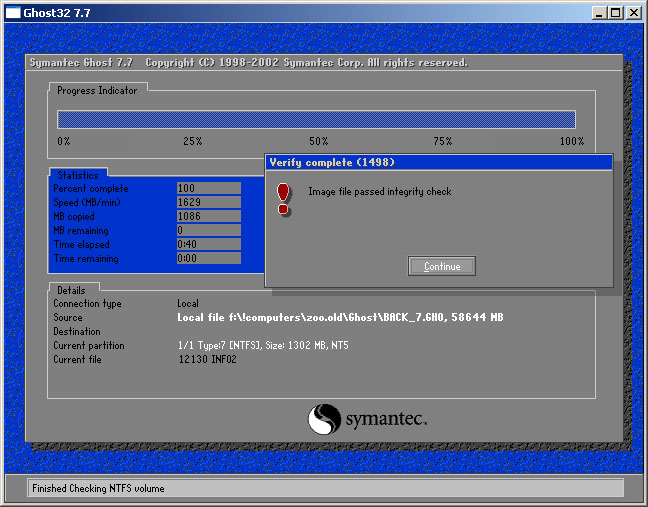
Использование образа (содержимое файла на логический диск)
Рис.21. Указание, какую операцию планируется выполнять (Image to Partition)
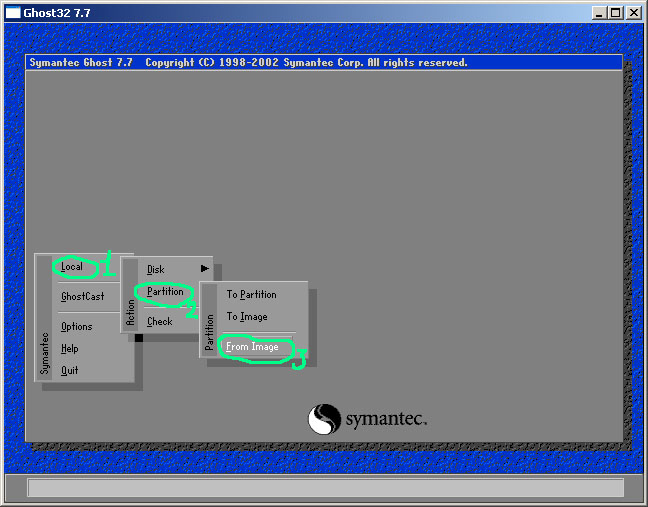
Рис.22. Указание, откуда взять файл образа.
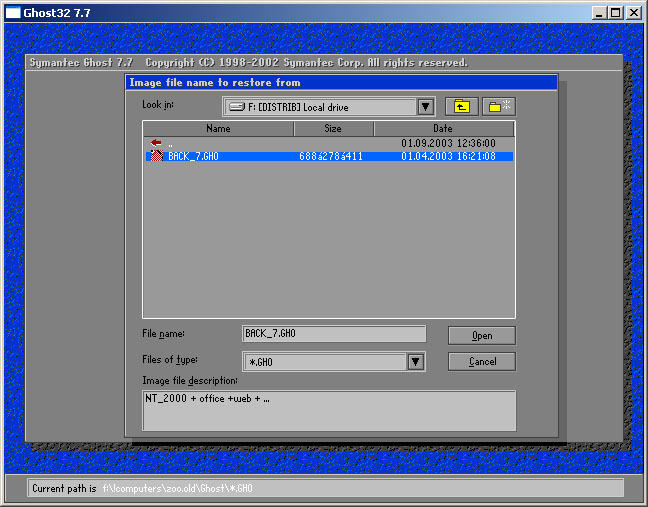
Рис.23. Указание, какой логический диск (что важно, если запаковали их туда более одного) взять из образа.
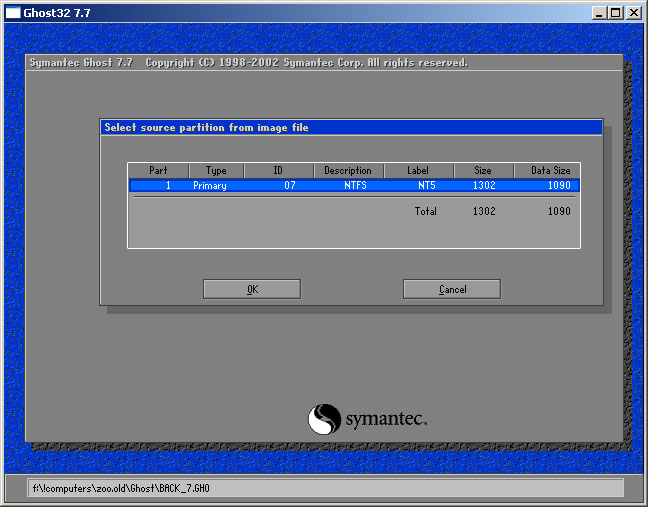
Рис.24. Указание на какой физический жёсткий диск, из подключенных к компьютеру распаковывать.
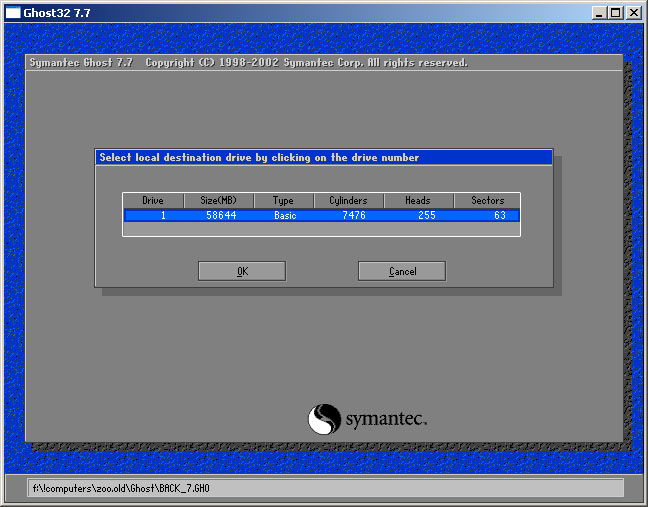
Рис.25. Указание на какой раздел жёсткого диска распаковывать.
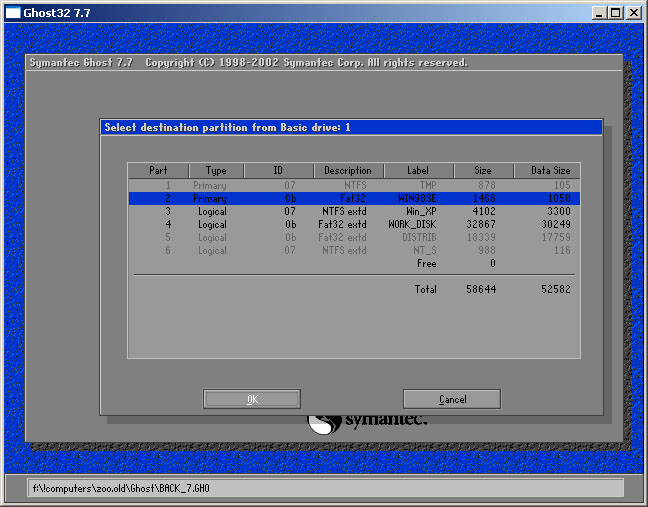
Примечание. Блёклым цветом обозначены те разделы, размер которых меньше требуемого (учитывается весь размер оригинальной партиции внутри образа, а не только используемый). В будущем перед сохранением раздела в image-file необходимо будет ужимать его размер до минимально возможного — занятое файлами + 50-100 мегабайт.
Рис. 26. Запрос перед удалением НАВСЕГДА существующей партиции и заменой её распаковываемой.
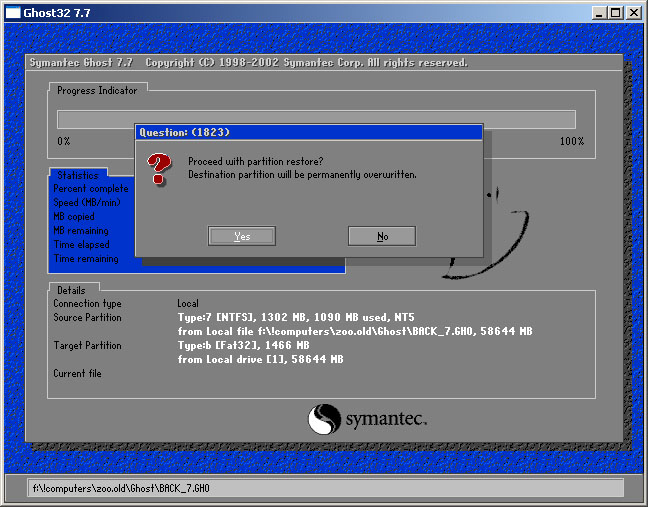
Примечание 1. Ghost старой версии, зачастую, не способен открыть образ созданный в новой версии Ghost. Поэтому всегда рядом с созданным образом кладут тот ghost.exe, которым его запаковали.
Примечание 2. Мне не известно проблем, когда, бы образ созданный Ghost Win-модификации не открывался Ghost DOS-модификации. Главное, чтобы распаковывающий Ghost был не древнее запаковывающего.
Примечание 3. Многие вирусы найдя на диске файл ghost.exe делают его неработоспособным. Поэтому рядом с ghost.exe рекомендуется хранить такой-же переименованный (в ghost.txt) или заархивированный DOS-архиватором файл.
Примечание 4. При загрузке в DOS, даже без ntfs_dos_driver, Ghost ver.7.7 может брать из NTFS-разделов созданные образы и помещать создаваемые образы на ntfs-разделы.
- На любом компьютере загрузиться в WinXP (с HDD). Убедиться, что всё работает (Word запустить).
- Перезагрузиться с загрузочного CD SysAdm (его ранее создавали). Запустить ghost.exe и создать образ XP на диске D: (Common).
- Перезагрузиться в WinXP (с HDD) и сделать её неработоспособной.
- Попытаться перезагрузиться в WinXP (с HDD) ещё раз и убедиться, что проблемы есть.
- Перезагрузиться с загрузочного CD SysAdm и восстановить WinXP (на HDD) из образа.
- Перезагрузиться в WinXP (с HDD). Убедиться, что машина работает.
Источник https://www.ubackup.com/articles/how-to-use-norton-ghost-0040.html
Источник https://sys-adm-7.narod.ru/Ghost/ghostvas.htm