Программы для проверки жесткого диска: топ-7 лучших

Проверка здоровья жесткого диска – это обязательная процедура, которая поможет вовремя выявить проблемы в его работе и убережет вас от потери важной информации. Для этого разработано множество всевозможных программ, и сегодня мы расскажем о лучших из них.


На жестком диске хранится множество важной информации, поэтому и сбой в его работе может оказаться очень болезненным. И хотя подобные накопители редко умирают незаметно, по мере приближения к своей кончине начиная издавать всевозможные странные звуки, проводить проверку состояния жесткого диска нужно регулярно. Только в этом случае вы сможете застраховать себя от потери документов, фотографий, видео и других чувствительных данных.
Благо, программ для этого придумано великое множество. Некоторые из них отличаются простейшим интерфейсом и рассчитаны на обычных людей, далеких от сферы IT, а другие ориентированы на продвинутых пользователей, предоставляя подробную информацию о состоянии жесткого диска. Сегодня мы расскажем о лучших представителях обеих категорий приложений.
Victoria HDD
Это, пожалуй, самая популярная программа для проверки жесткого диска и его «ремонта». Приложение не требует установки. Оно отличается высокой скоростью работы, простым интерфейсом с наглядным выводом результатов тестирования и при всем этом абсолютно бесплатно.
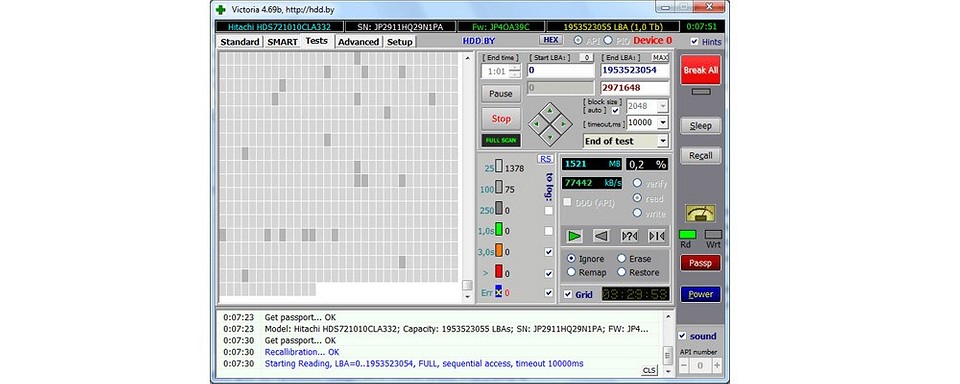
С помощью Victoria можно за считанные минуты проверить поверхность жесткого диска на наличие сбойных участков, плавающих дефектов и ошибок интерфейса. Программа умеет работать со S.M.A.R.T., может стирать информацию без возможности ее восстановления и изменять заводскую конфигурацию HDD, отключая ненужные функции, включая ранее выключенные или меняя доступный объем диска. Есть у нее и полная поддержка внешних накопителей, а также дисков с интерфейсом SAS / SCSI и твердотельных накопителей M.2 / U.2 NVMe.
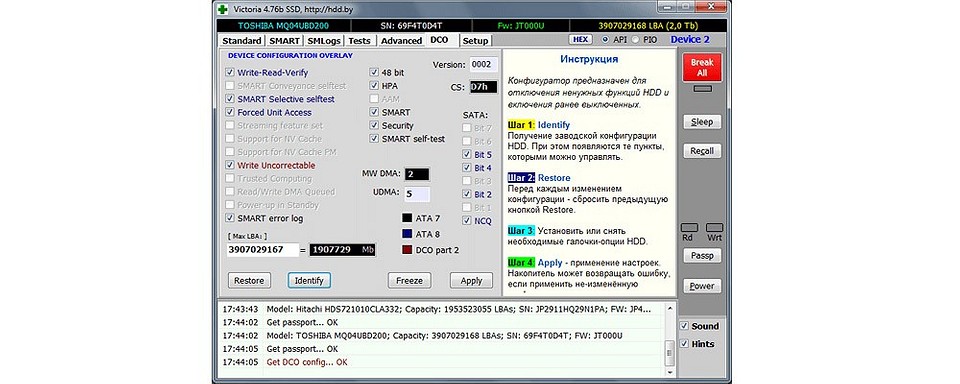
На фоне конкурентов Victoria предлагает один из самых широких наборов возможностей не только для тестирования диска, но и для устранения дефектов. Самый простейший пример последнего — возможность пометить выявленные сбойные секторы в качестве неработающих, тем самым запретив их использование для записи информации.
HD Tune
Эта утилита активно используется для тестирования скорости работы накопителей в разных режимах, результаты которого затем появляются во всевозможных обзорах. Но она отлично подходит и для мониторинга их здоровья.
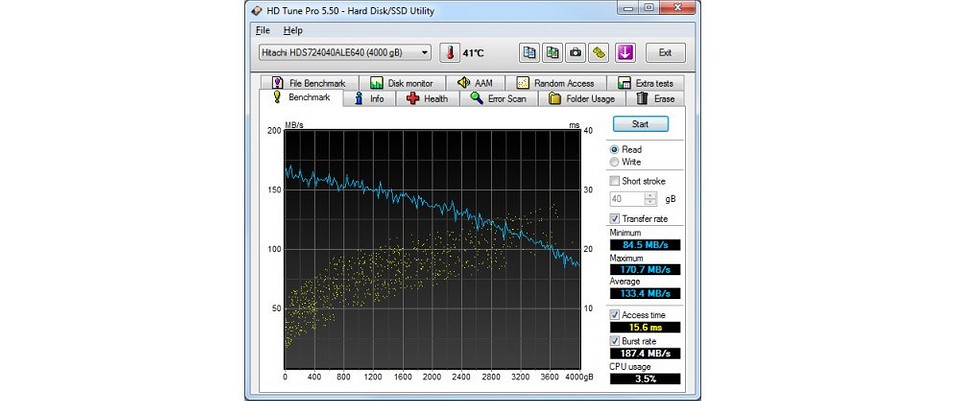
В нашем случае, самая полезная вкладка программы — поиск ошибок. Здесь можно провести сканирование жесткого диска на ошибки и битые сектора: полностью исправные помечаются зеленым квадратиком, неисправные — красным, а еще не отсканированные — серым. После завершения сканирования вся область HDD в идеале должна быть зеленой. Но чем старее накопитель, тем меньше вероятность такого исхода, и со временем вы все равно увидите красные точки. Конечно, битые сектора можно выключить, запретив записывать на них данные. Но если HDD начал «сыпаться», этот процесс уже не остановить, и лучший выход для сохранности информации — купить новый накопитель и перенести на него все нужные файлы.
Есть у HD Tune достаточно полезная функция полного удаления данных. Весь секрет в том, что при обычном удалении информации из корзины система лишь помечает ее как удаленную, а полное удаление происходит только после перезаписи на ее место новых данных. Собственно, из-за этого вы и можете восстановить исчезнувшие файлы с помощью программ вроде Recuva. Ну а HD Tune позволяет безвозвратно удалить файлы без возможности их восстановления, перезаписав на их место нули.
HDDScan
Программа сочетает в себе простой и наглядный интерфейс с широкими возможностями по проверке состояния накопителя. По сути, для начала работы с HDDScan достаточно выбрать диск для сканирования и нужный в данный момент тест.
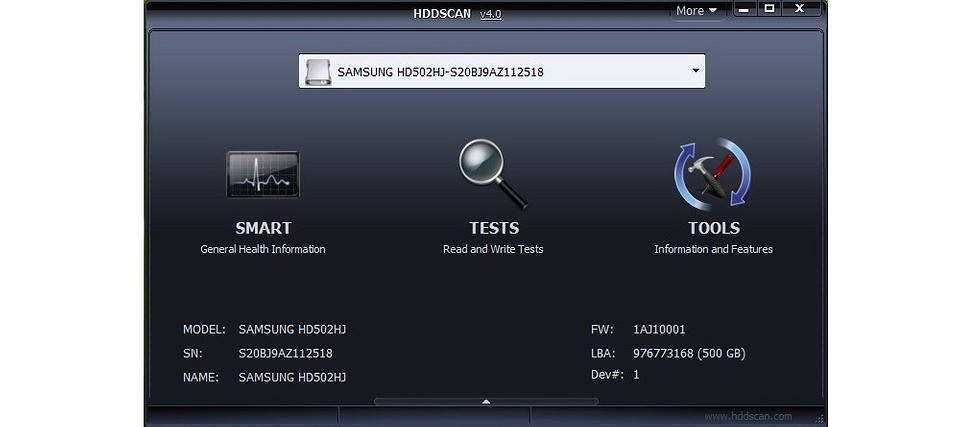
С ее помощью можно ознакомиться с данными S.M.A.R.T., узнать подробную информацию о жестком диске, включая его объем, поддерживаемые режимы работы и размер кэша, а также провести проверку секторов жесткого диска. Причем при поверке HDDScan не просто делит сектора на рабочие и неисправные, а производит их градацию на основе времени доступа. Чем оно больше, тем хуже состояние сектора. Ну а для оценки здоровья накопителя важно знать, что в идеале время доступа к нему не должно быть выше 20 мс, и если у HDD выявлено большое число «медленных» блоков, лучше всего заранее озаботиться покупкой нового диска.
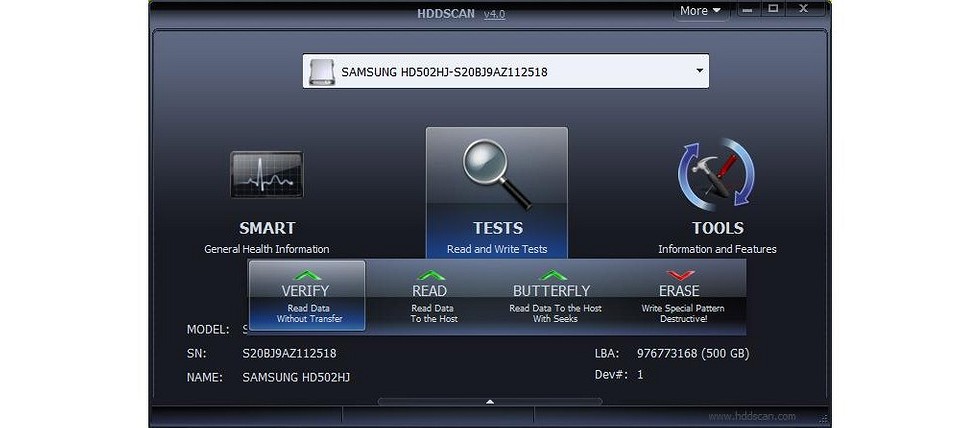
Один из главных плюсов HDDScan в том, что программа совместима не только с обычными потребительскими жесткими дисками SATA, но и внешними HDD, накопителями SAS, IDE и даже обычными USB-флешками.
Seagate SeaTools
Фирменная утилита Seagate SeaTools дает возможность проверить состояние не только жестких дисков Seagate, но и накопителей любых других производителей, включая и внешние HDD. При этом она имеет русскоязычный интерфейс, а использование программы не вызовет никаких затруднений даже у неискушенных пользователей.
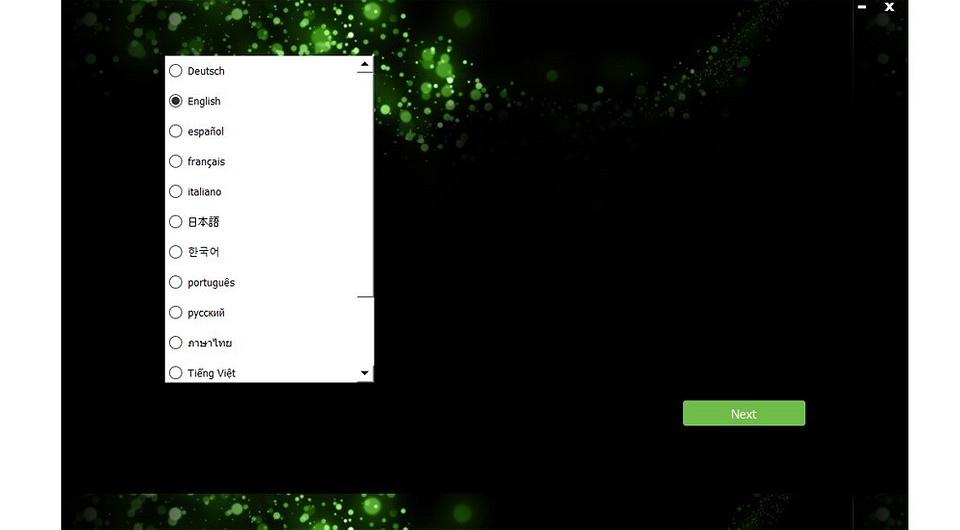
Программа доступна как в виде обычной версии для Windows, так и в варианте ISO-образа для создания загрузочной флешки или диска. Последний позволяет проверить накопитель и исправить возможные ошибки без запуска операционной системы, которая сама по себе вносит немало изменений в данные во время сканирования, препятствуя нормальной работе подобных утилит.
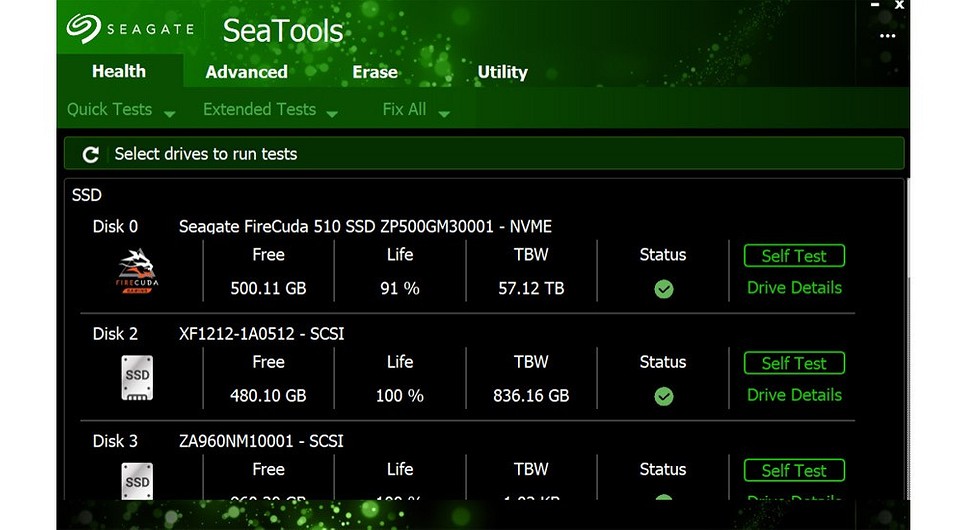
Для начала работы с программой вам потребуется выбрать нужный диск, после чего вы сможете посмотреть информацию SMART и проверить жесткий диск на ошибки с автоматическим восстановлением поврежденных секторов. Ну а если интерфейс утилиты все-таки покажется непонятным, в разделе «Справка» можно посмотреть подробную инструкцию по ее использованию. Кстати, инструкцию на русском языке, что еще больше упрощает использование утилиты.
Western Digital Dashboard
Еще одна фирменная утилита на сей раз от другого крупного производителя жестких дисков — компании Western Digital — также полностью бесплатна, но работать она может только с накопителями WD.
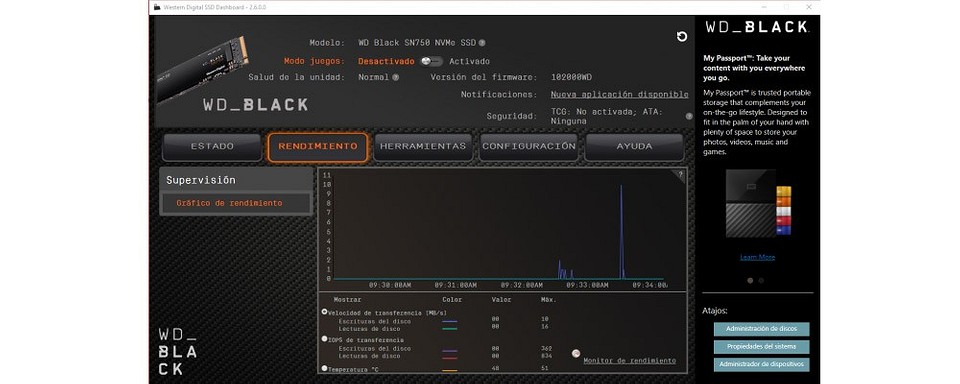
Western Digital Dashboard пришла на смену устаревшей Western Digital Data Lifeguard Diagnostic. Программа доступна в версиях для операционных систем Windows 10 и Windows 11. Как и Seagate SeaTools она позволяет посмотреть информацию S.M.A.R.T., просканировать накопитель на предмет поврежденных блоков и полностью стереть записанную на HDD информацию.
CrystalDiskInfo
CrystalDiskInfo рассчитана на жесткие диски поддерживающие S.M.A.R.T. При этом программа имеет простейший интерфейс, сигнализируя о плохом состоянии диска видом плашки «Техсостояние». Синяя плашка с надписью «Хорошо» говорит о том, что вам не о чем волноваться. Желтая с надписью «Тревога!» указывает на некритичные сбои в работе HDD, а появление красной плашки с текстом «Плохо» — прямая причина задуматься о покупке нового накопителя.
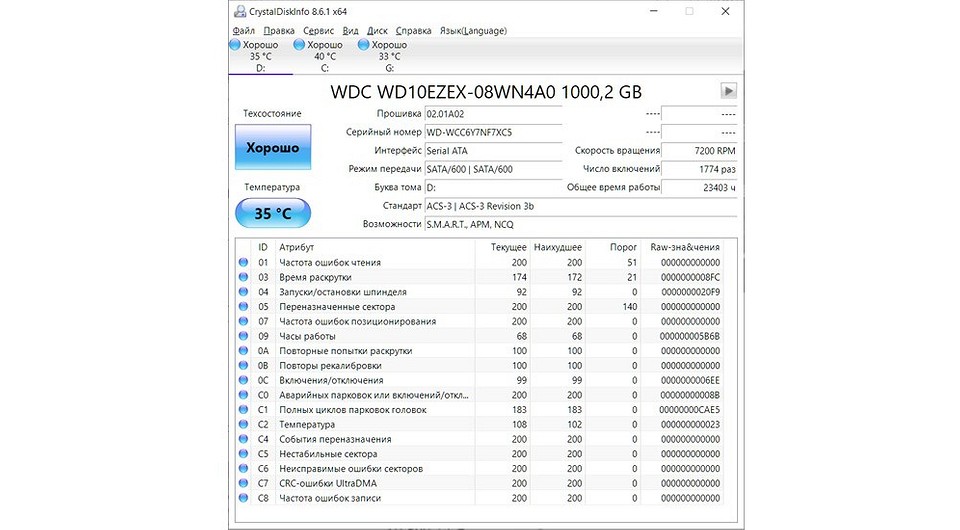
Помимо этого CrystalDiskInfo показывает и более подробную информацию о состоянии диска. Это и его температура, и общее время работы, и другие параметры S.M.A.R.T. вроде частоты ошибок чтения и количества нестабильных секторов.
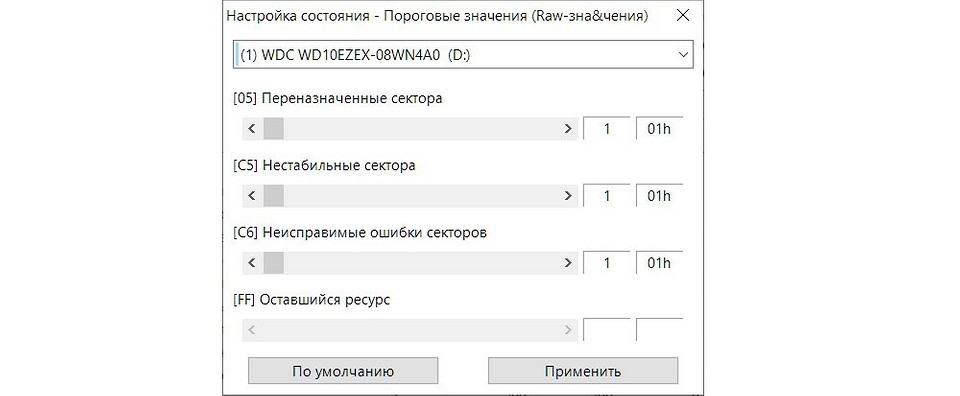
Самая же интересная функция программы в возможности указать пороговые значения, после достижения которых CrystalDiskInfo сама оповестит вас о проблемах с жестким диском. Впрочем, даже это делать необязательно. По умолчанию, в качестве порогового значения в утилите уже установлено появление хотя бы одного нестабильного блока. А, значит, вы точно не пропустите ухудшение состояние накопителя.
HDDlife
Удобная утилита, позволяющая следить за здоровьем жесткого диска, его производительностью, температурой и другими параметрами. Главное же достоинство программы в ее простоте без какого-либо ущерба возможностям.
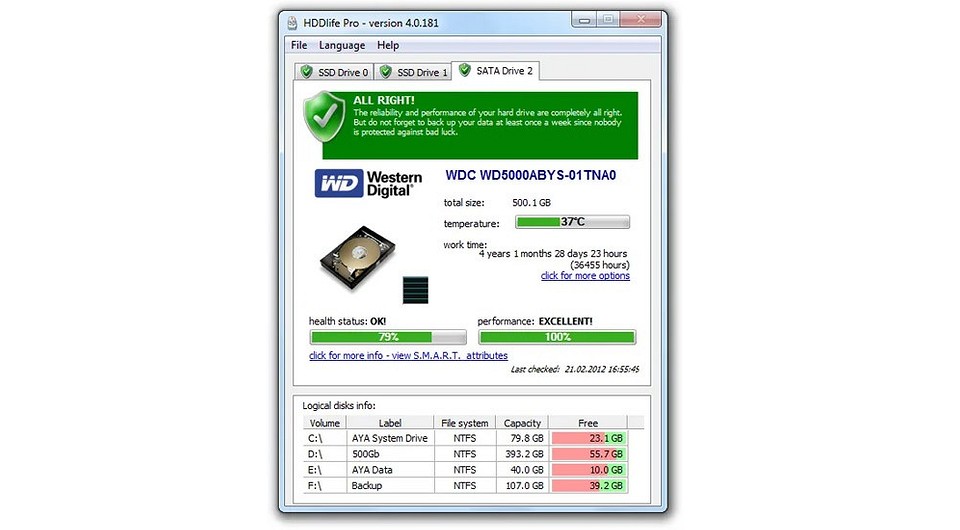
HDDlife может следить за состоянием накопителей в фоновом режиме, беспокоя вас только при обнаружении каких-то проблем с диском. Причем сами сообщения могут быть отправлены не только на локальную машину, но и на удаленную, а вся информация предоставляется в максимально простом и наглядном виде без излишних технических терминов.
Проверка состояния жесткого диска встроенными средствами Windows
Есть функции мониторинга состояния жесткого диска и в самой Windows. Конечно, эффективными или информативными их назвать сложно, тем не менее даже они позволяют хотя бы примерно оценить состояние накопителя и в случае необходимости обезопасить хранимую на нем информацию.
Для проверки состояния накопителя с помощью встроенных средств операционной системы, откройте «Проводник», кликните по нужному жесткому диску правой кнопкой мыши и открывшемся контекстном меню выберите пункт «Свойства».
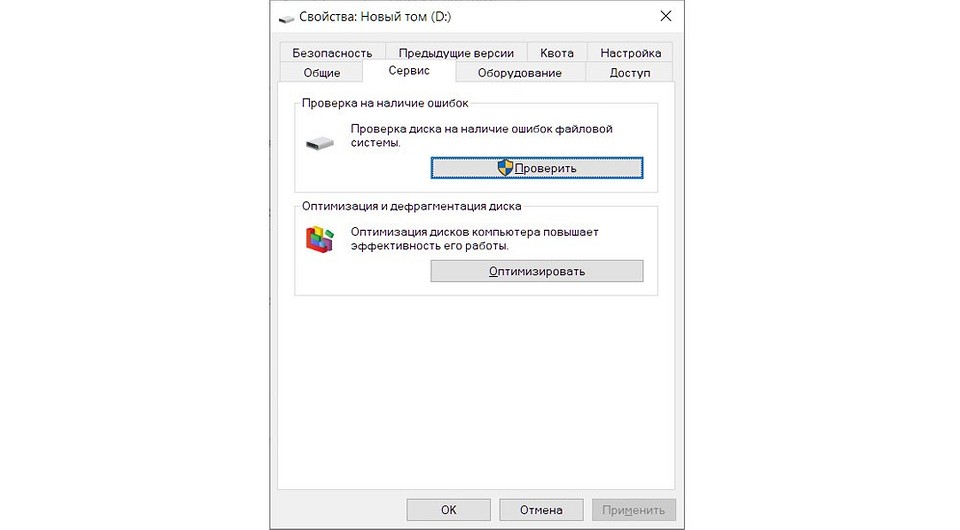
В открывшемся окне перейдите на вкладку «Сервис», после чего нажмите кнопку «Проверить» в разделе «Проверка на наличие ошибок».
Осталось дождаться завершения сканирования и посмотреть отчет о состоянии диска.
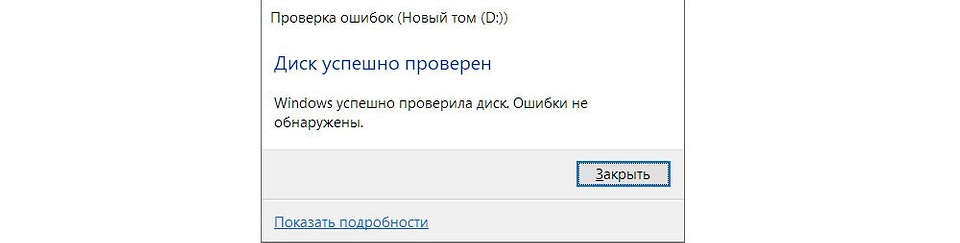
Итоги: что делать после проверки здоровья жесткого диска
В идеале, проверка жесткого диска на битые сектора должна показать полное отсутствие поврежденных блоков, высокую скорость его работы и малое время доступа к накопителю. Но чем старше жесткий диск, тем больше вероятность его деградации. Поэтому рано или поздно вы все равно увидите на нем поврежденные разделы. Собственно, именно поэтому такую диагностику нужно проводить регулярно.
Многие программы для сканирования жестких дисков пишут о возможности восстановления поврежденных секторов. И некоторые пользователи могут подумать о том, что они смогут реанимировать практически любой накопитель. Однако дело в том, что под «восстановлением» в большинстве случаев имеется в виду просто исключение блока из общего объема жесткого диска — он помечается как поврежденный и не используется для записи информации. Цель этого действия не в том, чтобы вернуть работоспособность сектора, а в необходимости уберечь информацию от повреждения. Ведь, если в нестабильном секторе хранятся какие-то данные, при его окончательном выходе из строя они будут утеряны.
Поэтому обнаружение поврежденных блоков на жестком диске должно стать явным сигналом о необходимости его замены. Причем замены быстрой — за одним бэдом появится другой, а за ним еще десять, и со временем HDD начнет «сыпаться» все быстрее. А вместе с этим будет расти и опасность повреждения какой-то чувствительной информации, которая в один «прекрасный» день может просто перестать считываться.
Читайте также
- Как отформатировать жесткий диск: несколько простых способов
- Компьютер не видит жесткий диск: что делать?
- Стоит ли делить жесткий диск на разделы?
Лучшие программы для проверки состояния жесткого диска

Жесткий диск со временем выходит из строя. Главная опасность — потеря важных файлов. Чтобы не оказаться в неприятной ситуации, создавайте резервные копии данных, а также периодически проверяйте состояние жёсткого диска — так вы поймете, стоит ли от него ждать сюрпризов.
Встроенные средства Windows
Узнать мнение системы о состоянии жёсткого диска можно через «Панель управления». Она доступна на всех версиях Windows.
- Запускаем «Панель управления».
- Переходим в раздел «Центр безопасности и обслуживания».

Здесь есть сведения о системе и её состоянии

Windows говорит, что с диском всё хорошо
Для диагностики жёсткого диска на Windows используется ещё одна встроенная утилита — chkdsk. Чтобы запустить её:
- Открываем «Компьютер».
- Кликаем правой кнопкой по разделу диска, за состояние которого беспокоимся. Переходим в «Свойства».
- На вкладке «Сервис» нажимаем на кнопку «Проверить».

Запускаем сканирование диска встроенными средствами Windows
Система может сразу сказать, что с диском всё в порядке. Тем не менее в окне есть ссылка «Проверить диск» для принудительного запуска дополнительного анализа.

Запускам принудительную проверку диска
После проведения сканирования появится окно с его результатами. В нём есть кнопка «Показать подробности». Нажатие на неё запускает окно «Просмотр событий». В нём нет никакой дополнительной полезной информации — тот же статус «Windows проверила файловую систему и не обнаружила проблем».
Утилиты для проверки жесткого диска
Встроенными инструментами WIndows удобно пользоваться, но у них есть один большой недостаток. Они не показывают подробности о состоянии диска, а просто пишут, что он в норме или имеет проблемы. Насколько он в норме — неизвестно. Возможно, уже через 10 минут после проверки посыпятся ещё несколько секторов, и диск станет аварийным. Чтобы действительно понять, в каком состоянии находится накопитель, мы будем использовать программы от сторонних разработчиков. Ниже — лучшие из них.
CrystalDiskInfo
CrystalDiskInfo — бесплатная программа для диагностики дисков с максимально простым интерфейсом. В верхней части окна отображается список накопителей, подключенных к компьютеру. При выборе конкретного диска внизу появляется подробная информация о его состоянии.

Программа показывает, что с этим диском всё в порядке
Делать выводы о накопителе можно уже по тем сведениям, которые представлены в первом блоке. Сразу обращаем внимание на техническое состояние и температуру. Первый показатель — это оценка, которую программа выводит после проведения SMART анализа. Она может принимать три значения:
- Хорошо — проблем не обнаружено.
- Тревога — есть неполадки, рекомендуется сделать резервные копии данных.
- Плохо — значительные неисправности диска, требуется его замена.
Температура напрямую не говорит о текущем состоянии диска, но влияет на его производительность и запас прочности. Нормальное значение — от 20 до 45 градусов. Если температура выше, нужно озаботиться охлаждением накопителя: поставить дополнительный кулер, почистить корпус от пыли.
Дальше смотрим строки «Число включений» и «Общее время работы». Чем выше значения, тем хуже состояние диска, потому что в процессе работы он неизбежно деградирует. Жёсткий диск ПК работает в нормальном режиме 15-25 тысяч часов, на ноутбуке показатели ниже — 10-20 тысяч часов.

У диска есть ресурс, который расходуется
Самые важные сведения о состоянии диска представлены в следующем блоке. Это список параметров, которые отслеживаются при анализе SMART, а также присвоенные им значения.

В первый раз интерпретировать данные таблицы сложно, но с опытом понимаешь, на что обращать внимание
Не все параметры из списка имеют критическое значение для работы накопителя. В первую очередь обращаем внимание на следующие строки:
- Время раскрутки — увеличивается при износе механической части жёсткого диска.
- Переназначенные сектора — количество секторов, которые были признаны сбойными и заменены из резервного фонда. Наличие переназначенных секторов говорит о том, что поверхность диска деградирует.
- Повторные попытки раскрутки — параметр увеличивается при износе механической части жёсткого диска.
- Неисправимые ошибки — количество сбоев, которые не удалось устранить.
- Таймаут команды — количество операций, которые были прерваны из-за таймаута. Свидетельствует о проблемах с питанием или кабелем.
- Попытки переназначения секторов — удачные и неудачные попытки, параметр также указывает на наличие проблем с поверхностью диска.
- Нестабильные сектора — сектора, которые готовятся к переназначению. Ещё один признак деградации поверхности диска.
- Неисправимые ошибки секторов — количество секторов, которые не могут быть исправлены средствами самого диска. Говорит о проблемах с поверхностью и механической частью накопителя.
Если в столбце «RAW-значения» у перечисленных параметров стоит 0, то диск работает отлично. Если у некоторых позиций значение выше 0, то стоит проверить диск тщательнее — возможно, скоро в его работе появятся сбои.
HDDlifePro
HDDlifePro — программа для мониторинга состояния диска с удобным интерфейсом. Поддерживает работу с HDD и SSD. Стоимость годовой лицензии — от 450 рублей.

Программа HDDlifePro очень коротко и наглядно показывает состояние диска
После запуска и анализа утилита показывает состояние накопителя в удобном виде. Главные показатели — здоровье и производительность. Если значение выше 70%, то диск находится в хорошем состоянии. При низких показателях здоровья и производительности утилита предупредит об опасности и предложит срочно создать резервную копию и заменить диск.

HDDlifePro не потребляет много ресурсов, так что можно держать её включенной на фоне
Для удобства HDDlifePro сворачивается в трей. Это позволяет постоянно контролировать состояние диска: объём свободного пространства, температуру.
Hard Disk Sentinel
Hard Disk Sentinel — ещё одна утилита для мониторинга диска, которая по удобству интерфейса может поспорить с HDDlifePro. У неё есть пробная версия, лицензия стоит от 20 долларов в год.

Hard Disk Sentinel тоже отличается наглядностью при отображении состояния диска
Главное окно утилиты разделено на две части. Слева — все подключенные накопители, в том числе внешние диски. Справа — состояние выбранного носителя. Кроме текущих значений здоровья и производительности есть ещё один интересный параметр — «Приблизительно осталось». В этой строке указано количество дней, которые диск проработает без критических ошибок, если не возникнет форс-мажорных обстоятельств вроде физических повреждений.
В разделе с информацией о состоянии диска представлены несколько вкладок, в том числе с подробными данными о результатах SMART анализа. Интересные возможности предлагает часть с температурами диска. Здесь можно увидеть максимальное значение за всё время работы накопителя, а также самостоятельно установить показатель, при достижении которого программа будет выдавать предупреждение о перегреве устройства.

В Hard Disk Sentinel можно вручную задать верхнюю границу допустимой температуры
Функциональность для проверки состояния накопителей есть и у других утилит — например, HDDScan и Victoria HDD. Подробнее работу с ними мы рассмотрели в материале о сканировании жёсткого диска на битые сектора. Разница в том, что эти программы ещё и позволяют устранить некоторые проблемы — в частности, восстановить те же блоки. Утилиты, которые мы рассмотрели здесь, приспособлены только для контроля состояния диска, то есть выполняют исключительно диагностическую функцию.
Источник https://ichip.ru/sovety/remont/programmy-dlya-proverki-zhestkogo-diska-top-7-luchshih-806792
Источник https://tehnichka.pro/best-programms-for-checking-condition-of-hard-drive/