HDMI материнской платы не работает – руководство по устранению неполадок
Ваша материнская плата невероятно важна, поскольку она соединяет все различные части вашей системы – это соединительная ткань, благодаря которой весь ПК и его периферийные устройства работают и функционируют должным образом.
Таким образом, она подвержена широкому спектру проблем, некоторые из которых сложнее понять и устранить, чем другие.
Однако, самая распространенная проблема может вас удивить: порт HDMI не работает должным образом.
И поэтому почти по умолчанию возникают следующие три вопроса:
- Почему на материнских платах есть порты HDMI?
- Почему порт HDMI на материнской плате не работает?
- Как включить HDMI на материнской плате?

Давайте рассмотрим все эти вопросы более подробно!
HDMI материнской платы не работает – как исправить
Ниже вы найдете наиболее важные шаги по устранению неполадок для устранения проблемы неработающего порта HDMI на материнской плате.
Неисправные физические соединения
Обязательно проверьте все физические соединения; проверьте, правильно ли вы подключили кабель HDMI от материнской платы к монитору.
Убедитесь, что оба штекерных разъёма прочны и полностью вставлены. Также может быть виноват неисправный кабель HDMI, поэтому, если возможно, попробуйте другой, прежде чем идти дальше по «кроличьей норе».
Существует также реальная вероятность того, что ваш порт HDMI поврежден.
Более тщательный осмотр выявит сломанные контакты или, возможно, распаянный стык. Эти вещи всегда связаны с качеством вашей материнской платы и, косвенно, с её производителем.

Если вы заметили какое-либо повреждение порта, вам придётся приобрести себе новую плату или, в качестве альтернативы, отправить существующую на ремонт.
Только если вам абсолютно необходим встроенный порт HDMI. Если это не так (по какой-либо причине), то эта проблема не сильно вас затронет – если вообще затронет.
Также убедитесь, что в качестве источника монитора выбран HDMI, а не что-то ещё, например, DVI, VGA или DisplayPort.
Процессор без встроенной графики
В настоящее время большинство процессоров поставляются в комплекте со встроенной графикой, что, несомненно, является находкой для тех, чьи рабочие процессы не так требовательны к графике.
Тем не менее, процессоры без iGPU всё ещё существуют, и об этом определенно следует помнить.
Если в вашем процессоре нет встроенной графики, то порт HDMI на вашей материнской плате бесполезен! Вы не сможете заставить его работать, независимо от того, что вы делаете.
В этом случае, если вы только что собрали новый ПК, который вы пытаетесь включить, скорее всего, у вас дискретный/выделенный графический процессор, и ваши мониторы должны быть подключены к этому графическому процессору (видеокарте), а не к вашей материнской плате!
Проверьте заднюю часть вашего ПК, чтобы увидеть, есть ли у вас другие порты HDMI, которые не расположены на самой материнской плате, и используйте один из них.
Проверьте настройки BIOS
Вы можете включать/отключать встроенную графику на большинстве материнских плат.
iGPU обычно отключается, если в вашей системе есть выделенная видеокарта.
Чтобы повторно активировать его вручную, вам придётся немного покопаться в BIOS.
Правильный путь варьируется от одного производителя материнской платы к другому, но нужный вариант всегда находится на вкладке «Конфигурация графики» или что-то в этом роде.
Включить iGPU через диспетчер устройств
Вы также можете использовать диспетчер устройств в Windows, чтобы проверить, не отключен ли ваш iGPU – при условии, что у вас есть выделенная видеокарта, с которой вы можете загрузить свою систему.
Нужная информация находится в разделе «Видеоадаптеры».
Чтобы включить iGPU, просто щёлкните правой кнопкой мыши его имя и выберите «Включить устройство».
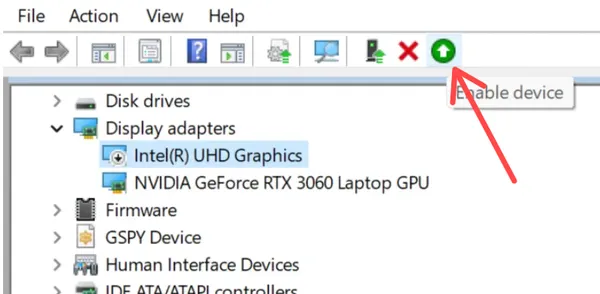
Вот и всё! И последнее, но не менее важное: не забудьте немедленно перезагрузить систему, чтобы эти изменения вступили в силу.
Если ничего из этого не работает, и вы уверены, что у вас ЦП с iGPU, попробуйте обновить BIOS. Это, как известно, решает целый ряд проблем.
Выводы
Порт HDMI вашей материнской платы может не работать по целому ряду причин. Они могут варьироваться от неисправных кабелей и разъёмов до проблем с BIOS и несовместимости ЦП.
Если вы только что купили новую систему (без выделенного графического процессора) и ваш монитор при загрузке не подаёт никаких «признаков жизни», важно убедиться, что ваш процессор действительно имеет встроенную графику – этой первый шаг.
Если это не так, вам просто нужно получить выделенный графический процессор для вашей сборки.
Если у вас есть встроенная графика и эта проблема не устранена, вот что ещё вы можете сделать:
- Убедитесь, что кабель HDMI правильно подключен к монитору и материнской плате.
- Если ваш монитор имеет несколько разъёмов HDMI и других дисплеев, убедитесь, что в качестве источника установлено правильное соединение/источник.
- Попробуйте использовать другой кабель – возможно, тот, который вы сейчас используете, неисправен.
- Очистка CMOS сбросит настройки BIOS до заводских. Это должно быть вашим последним средством, если ничего не получится.
- Подключите наушники/динамики к компьютеру и загрузите систему. Если вы услышите какой-либо звук из вашей ОС, вы будете знать, что, по крайней мере, ваш компьютер успешно загрузился.
Часто задаваемые вопросы
Почему на моей материнской плате есть порт HDMI?
Ответ довольно прост: чтобы вы могли подключить внешний дисплей и взаимодействовать и использовать свой компьютер без специальной видеокарты.
Подавляющему большинству пользователей не нужно мощное графическое решение, поэтому у этих процессоров со встроенными графическими подсистемами есть целевая аудитория, и она тоже значительная!
Почему HDMI на материнской плате не работает?
В большинстве случаев проблема носит либо физический характер (неисправный кабель или разъём), либо связана с определенными проблемами несовместимости (ЦП без встроенной графики).
Здесь также могут быть виноваты настройки BIOS – в некоторых случаях вам придётся вручную включить iGPU в BIOS/Диспетчере устройств, чтобы он заработал.
Если ничего из того, что вы пытаетесь, не работает, вы также можете очистить свою CMOS – это последнее средство, но оно часто творит чудеса.
Блог

Неработающий HDMI на материнской плате — одна из самых распространенных проблем, с которыми сталкиваются пользователи ПК. Но, поверьте, ничего серьезного тут нет. Настроив некоторые параметры и обеспечив безупречное соединение кабелей, вы не столкнетесь с такой проблемой.
HDMI — это аббревиатура от High Definition Multimedia Interface. Это один из самых распространенных портов в компьютерном мире. В основном он используется для передачи аудио и видео. Независимо от того, подключаете ли вы компьютер к телевизору или подключаете еще один дополнительный монитор, вам потребуется хорошее соединение HDMI.
Вот почему проблема с подключением HDMI может превратить вас в разочаровавшегося пользователя. В конце концов, мало кто откажется от высококачественного аудио и видео.
Для бесперебойной работы с различными устройствами вам необходимо убедиться, что порт HDMI на вашей материнской плате не имеет недостатков. Кроме того, для работы с портами HDMI от вас не потребуется много знаний и умений.
Прежде чем вдаваться в подробности, давайте взглянем на распространенные ошибки, указывающие на неисправность HDMI:
- Порт HDMI на материнской плате может быть просто отключен. Данная проблемы является одной из самых распространенных.
- Часто, при переключении компьютера к отдельному устройству или монитору, может появиться всплывающее окно с сообщением об ошибке. Скорее всего, это будет указывать на неисправный порт HDMI.
- Приглядитесь внимательно, иногда повреждения видны невооруженным глазом. Вы можете увидеть поврежденный или неправильной формы порт HDMI.
Читать также: Усилитель звука на 200 Вт
Как включить HDMI на материнской плате?
Есть высокие шансы, что причина, по которой не работает HDMI на материнской плате, заключается в том, что ваш порт HDMI находится в выключенном состоянии.
К сожалению, большинство компьютеров не позволяют использовать порт HDMI с помощью простого метода plug and play. Вам нужно сделать некоторые дополнительные манипуляции, чтобы HDMI начал работать.
Основным разделом для настройки может быть BIOS. Но, не переживайте, есть и другие способы, которые помогут вам включить HDMI.
На данный момент единственное, что мы хотим до вас донести, это то, что проблема с работой порта HDMI на материнской плате связана со встроенной графикой, а не с графической картой.
Для пользователей Windows
Чаще всего, на наших компьютерах и ноутбуках, мы пользуемся популярной операционной системой Windows. Давайте рассмотрим простые шаги, которые помогут нам устранить проблемы с HDMI на ОС Windows.
Правильно настройте видеоадаптер
Первое, что вам нужно сделать, это зайти в диспетчер устройств вашего компьютера с ОС Windows. Адаптеры дисплея должны быть доступны там в четвертой или пятой строке. Нажмите на нужную строку.
Читать также: Что такое потенциометр (POT)?

Посмотрите на встроенную графику, которой оснащен ваш ПК. Встроенная графика должна быть Intel или AMD.
Включить встроенную графику
Это один из важнейших шагов для включения HDMI. Цель состоит в том, чтобы интегрировать графику в ваш BIOS, нужно будет перезагрузить компьютер.
При включении системы сначала нажмите ESC, чтобы открыть меню BOOT.
Знайте, у каждого компьютера разные клавиши для доступа к меню BOOT. Некоторые из распространенных клавиш: ESC, F1, F2, F8, F12 или Delete.

Как правило, на начальном экране будет присутствовать всплывающее окно для доступа к меню BOOT. Переход к меню BOOT требует высокой концентрации и четкости того, что вы делаете. Это и есть главная причина, по которой меню BOOT недоступно для широкой аудитории. Управление в меню происходит только клавишами, и одно неверное нажатие может испортить все общие настройки. Наихудший сценарий — это аппаратное форматирование.
С учетом сказанного, давайте рассмотрим, какие параметры нам нужно изменить.
Найдите опцию «Конфигурация системного агента». Затем зайдите в графическую конфигурацию.
после этого, вы увидите, что там доступен один из вариантов: «Включить графический процессор», «Встроенная графика» или «Мультимонитор IGPU». Убедитесь, что вы включаете GPU. Дважды нажмите клавишу Enter в качестве подтверждения.
Читать также: Что такое социальные закладки?
Затем перезагрузите компьютер, чтобы изменения вступили в силу.
Подключение нескольких устройств
Предположим, вам нужно подключить к системному блоку два монитора. В этом случае подключите первый монитор к порту HDMI на видеокарте, а второй монитор подключите с помощью соответствующего порта к материнской плате.
Теперь осталось сделать несколько маленьких шагов. Подтвердите подключение устройства в настройках дисплея.
Вы можете получить к нему доступ как вручную, так и через ярлык, нажав правой кнопкой мыши в любой свободной области на экране. Теперь настройте эти параметры в соответствии с желаемыми эффектами отображения.
Но даже после этого, вы все равно можете столкнуться с проблемой. Некоторые компьютеры могут не обнаружить второй монитор.
Не беспокойтесь, вам просто нужно будет установить новые встроенные графические драйверы на свой ПК.
После установки снова зайдите в диспетчер устройств. Перейдите в «Другие устройства», чтобы найти дополнительный монитор (может быть указано как неопознанное устройство).
Перезагрузите компьютер
Перезагрузка компьютера заставит все, что вы настроили, работать. При перезапуске, если вы увидели всплывающее окно с обнаружением устройства, то можете вздохнуть свободно, все готово, все настроено.
С Уважением, МониторБанк
Источник https://webznam.ru/blog/hdmi_materinskoj_platy_ne_rabotaet/2022-10-10-2154
Источник https://monitorbank.ru/ne-rabotaet-hdmi-na-materinskoj-plate/