Как узнать модель материнской платы компьютера

Иногда может потребоваться узнать модель материнской платы компьютера, например, после переустановки Windows для последующей установки драйверов с официального сайта производителя. Сделать это можно как встроенными средствами системы, в том числе с помощью командной строки, так и используя сторонние программы (или взглянув на саму материнскую плату).
- Как узнать модель материнской платы средствами Windows
- Msinfo32
- Командная строка
- CPU-Z
- Speccy
- AIDA64
Узнаем модель материнской платы средствами Windows
Системные средства Windows 10, 8 и Windows 7 позволяют относительно легко получить необходимую информацию о производителе и модели материнской платы, т.е. в большинстве случаев, если система установлена на компьютере, прибегать к каким-либо дополнительными способам не придется.
Просмотр в msinfo32 (Сведения о системе)
Первый и, пожалуй, самый простой способ — использование встроенной системной утилиты «Сведения о системе». Вариант подойдет как для Windows 10 и 8.1 так и для Windows 7.

- Нажмите клавиши Win+R на клавиатуре (где Win — клавиша с эмблемой Windows), введите msinfo32 и нажмите Enter.
- В открывшемся окне в разделе «Сведения о системе» просмотрите пункты «Изготовитель» (это производитель материнской платы) и «Модель» (соответственно — то, что мы искали).
Как видите, ничего сложного и необходимая информация сразу получена.
Как узнать модель материнской платы в командной строке Windows
Второй способ посмотреть модель материнской платы без использования сторонних программ — командная строка:

- Запустите командную строку (см. Как запустить командную строку).
- Введите следующую команду и нажмите Enter
- wmic baseboard get product
- В результате в окне вы увидите модель вашей материнской платы.

Если требуется узнать не только модель материнской платы с помощью командной строки, но и её производителя, используйте команду wmic baseboard get manufacturer тем же образом.
Просмотр модели материнской платы с помощью бесплатных программ
CPU-Z
Бесплатная программа CPU-Z предназначена для определения подробных характеристик системы, включая модель материнской платы. Всё, что потребуется — открыть вкладку Motehrboard в программе.

Speccy
При использовании Speccy информацию о материнской плате вы увидите уже в главном окне программы в разделе «Общая информация», соответствующие данные будут расположены в пункте «Системная плата».

Более подробные данные о материнской плате можно посмотреть в соответствующем подразделе «Системная плата».

Скачать программу Speccy можно с официального сайта https://www.ccleaner.com/ru-ru/speccy/download (при этом на странице загрузки, внизу, можно перейти на Builds Page, где доступна portable версия программы, не требующая установки на компьютер).
AIDA64
Популярная программа для просмотра характеристик компьютера и системы AIDA64 не является бесплатной, но даже ограниченная пробная версия позволяет посмотреть производителя и модель материнской платы компьютера.
Всю необходимую информацию вы можете увидеть сразу после запуска программы в разделе «Системная плата».

Визуальный осмотр материнской платы и поиск ее модели
И, наконец, еще один способ на случай, если ваш компьютер не включается, что не позволяет узнать модель материнской платы ни одним из описанных выше способов. Вы можете просто взглянуть на материнскую плату, открыв системный блок компьютера, и обратить внимание на самые крупные маркировки, например, модель на моей материнской плате указана как на фото ниже.

Если каких-то понятных, легко идентифицируемых как модель, маркировок на материнской плате нет, попробуйте поискать в Google те маркировки, что удалось обнаружить: с большой вероятностью, вам удастся найти, что это за материнская плата.
Видео инструкция
Надеюсь, руководство оказалось полезным. Отмечу, что в случае с материнской платой ноутбука модель может определяться специфично и поиск по ней ничего не даст, оптимальный путь, если речь идет об установке ПО под эту МП — найти официальную страницу поддержки устройства.
А вдруг и это будет интересно:
- Лучшие бесплатные программы для Windows
- Файлы оптимизации доставки в Windows 11 и Windows 10 — можно ли удалить?
- ACPI ATK 0110, 0100, 4001, 4002 — как скачать драйвер?
- Microsoft Safety Scanner — удаление вирусов и других угроз в Windows
- Disk Boot Failure при загрузке ПК или ноутбука — как исправить?
- Куда сохраняются скриншоты на компьютере
- Windows 11
- Windows 10
- Android
- Загрузочная флешка
- Лечение вирусов
- Восстановление данных
- Установка с флешки
- Настройка роутера
- Всё про Windows
- В контакте
- Одноклассники
-
Виталий 04.08.2017 в 20:04
- Dmitry 06.08.2017 в 08:34
- BoB4uk 06.08.2017 в 18:08
Как узнать материнскую плату: 7 простых способов

Как узнать модель материнской платы в Windows 10 или 11? Рано или поздно этот вопрос задает любой пользователь, задумавшийся об апгрейде своего компьютера. К счастью, таких способов множество, и сейчас мы о них расскажем.


Если вы покупали компьютер в сборке, то, наверное, и не имеете представления, на какой материнской плате он собран. Но вот возникла необходимость залезть внутрь «компа» для его обновления или переустановки драйвера, и эта информация сразу становится жизненно необходима. Рассказываем о нескольких способах, как узнать какая материнская плата используется в компьютере.
Встроенные средства операционной системы
К счастью, для того, чтобы узнать модель системной платы, вам даже не требуется скачивать для этого какое-то стороннее программное обеспечение. Все необходимые функции имеются в самой операционной системе.
Узнаем модель материнской платы через командную строку
- Нажмите сочетание клавиш Win+R, введите команду cmd и нажмите Enter.
- В появившемся окне введите команду wmic baseboard get product, manufacturer, version, serialnumber и нажмите Enter.
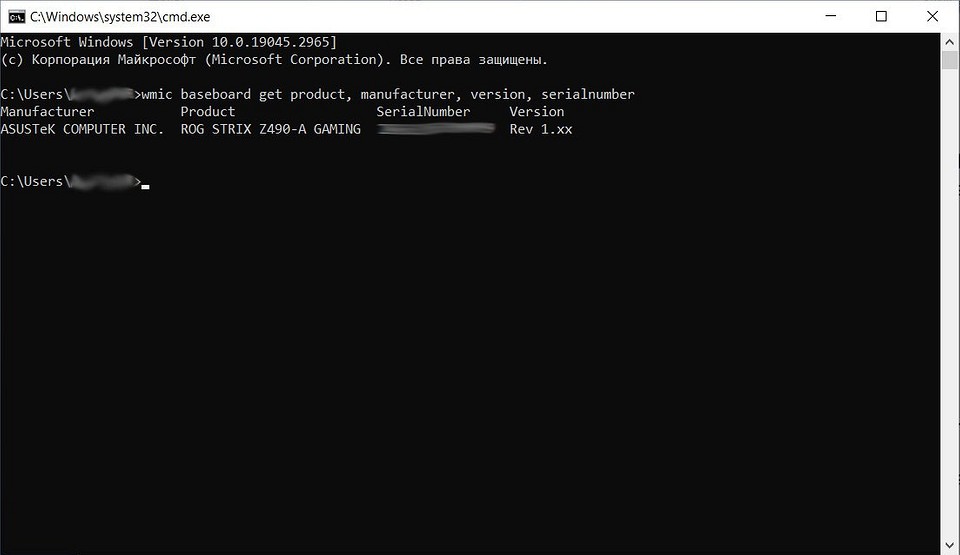
Эта команда выведет на экран не только модель и версию материнской платы, но и ее серийный номер. Как вы видите, в нашем случае используется плата ROG STRIX Z490-A GAMING от компании ASUS.
- Читайте нас там, где вам удобно: Телеграм Дзен Вконтакте
Кстати, с помощью командной строки можно узнать и более подробную информацию о системе. Для этого используйте команду systeminfo. Особенно она актуальна для владельцев ноутбуков, которые смогут увидеть производителя и точную модель используемого ими устройства. Просто найдите поля «Изготовитель системы» и «Модель системы», и вы все узнаете.
Узнаем модель материнской платы через интерфейс Windows
Если вы не хотите работать с командной строкой, есть и не менее простой способ, как узнать свою материнскую плату на Windows через интерфейс системы. Для этого достаточно всего лишь нажать сочетание клавиш Win+R, ввести команду msinfo32 и нажать Enter.
Перед вами появится окно сведений о системе, где собрана вся важная информация о характеристиках компьютера. Ну а нужную нам информацию можно увидеть в строке «Модель основной платы».
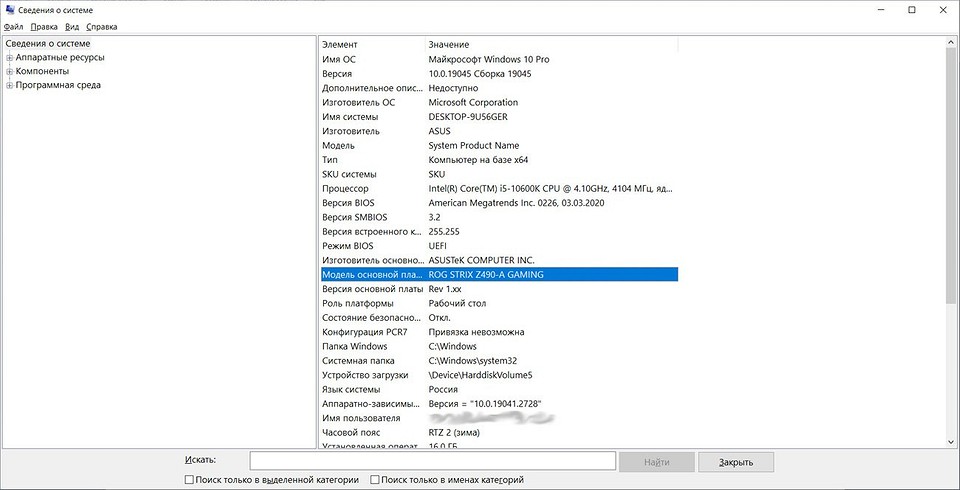
Если же вам требуется узнать модель вашего ноутбука, ее можно увидеть, например, в средствах диагностики DxDiag. Для запуска утилиты нажмите сочетание клавиш Win+R, введите команду dxdiag и нажмите Enter.
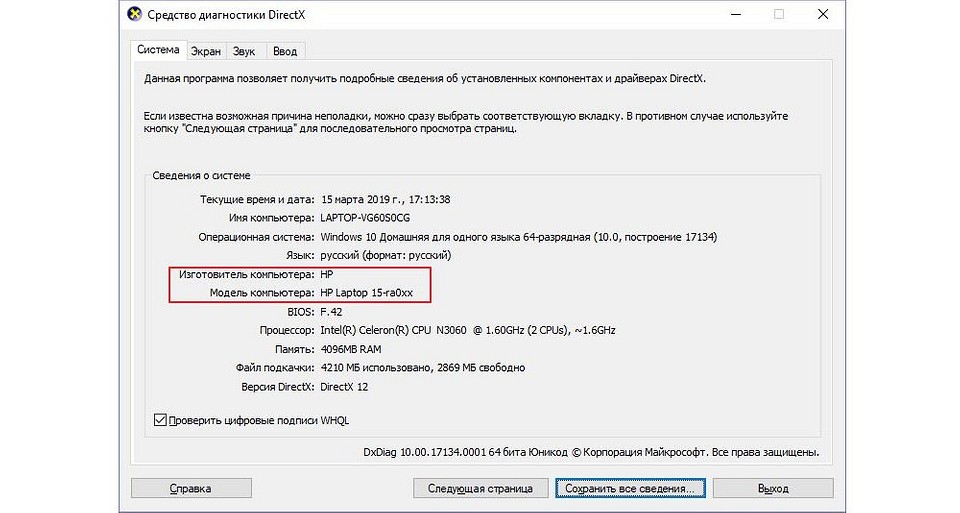
После этого откроется встроенный в Windows системный модуль диагностики DirectX. Обратите внимание на поля «Изготовитель компьютера» и «Модель компьютера». Нужная информация находится именно здесь.
Используем сторонние утилиты
Если вы по какой-то причине не хотите использовать встроенные средства Windows, на рынке имеется немало сторонних программ, позволяющих узнать модель установленной в компьютере материнской платы. Причем подавляющее большинство из них бесплатны для простых пользователей.
Speccy
Ярким примером этому стала отличная утилита от создателей CCleaner — Piriform Speccy. Установив ее, вы сможете узнать всю информацию о комплектующих вашего компьютера или ноутбука, а также о их текущем состоянии. Например, вы легко сможете мониторить температуру процессора, что особенно пригодится при его разгоне или запуске «тяжелых» программ. Умеет программа и определять модель материнской платы компьютера.
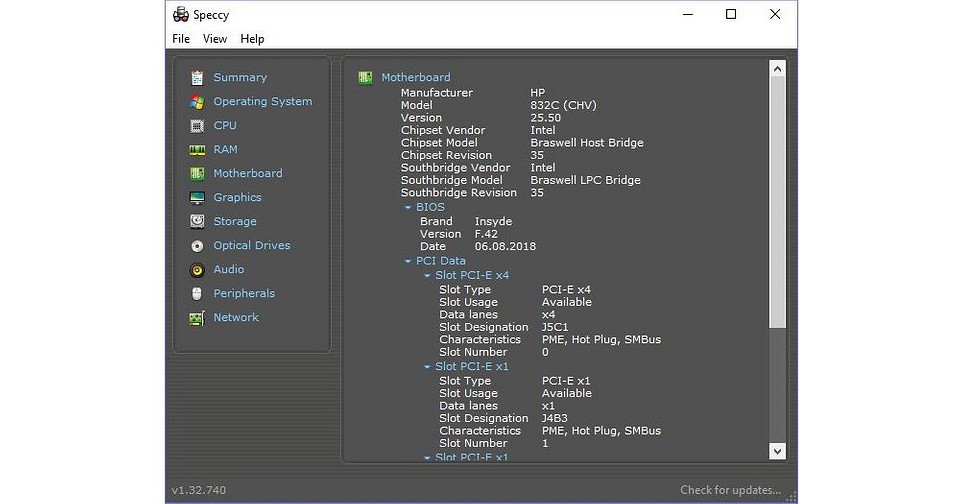
В разделе Motherboard вы можете получить всю информацию о материнской плате. Причем мы говорим не только ее модели, но и о чипсете, BIOS, слотах PCI-Express и других деталях, необходимых для апгрейда компьютера.
CPU-Z
Бесплатная утилита CPU-Z очень популярна для получения таких данных о процессоре, как частота, температура, и так далее. Но она поддерживает сбор данных и о других комплектующих, например, о материнской плате. А найти эту информацию можно на вкладке Mainboard.
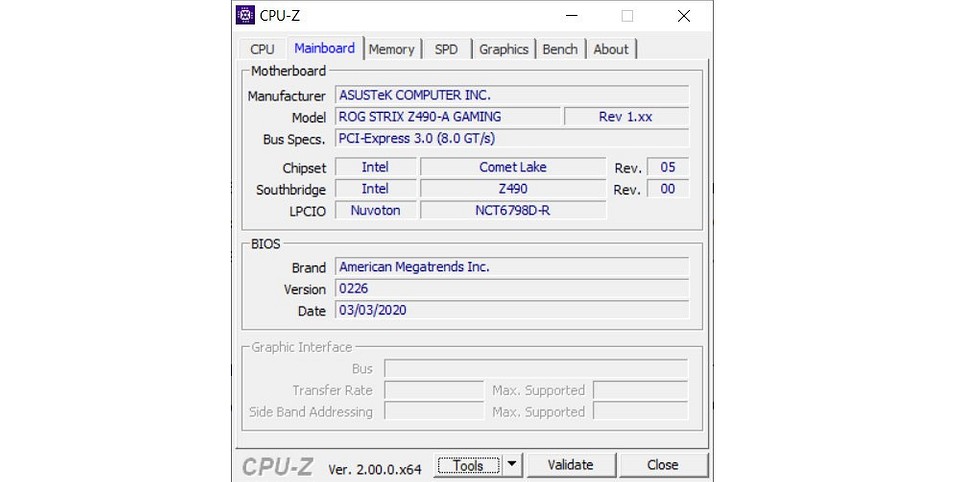
Более того, с помощью программы можно не только узнать, какая у вас материнская плата, но и посмотреть версию BIOS / UEFI, а также проверить наличие обновлений драйверов чипсета. Поможет она и тем, кто хочет увеличить объем оперативной памяти компьютера, но не уверен, есть ли у него свободные слоты. Конечно, в этом случае мы рекомендуем разобрать системный блок и увидеть все своими глазами, но вы можете воспользоваться и CPU-Z: информацию об установленных планках оперативки и свободных слотах можно найти на вкладке SPD утилиты.
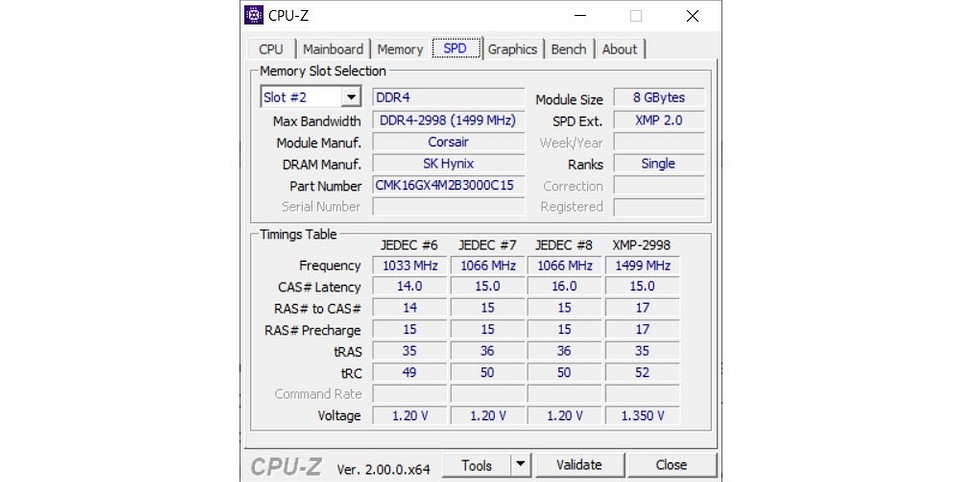
System Spec
Еще одна старая, но все еще полезная и бесплатная информационная утилита — System Spec. Она также позволяет узнать обо всех комплектующих компьютера. Посмотреть же модель установленной у вас материнской платы можно в поле Motherboard.
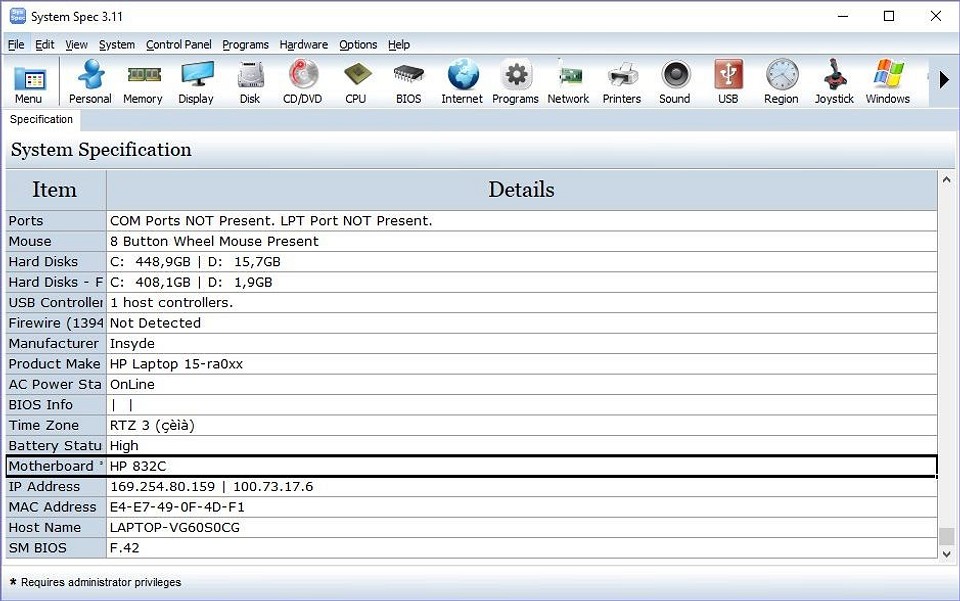
Но учтите, что здесь есть своя специфика. Утилита требует запуска от имени администратора, иначе она не сможет показать все данные о системе. Впрочем, модель материнской платы вы сможете увидеть и без этих ухищрений.
HWInfo32 Portable
Эта утилита примечательна отсутствием необходимости установки. Просто скачайте архив с программой на компьютер и запустите нужный файл — для 32-битной или 64-битной платформы.
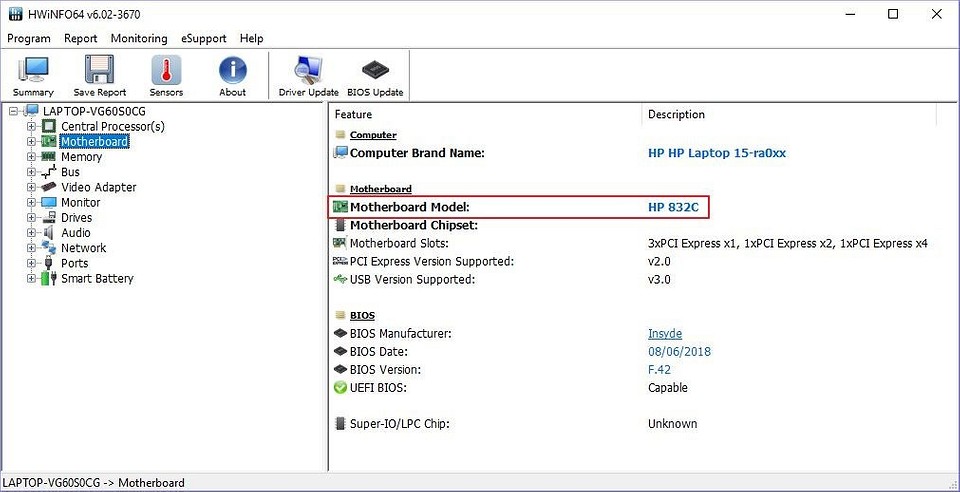
Информация о материнской плате доступна в дереве объектов в разделе Motherboard. Ну а помимо этого утилита поможет узнать и массу другой информации о комплектующих вашего компьютера, которая точно пригодится при его обновлении.
Как узнать материнскую плату на ноутбуке
Собственно, все вышеописанные способы подходят как для настольных ПК, так и для ноутбуков. Но у последних есть и еще один куда более простой и очевидный способ узнать модель используемой в нем материнской платы.
Дело в том, что на нижней крышке любого лэптопа есть стикер с указанием его точной модели. Ну а дальше останется лишь зайти на сайт производителя, вбить в поиске название ноутбука и посмотреть его официальную конфигурацию, где помимо прочего почти наверняка будет указана и используемая в нем системная плата.
Как узнать БИОС материнской платы
В некоторых случаях бывает важно узнать не столько модель используемой в компьютере системной платы, сколько версию ее BIOS / UEFI. Это пригодится, например, если вы хотите обновить процессор компьютера на более современный, но не уверены, обновлен ли BIOS для его поддержки. Ведь, если это не так, вам придется проводить обновление BIOS прямо во время апгрейда, а это намного сложнее, чем если бы вы позаботились о решении проблемы заранее.
К счастью, узнать версию BIOS / UEFI также можно с помощью встроенных средств Windows. Для этого просто нажмите сочетание клавиш Win+R и выполните уже знакомую нам команду msinfo32 для открытия сведений о системе. Ну а дальше останется найти строку «Версия BIOS», где и находится нужная информация.
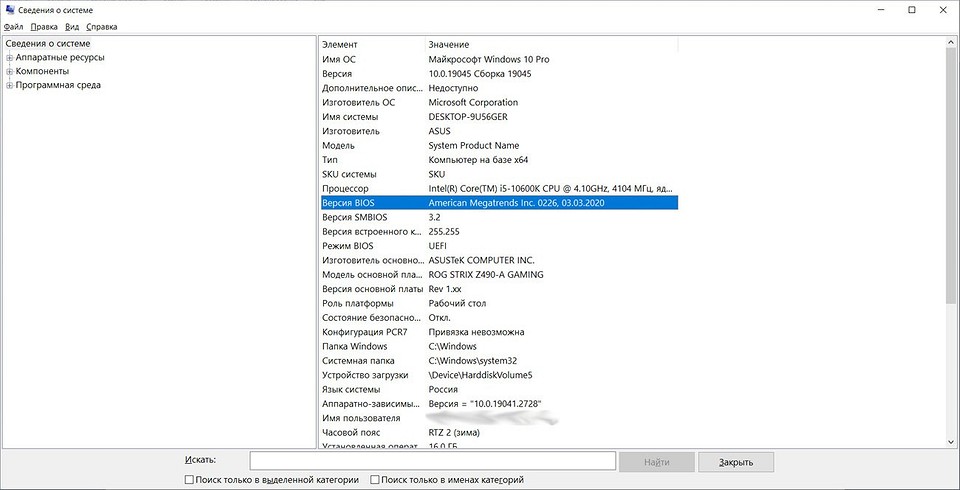
Если же вам больше по душе работа с командной строкой, версию BIOS / UEFI можно узнать и с ее помощью.
- Нажмите сочетание клавиш Win+R, введите команду cmd и нажмите Enter.
- В открывшейся командной строке наберите wmic bios get smbiosbiosversion и нажмите ввод.
Как вы видите из результатов выполнения команды, наша системная плата использует BIOS версии 0226. Эта же информация показана и в окне сведений о системе.
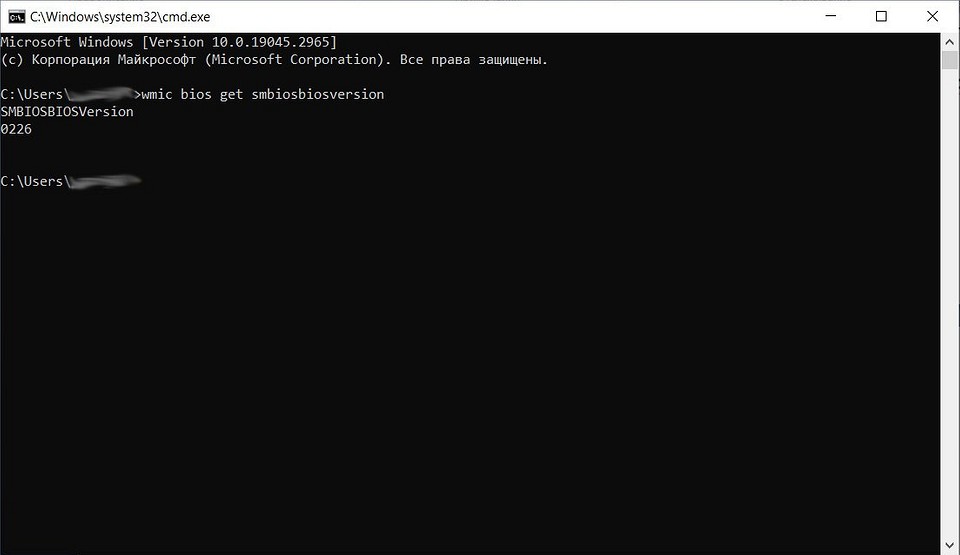
Итоги
Мы разобрали сразу несколько простых способов, как можно узнать модель материнской платы, среди которых есть и работа через cmd, и через графический интерфейс Windows, и даже через сторонние утилиты.
Надеемся, что эти доступные и совершенно бесплатные способы узнать, какая материнская плата установлена в компьютере помогут вам лучше разобраться в устройстве компьютера и принципах его обновления. Кроме встроенных в Windows способов, CHIP рекомендует утилиту CPU-Z — нам она показалась наиболее интересной и удобной для анализа комплектующих конкретного ПК.
Читайте также
- Выбираем материнскую плату для компьютера: лучшие модели в 2022 году
- Как выбрать материнскую плату для домашнего, офисного, игрового компьютера?
- Лучшая материнская плата для i5: от бюджетных до топовых
Источник https://remontka.pro/motherboard-model/
Источник https://ichip.ru/sovety/ekspluataciya/kak-uznat-kakaya-u-menya-materinskaya-plata-podskazyvaem-8-sposobov-528472