как форматировать ноутбук через bios
Форматирование жесткого диска на ноутбуке с ОС Windows
В этой инструкции будет рассмотрено форматирование ноутбука — что это за процедура, зачем нужна, как и с помощью чего можно выполнить.
Форматирование жесткого диска на ноутбуке — что это такое и чем оно поможет
Форматированием называется программная разметка накопителя перед его первым или повторным использованием. Применяется к HDD, твердотельным накопителям, флешкам, RAID массивам, а также оптическим дискам и дискетам. При этом создается таблица данных, куда вносится информация о местоположении каждого файла на диске.
При поверхностном форматировании удаляются только маршруты из таблицы, а файлы остаются на винчестере и стираются только тогда, когда поверх них записывается новая информация. В этом случае данные еще можно восстановить с помощью специальных утилит — например, Recuva, Puran File Recivery или Hasleo Data Recivery.
Стопроцентной гарантии восстановления всех файлов нет. При полном форматировании, на которое нужно существенно больше времени, информация стирается с накопителя полностью.
Форматирование требуется при замене жесткого диска на новый или при установке дополнительной детали. «Из коробки» новый винчестер или SSD даже не распознается как логический раздел. Сначала нужно создать новый том, затем подвергнуть его разметке.

Важно! Если вы будете выполнять форматирование по рекомендациям из этой инструкции, всегда выбирайте файловую систему NTFS. FAT32, ее альтернатива, не дает записать на носитель файлы размером более 4 Гб.
Форматирование бывает трех типов:
Тип форматирования необходимо выбирать, отталкиваясь от ситуации.
Как отформатировать жесткий диск через БИОС
В BIOS или UEFI (графической оболочке для него) нет такой опции, то есть форматирование жесткого диска через БИОС на ноутбуке не выполняется. Эта система используется для аппаратного управления всеми используемыми компонентами, но для программных решений, которым является форматирование, не походит.
Максимум, чего можно добиться при использовании БИОСа — запустить загрузочный диск или флешку и уже с их помощью форматировать накопитель.
Форматирование с помощью загрузочной флешки или диска
Один из доступных для пользователя способов — форматирование ноутбука загрузочным диском Windows 7 или любого другого дистрибутива. Принципиальной разницы нет: в любом из них есть инструменты для этого. Также неважно, какой именно накопитель вы будете использовать, оптический диск или флешку. Главное — корректно выбрать загрузочное устройство.

Обратите внимание! Если вы отформатируете диск C:, на котором может быть установлена копия Windows, то при включении компьютера операционная система больше не запустится. Потребуется ее повторная установка, а также инсталляция всех необходимых программ и драйверов.
Как отформатировать диск C в Windows 7, 8 и Windows 10
Есть пара способов, с помощью которых можно отформатировать системный диск в «Семерке», «Восьмерке» или «Десятке». Чтобы воспользоваться ими, вы должны иметь права администратора, иначе операционная система не даст это сделать. Алгоритм одинаковый независимо от версии Windows.
Способ 1:
После этого все данные с выбранного диска будут удалены. Если это был системный раздел, на которых записана Виндовс, компьютер перезагрузится и предложит загрузиться с носителя, на котором есть операционная система. Чтобы он работал нормально, потребуется повторно установить Windows.
Способ 2:

Форматирование внутреннего жесткого диска с помощью встроенных инструментов программного обеспечения
Служба для мониторинга состояния жестких дисков позволяет и отформатировать их. В случае с диском С: она не даст это сделать, даже если у вас есть права администратра, однако может очистить все другие диски.
Доля этого нажмите кнопку «Пуск» и перейдите в раздел «Компьютер» или «Этот компьютер», чтобы отобразился список накопителей. Кликните правой кнопкой мышки по диску, который надо очистить, и выберите опцию «Форматировать». Далее следует назначить все параметры, описанные выше, и нажать кнопку «Начать».
Рекомендуемый размер кластера независимо от выбранной файловой системы — 4096 байт. Если вы хотите безвозвратно удалить все данные, чтобы их никто не смог потом восстановить, уберите галочку «Очистка оглавлений».
Использвоание сторонних программ
Существует множество сенрвисных утилит, как платных, так и бесплатных, с помощью которых можно также выполнить форматирование. Среди лучших разработок стоит отметить:
Все эти программы умеют создавать и изменять размеры логических разделов без форматирования, то есть с сохранением всех данных пользователя. Использовать их только для форматирования нерационально — с такой задачей прекрасно справляются и инструменты из базового набора Windows.
Как отформатировать жесткий диск через Биос
Бывают моменты, когда у нас возникает потребность отформатировать жёсткий диск через Bios. Это может быть нужно сразу после покупки нового винчестера, при установке или переустановке операционной системы, или в виде инструмента по борьбе с вирусами. В этом материале я расскажу, как выполнить форматирование диска через биос, познакомлю читателя с различными методиками данного форматирования, а также опишу программы для форматирования через биос, которые нам в этом помогут.
Если хотите узнать, как войти в BIOS — мы собрали для вас все способы для каждого устройства.

Жёсткий диск
Форматирование жёсткого диска через Биос
Обычно необходимость очищения через Биос возникает в ситуации невозможности полного доступа к соответствующему инструментарию ОС Windows, и необходимо всё проводить «с нуля». Сразу оговорюсь, что компании-разработчики имеющихся версий биоса — Award Software (AwardBios), American Megatrends (AmiBios), Phoenix Technologies (PhoenixBIOS) и другие не включили инструмент для форматирования жёсткого диска в свои версии bios, при этом доступ к жёсткому диску в биосе доступен по умолчанию.

Управление через Биос
Следовательно, «форматировать винчестер через биос» можно лишь условно, в таком алгоритме биос выступает лишь логистическим звеном, позволяя пользователю с его помощью произвести необходимые операции по форматированию винчестера.
Сразу оговорюсь, что форматирование (особенно полное) целиком удаляет всю информацию на форматируемом диске, потому если у вас там находится что-то ценное, то перед форматированием его лучше скопировать на флешку, другой жёсткий диск, отправить в облако и так далее.
Вспомогательный инструментарий
Чтобы произвести форматирование нам понадобится программа, которая поможет отформатировать жёсткий диск. Такая программа обычно входит в состав загрузочного диска (флешки) вкупе с инсталлятором операционной системы, также она находится в составе программ диска восстановления системы (Live CD), кроме того, её можно отдельно записать на флешку или диск.
Используем командную строку
После того, как вы решили произвести форматирование жёсткого диска можно выбрать вспомогательный инструментарий. Самый простой вариант – это использовать обычный загрузочный диск ОС Windows, который есть практически у каждого пользователя. Чтобы использовать его возможности нам необходимо запустить его через биос.
format /FS:NTFS С: /q – быстрый формат в системе NTFS
format /FS:FAT32 С: /q – быстрый формат в FAT32
Можно записать ещё проще, к примеру: format c :/ q
Жмём «Ок» и дожидаемся конца процесса форматирования.

Чистка HDD
Используем возможности установщика Windows
Также можем воспользоваться встроенными возможностями установщика Windows, чтобы отформатировать жесткий диск через Биос (новая версия UEFI Boot). Также запускаемся через биос как в предыдущем случае, только в меню выбора языка инсталлятора Windows жмём «Далее». Затем выбираем «Полная установка», выбираем диск для форматирования (кликаем на него), затем жмём «Настройка диска» и там выбираем пункт «Форматировать».
Форматирование с флешки
В качестве загрузочного инструмента с инсталляцией Windows можно использовать флеш-накопитель, на который записана инсталляция ОС Windows. При этом саму флешку необходимо сделать загрузочной с помощью специальных программ (напр., UltraISO). Хотя иногда хватает просто копирования инсталлятора Windows на флешку, и запуска её с биоса. Не забудьте сделать флеш-накопитель первым загрузочным устройством в биосе как было показано выше (иногда в пункте меню «Hard Disk Drive нужно указать первым флеш-накопитель, а вторым CD (DVD) ).
Используем программу Acronis Disk Director Suite
Данная программа обычно входит в комплекс LiveCD и других сборок ОС Windows, и являет собой вспомогательную утилиту по работе с жёстким диском. После запуска приложения выбираем нужный для форматирования жёсткий диск, жмём на нём правой клавишей мыши, в появившемся меню жмём на «Форматировать», выбираем вид файловой системы и подтверждаем операцию, нажав «Выполнить». После окончания операции перезагружаемся.
Визуально методику работы данной программы можно посмотреть на видео:
Paragon Hard Disk Mananger
Альтернативная к предыдущей, программа с хорошим функционалом и хорошим опытом работы. Алгоритм работы с ней подобен предыдущей программе – выбираем диск — правая кнопка мыши – Format Partition – выбор файловой системы – Format. После завершения как обычно перезагружаемся.
Также можно воспользоваться бесплатным инструментом DBAN, который легко очищает и форматирует жёсткий диск. Чтобы воспользоваться его функционалом эту программу нужно сделать загрузочной с флешки, в этом нам поможет соответствующий софт (напр., Universal USB Loader).
Как это выглядит визуально показано на видео:
Заключение
Как можем видеть, форматирование жёсткого диска через Биос осуществляется с помощью вспомогательного инструментария в виде загрузочного диска или флешки, на которых установлен инсталлятор ОС Windows. Возможности последнего позволяют легко провести инсталляцию, как с помощью командной строки, так и с помощью самого установщика Windows. При этом всегда существует альтернатива в виде различных вспомогательных программ, входящих в различные сборки LiveCD, этих инструментов вполне достаточно для лёгкого и быстрого форматирования нужного нам жёсткого диска.
Как можно отформатировать жесткий диск через БИОС
Стандартные средства не предполагают прямой возможности форматировать жесткий диск через BIOS. Когда-то во время использования DOS, которая сама по себе уже была операционной системой, но загружалась так же, как BIOS, можно было набрать в Командной строке DEL плюс имя диска и выполнить это действие. Сегодняшние ПК такой возможности не дают. Поэтому для выполнения этой операции надо пользоваться либо операционной системой, либо специальными программами. Первый вариант не подходит, если ОС не запускается. Кроме того, Windows защищает себя. Если попробуете провести форматирование тома, обычно это диск «С», на котором записана ОС, то это действие будет запрещено. Поэтому нужен другой подход. Но выход в BIOS главным образом необходим, как промежуточная стадия выполнения действия. Поэтому разберемся, как отформатировать жесткий диск через БИОС, учитывая эти особенности.

Что такое форматирование
Жёсткий диск конструкционно представляет собой пластину, на которую нанесено покрытие с особыми магнитными свойствами. Ориентиров для головок винчестера изначально на нем нет. Для того чтобы каждый бит информации хранился в определенном месте, и обеспечивался быстрый доступ к нему, диск требуется разметить. Этот процесс и называется форматированием. На него наносятся дорожки, сектора, а также записывается информация для идентификации винчестера и управления им. При этой операции также проверяется физическое состояние поверхности, те участки, на которых имеются дефекты, исключающие надежную запись и хранение, помечаются, как недоступные.

Проводится форматирование не только на новых винчестерах, для которых почти всегда это делается на заводе-изготовителе, но и при переустановке системы. Сектора диска, на которых была записана Windows или другая ОС, размечаются по-новому для того, чтобы исключить конфликт между программами. Кроме этого, удаление файлов из хранилища не означает, что они стираются полностью. При быстром форматировании удаляется только информация о том месте, где они находились. Поэтому со временем диск заполняется их обрывками, что не улучшает стабильность работы машины. Примерно тоже относится и к набирающим популярность твердотельным винчестерам (на микросхемах), ОС работает с ними по тому же принципу.
Виды форматирования
При считывании файлов машина не ищет их по всей поверхности диска. На диске есть служебная область, в которой хранится список файлов и точные адреса, то есть номер дорожки и сектора. Считывающее устройство сразу обращается туда, а затем уже точно позиционирует головки в нужное место. С этой особенностью связано существование двух видов форматирования. Рассматривая, как форматировать жесткий диск, необходимо учесть эту особенность.
Быстрое форматирование занимает минимум времени. При его выполнении стирается просто список сохраненных файлов.
Стандартное обычное форматирование — более длительная операция, при ней происходит стирание всей информации, проверка диска. При этом полностью переписывается вся служебная информация, с учетом обнаруженных неработоспособных треков и секторов.

Проводя быстрое форматирование необходимо учитывать, что информация, прежде записанная на диске, становится недоступной для доступа стандартными методами. Правда большую ее часть можно восстановить с помощью специальных утилит. При полном форматировании все теряется безвозвратно.
FAT32 или NTFS
Если следует отформатировать диск, то можно выбрать одну из файловых систем. Кстати, необходимость ее изменения тоже причина форматирования диска. Не важно, какая система стояла раньше, все программы и версии Windows работают с обоими вариантами. Давайте разберемся, что же выбрать.

NTFS поддерживает работу с большими объемами данных, но, как показывает опыт, на старых машинах с низкой производительностью работает медленнее. Это ее единственный недостаток. Если же выбирать FAT32, то надо принять во внимание, что не будет получаться копирование или перемещение файла размером больше 4 Гб, потому что, когда разрабатывалась система, вся память компьютера была меньше. Также эта система не поддерживает шифрование данных и ограничение доступа к ним. Поэтому, если важна скорость при ограниченных возможностях железа, то для форматирования следует выбрать FAT32, в противном случае NTFS, которая больше подходит для жестких дисков современных машин.
С помощью загрузочного диска операционной системы
Данное решение фактически представляет собой форматирование диска в Windows, просто используем не установленную в машине систему, а загружаем ее со съемного носителя. Рассмотрим последовательность действий:
С помощью Командной строки
Возможен и другой способ, через Командную строку. Тогда следует выполнить следующие действия:
Еще один способ с использованием загрузочного диска, но без загрузки
В этом случае нужен не загрузочный диск, а диск восстановления Виндоус версии 7, 8 или даже XP. Он делается также просто:
Процесс длится несколько минут. Теперь с помощью этого диска можно отформатировать винчестер, даже если ОС не запускается. Для этого необходимо выполнить следующие шаги:
Форматирование с помощью специальных программ
Программ для форматирования существует множество, но подавляющее большинство их устанавливается и работает из Windows. Нас же интересуют те, которые не требуют работоспособной ОС, условно говоря, они позволяют форматирование жесткого диска через БИОС. Правда это двойная работа, так как после проведения операции с диском, на котором была ОС, все равно потребуется ее переустановить, а для этого нужен загрузочный диск с Windows.
Одной из утилит, которая работает без ОС, является ERD Commander, предназначающаяся для аварийного восстановления системы и фактически представляющая из себя обрезанную версию Виндовс.

У программы множество полезных функций, но рассмотрим именно форматирование диска. Последовательность действий, которая очень похожа на работу по форматированию с помощью ОС, будет следующей:
Заключение
Будем рады, если эта небольшая статья поможет решить задачу форматирования дисков с помощью БИОС, если другие варианты невозможны. Решение данной проблемы представлено с использованием возможностей операционной системы и привлечения специальных программ.
Видео по теме
Как отформатировать жёсткий диск через БИОС

После покупки винчестера следует обязательно произвести его форматирование, без этого система не сможет использовать устройство соответствующим образом. Обычно процедура осуществляется из-под Windows, однако в некоторых случаях (например, если приобретается абсолютно новый системный блок) это становится невозможным. В таких ситуациях требуется знать, как отформатировать жёсткий диск через биос.
Нюансы процедуры
Необходимость очистки винчестера посредством BIOS обычно возникает в случае невозможности доступа к соответствующему инструментарию операционной системы. Такое бывает в двух случаях:
Следует оговориться, что форматирование через БИОС является условным понятием, поскольку в большинстве имеющихся версий BIOS отсутствует необходимый инструментарий, хотя доступ к винчестеру по умолчанию открыт.

Это значит, что пользователю всё равно понадобятся вспомогательные инструменты, а БИОС выступает в алгоритме форматирования только логистическим звеном, позволяющим выполнить необходимые операции, не задействуя функции операционной системы.
Нужно понимать, что полное форматирование уничтожит всю информацию, хранящуюся на HDD-накопителе, и восстановить её будет невозможно. Если необходимо произвести манипуляции с диском, на котором находится что-то ценное, следует заранее сделать копию данных либо отправить их в «Облако».
Вспомогательный инструментарий
Процедуру форматирования можно выполнить несколькими способами, однако для каждого из них понадобится дополнительный инструмент, а именно: загрузочный USB-накопитель, диск с записанной операционной системой или Live CD.
Как правило, HDD и SSD-носители быстро и без проблем форматируются на начальном этапе установки операционной системы.
Если нужно полностью очистить жёсткий диск и переустановить Windows, лучше использовать загрузочный диск или флеш-карту с системой. Если же необходимости в установке ОС нет (например, когда носитель форматируется для последующей продажи), стоит воспользоваться специальными утилитами.
Работа с загрузочными носителями
В качестве вспомогательного инструмента можно использовать как флеш-накопители, так и CD или DVD-диски. Поскольку DVD-приводы фактически утратили популярность, имеет смысл описать алгоритм процесса, отталкиваясь от использования загрузочной флеш-карты. Для того чтобы её получить, нужно выполнить следующие действия:
Когда создание загрузочного накопителя будет закончено, можно переходить к следующему шагу — настройке BIOS. Чтобы компьютер загрузился не с винчестера, а с необходимого носителя, нужно войти в БИОС и установить соответствующие параметры в таком порядке:
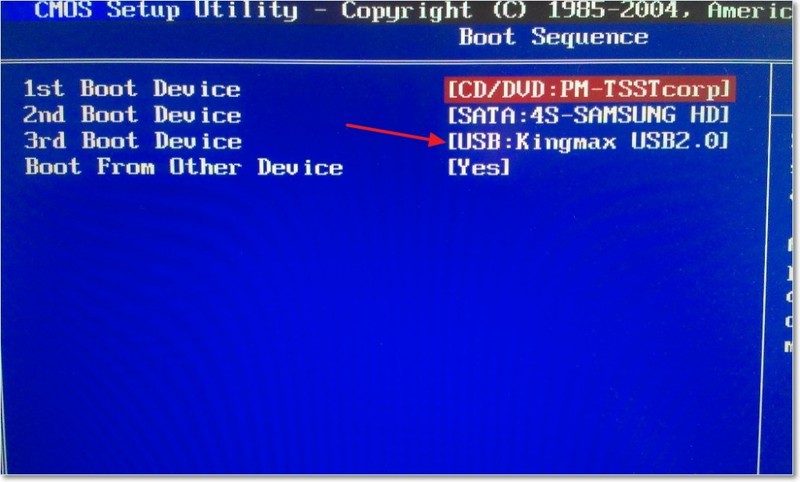
Если все манипуляции выполнены правильно, при следующем запуске ПК начнётся загрузка с флеш-накопителя. Разумеется, его нужно вставить в USB-порт. Когда на экране появится приветственное окно установщика, нужно нажать на кнопку «Далее», а затем выбрать вариант полной установки системы. После этого следует кликнуть на диске, который необходимо очистить, нажать кнопку «Настройка диска» и выбрать пункт «Форматировать». Этот способ идеально подойдёт для случаев, когда нужно отформатировать новый жёсткий диск и сразу же установить на него Windows.
Специальные программы
Если установка операционной системы не требуется, лучше всего воспользоваться программами для форматирования жёстких дисков.
Для этого тоже понадобится предварительное создание загрузочного носителя, однако основой будет не ОС Windows, а сама утилита.
Алгоритм записи такой флеш-карты аналогичен описанному выше.
Чтобы отформатировать HDD или SSD-накопитель, можно воспользоваться следующими утилитами:
Описанные способы помогут очистить винчестер настольного ПК либо отформатировать ноутбук с Windows 7/8/10. Последовательность действий одинакова для большинства операционных систем и версий BIOS, хотя некоторые пункты могут несколько отличаться друг от друга. В любом случае придётся запастись загрузочным устройством, поскольку отформатировать носитель через БИОС напрямую не представляется возможным.
Originally posted 2018-04-30 04:19:33.
Как Вы думаете, какими способами можно отформатировать жёсткий диск на ноутбуке через биос? Сейчас я Вас просвящу.
Добрый день, уважаемые читатели моего блога! Ваш лэптоп стал вести совершенно непонятным образом, вы не можете найти на нём нужные вам файлы? Компьютер при запуске глючит и работать стало совершенно невозможно? Антивирусная диагностика не помогает? Всё, что видно при запуске — мёртвая синяя пустыня? Тогда остаётся последний радикальный способ. Пробуем разобраться, как отформатировать жёсткий диск на ноутбуке через биос.
Что такое форматирование и чем оно поможет?
Конструкция винчестера предельно проста. Главный диск компьютера — это круглая пластина, с нанесённым на неё магнитным покрытием. Её поверхность абсолютно гладкая и отполирована до зеркального блеска. Никаких разметок на сектора на нём нет, и где будет храниться тот или иной вид информации определяет операция форматирование. Во время этого процесса происходит физическая разметка пластины и ревизия битых или повреждённых участков. Такие места исключаются как ненадёжные и информация на них не записывается. Первичное форматирование диска производится на заводе-производителе. Все последующие случаи случаются при каждой переустановке ОС Windows. Каждый из них производит проверку поверхности диска для исключения конфликта системы с вновь записанными программами.
Внимание! Форматирование приведёт к полной утере данных, ранее сохранённых на ноутбуке. Восстановить любимые фото, например, сможет только опытный программист при помощи специальных утилит. За деньги, естественно.
Как правильно форматнуть винчестер через БИОС
Для переформатирования припасите загрузочный диск или копию на твёрдом носителе с виндовс. Вы можете скачать файл ОС Windows любой версии на просторах интернета или использовать лицензионную копию дистрибутива Windows. Для достижении конечного результата нет совершенно никакой разницы, откуда родом новая «винда». Для ревизии HDD диска без доступа к основной ОС нужно сделать все операции на этапе загрузки. Предварительно интегрируйте носитель с новой операционкой.
wmic logicaldisk get deviceid — volumename-size-description
format /FS:NTFS X: /q —процесс разметки в системе NTFS;
format /FS:FAT32 X: /q —ускоренный процесс разметки в FAT32,
значение «Х» — условное обозначение нужного диска.
Задайте команду подтверждения форматирования и совершите перезагрузку.
На последних версиях Windows 10 можно одновременно выбрать конвертацию MBR в GPT и применить новую схему разделов.
БИОС не видит диски любого типа
Иногда при настройке базовой системы в секции Boot не видно всех или одного доступного диска. Как стоит поступать в таком случае? В первую очередь, если ноутбук очень старый, скорее всего он просто не поддерживает формат флеш-накопителей информации. Если система ввода/вывода не видит жёсткий диск, и наблюдаются проблемы в работе лэптопа (а они наблюдаются, если стал вопрос о форматировании диска), то самая вероятная причина неполадки — механическое повреждение винчестера или ячейки, где он установлен.
Проблемы с БИОСом
Ваш любимый Asus, Aсer, Hp или Lenovo не включается совсем, но вы его не роняли? Скорее всего, имеет место выход из строя самой системы ввода /вывода. Тут помочь сможет только смена материнской платы, но стоит она недёшево. Тем не менее, имеет свои преимущества. Вы сможете обновить свой лэптоп до максимально допустимых параметров.
Второй вариант — полетел аккумулятор, питающий систему. Нужно открутить крышку на задней панели ноутбука и найти маленькую плоскую батарейку круглой формы. Аккуратно заменить её и попытаться провести повторную загрузку устройства.
Будьте предельно внимательны, и вы убедитесь, что процесс разметки жёсткого диска не так уж и сложен. Самый примитивный способ сделать форматирование — непосредственно в операционной системе через активацию команды «Форматировать».
К тому же, периодически процедура переустановки операционки пойдёт на пользу любому ноутбуку, если он начал подвисать и раздражать своего владельца. Кстати, вот в этой статье информация о том, как сбросить биос на заводские настройки.
Вам понравился материал? Вы почерпнули для себя новую информацию и смогли «вылечить» свой портативный компьютер? Или, возможно, видите какие-то неточности в статье? Пишите в комментариях, и я с удовольствием отвечу на любой вопрос.
Также, внизу страницы вы можете видеть значки-иконки самых популярных соцсетей. Делитесь материалом с друзьями, возможно, кому-то из них будет интересно узнать что-то новое.
Заходите на мои странички вновь, буду рад встрече с постоянными и вновь прибывшими читателями блога.
Спасибо за внимание! До новых встреч на моём блоге. С уважением, Ростислав Кузьмин.
Форматируем жесткий диск через BIOS
В BIOS нет инструментов, позволяющих форматировать диски. Однако его можно использовать для выполнения этой операции в качестве одного из этапов подготовки к форматированию. Разбираемся в нашей новой инструкции, как отформатировать жесткий диск в BIOS.
Использование сторонних утилит
Есть несколько программ, которые позволяют работать с дисками без запуска системы. В качестве примера возьмём бесплатную утилиту AOMEI Partition Assistant Standard Edition. Нам также понадобится флешка, из которой нужно сделать загрузочный носитель.
-
Запускаем программу. В меню слева выбираем пункт «Сделать загрузочный CD…».

Запускаем инструмент для записи загрузочного носителя

С флешками работать гораздо удобнее, так что остановимся на этом варианте
Следующий шаг — работа с BIOS. Перезагружаем ПК, нажимаем на кнопку входа в BIOS (чаще всего Delete, иногда F2 или Esc; должно быть указано на стартовом экране). Меняем приоритет загрузки так, чтобы первой запускалась установочная флешка.

Приоритет загрузки обычно устанавливается на вкладке Boot
После перезагрузки запустится среда предустановки Windows. В ней мы выбираем программу AOMEI Partition Assistant. После открытия утилиты находим в меню слева пункт «Форматирование раздела». Указываем желаемую файловую систему и нажимаем «Ок» для запуска форматирования.

Форматирование через AOMEI Partition Assistant выполняется в два клика
После завершения форматирования возвращаемся в BIOS и меняем порядок загрузки на традиционный, при котором сначала запускается жёсткий диск. Или пока оставляем первым флеш-накопитель и приступаем к установке Windows на отформатированный диск.
Форматирование через командную строку
Командной строки нет в BIOS, да и как отдельную программу записать её на флешку не получится. Но если у вас есть установочный носитель Windows, то его можно использовать для запуска консоли, после чего уже форматировать диск.
- Подключаем установочную флешку и перезагружаем компьютер.
- Заходим в BIOS и выставляем на первом месте в списке загрузки USB-накопитель.
- Сохраняем конфигурацию.

Выходим из BIOS с сохранением изменений
После перезагрузки с флешки запустится установщик Windows. Если это загрузочный диск «семёрки», то для перехода к командной строке нажимаем сочетание клавиш Shift-F10. На Windows 8/8.1/10 можно пройти по пути «Восстановление» — «Диагностика» — «Дополнительно» — «Командная строка».

Запускаем командную строку из-под установщика Windows 10
Синтаксис команды зависит от того, какой тип форматирования и в какую файловую систему нужно выполнить. Распространённые примеры:
- format /FS:FAT32 С: /q — быстрое форматирование в FAT32;
- format /FS:NTFS С: /q — быстрое форматирование в NTFS;
- format /FS:FAT32 С: /u — полное форматирование в FAT32;
- format /FS:NTFS С: /u — полное форматирование в NTFS.
«C» в синтаксисе всех команд — буква раздела, который вы форматируете. Она может отличаться от той литеры, которая закреплена за томом в «Компьютере». Чтобы проверить букву, предварительно выполните команды diskpart и list volume.

Смотрим буквы разделов, прежде чем их форматировать
После проверки буквы можно форматировать нужный раздел, не опасаясь случайного удаления важных данных.
Удаление разделов в установщике Windows
Если вы форматируете диск, чтобы затем установить на него Windows, то можете опустить все эти действия со сторонними программами и командной строкой. Самый простой способ в таком случае — удаление разделов через мастера инсталляции системы. Здесь также понадобится изменение приоритета загрузки в BIOS и подключение установочного носителя. Затем:
- При появлении окна мастера инсталляции нажимаем на кнопку «Установить».
- Выбираем режим «Выборочная установка».

В этом режиме мы имеем доступ ко всем возможностям установщика

Форматируем диск, прежде чем устанавливать на него Windows
Этот способ удобен только в том случае, если вы собираетесь затем установить Windows на этот диск. В остальных ситуациях гораздо удобнее создать загрузочный носитель с AOMEI Partition Assistant или использовать командную строку.
Источник https://doma35.ru/notebooks/kak-formatirovat-noutbuk-cherez-bios/
Источник https://tehnichka.pro/formatting-hard-drive-in-bios/