Как установить Windows 10 на ноутбук без операционной системы

Последнее время очень много споров о том, что Windows 10 не очень хорошо работает на слабом железе, что приходиться часто самому доустанавливать драйвера и т.д. На днях я убедился именно в обратном и хочу с вами поделиться этим.
Начну с того, что мне посчастливилось заполучить ноутбук начального уровня Asus R540SA, который поставляется и естественно продаётся в наших магазинах без какой-либо операционной системы. Я решил установить на него Windows 10 Pro, преследуя 3 цели: выяснить сам процесс установки (уж очень давно я таким не занимался), проверить возможность активации Windows 10 ключом от Windows 8 (благо один у меня ключ лежал целых 3 года невостребованным), а также посмотреть, как поведет себя система на довольно среднем оборудовании ноутбука. Обо всем по порядку.
Немного о ноутбуке Asus R540SA

Несмотря на свою бюджетную цену, выглядит ноутбук довольно стильно. Темно-шоколадная крышка из прочного пластика и светло-коричневый корпус весьма неплохо смотрятся вместе. Поразила легкость ноутбука, всего 1,9 кг, а также толщина корпуса 25,4 мм, что весьма непривычно для бюджетных ноутбуков. Поэтому он очень легкий и удобный для перевозки. Казалось бы, что можно ожидать от ноутбука за 6 000 гривен? Но он оборудован всеми нужными для работы разъемами. Здесь они все расположены на левой стороне корпуса: разъем 3,5 мм для наушников, по одному порту USB 2.0, 3.0 и также новый разъем USB Type-C, который довольно редко можно встретить на ноутбуках этого ценового сегмента. Рядом расположились разъемы HDMI, VGA и LAN RJ-45, то есть можно подключиться к Интернету не только по беспроводному интерфейсу, так как ноутбук оснащен модулем Wi-Fi 802.11 a/b/g/n, но и воспользоваться проводным, что уверен, порадует многих, ведь производители последнее время почему-то в бюджетных ноутбуках предпочитают избавляться от этого разъема.

Также ASUS R540SA модуль Bluetooth 4.0, позволяющий передавать данные между устройствами на скорости до 1 Мбит/с.
Особого внимания заслуживает клавиатура, выполненная по островному типу, что позволяет быстро и легко набирать текст, не рискуя ошибиться при нажатии клавиш, и довольно чувствительный тачпад с увеличенной площадью, поддерживающий некоторые из жестов. Конечно же ожидать, что в такой ноутбук вставят современнейшую начинку, не стоит.

15,6-дюймовый ASUS R540SA имеет стандартное для недорогого ноутбука разрешение 1366×768 и глянцевую поверхность, хотя на солнце не очень бликует, что позволяет комфортно за ним работать.
Стоит заметить, что разработчики от ASUS сумели даже в таком ноутбуке начального уровня реализовать целый комплекс программных и аппаратных средств, призванных улучшить качество звучания. Смотреть фильмы, сериалы, клипы и слушать музыку на нем одно удовольствие. Он точно отработает свои деньги в этом плане. А вот с камерой для видеозвонков у них все печально: она всего 0,3 Мп разрешения в наше-то время. Для меня такая камера уже не очень приятна и удобна.
Еще хуже у него с производительностью и памятью. Я понимаю, что за такую цену- это еще по-божески, но все же. В ноутбуке за производительность отвечает 2-ядерный процессор Intel Celeron с максимальной тактовой частотой 1,6 ГГц (2.16 ГГц в режиме Turbo Boost), 2 Гб оперативной памяти и встроенное графическое ядро Intel HD Graphics. Процессор построен на современном 14-нм техпроцессе, благодаря чему не греется, и имеет невысокое энергопотребление. Ладно процессор среднего уровня, но в 2016 года 2 Гб ОЗУ -это очень мало. Вот подумываю добавить памяти, если же модуль не припаян к материнской плате. Стоит упомянуть, что он поддерживает низковольтный режим DDR3L 1,35В вместо 1,5 В, которые обычно в формате DDR3.

В ноутбуке стоит несъемный литий-ионный аккумулятор, который даст возможность вам работать до 4 часов по заверениям производителя. Я же могу сказать из личного опыта, что до 3 часов работает не более.
Как видите, у меня весьма среднего уровня ноутбук и еще без какой-либо операционной системы, об установке которой и хочу дальше вам рассказать.
Как установить Windows 10 на новый ноутбук без операционной системы
Выше я уже писал, что давно не занимался установкой ОС на такие ноутбуки, поэтому было очень интересно, как именно новая Windows 10 будет справляться с этой задачей. Я, с вашего позволения, опущу подробности подготовки ISO-образа Windows 10. Уже много раз писал об этом в своих статьях. Замечу только, что в очередной раз убедился, что никакой посторонней утилиты, кроме MediaCreationTool уже просто не нужно. Она великолепно справляется с инсталяцией ОС.
Так как ноутбук мой совершенно голый и нет ничего на нем, то первый шаг мой естественно был-заглянуть в BIOS. Об этом тоже уже много раз писал и обсуждали. Позволю себе только выложить картинку с возможными комбинациями клавиш для входа в BIOS для почти всех ноутбуков.

Войдя в тот самый BIOS, наша главная и единственная задача- в разделе BOOT, в который легко перейти с помощью кнопок вверх—вниз, вправо—влево, найти здесь свою загрузочную флешку, которую не забудьте вставить в разъем USB ноутбука. Теперь необходимо поставить ее в приоритет загрузки системы при помощи всё тех же клавиш вверх-вниз, потом нажимаете клавишу F10 и Enter. Убедительная просьба, ничего больше в BIOS не нажимать и не менять.

О том, что загрузка началась, вы поймете, когда увидите страничку с выбором языка интерфейса, страны и версии операционной системы. То есть процедура фактически похожа на чистую установку Windows 10. Но у меня возник один нюанс, о решении которого я вам и хочу рассказать. При выборе диска для установки операционной системы оказалось, что я этого не могу сделать, так как у меня разделы диска имеют формат MBR, а для установки необходим GPT. С этой проблемой многие сталкиваются, так что, думаю, необходимо описать пути ее решения.

Решить проблемы конвертирования разделов MBR и GPT можно при помощи Командной строки, которую можно открыть набором клавиш Shift+F10.Необходимо запустить утилиту diskpart, потом вводите команду List disk, чтобы отобразить список физических дисков, подключенных к компьютеру. Далее выбираете нужный диск из появившегося списка командой select disk N, где N-номер вашего диска, который хотите преобразовать. Его необходимо очистить, введя для этого команду clean. Осталось ввести команду convert gpt и диск готов к установке операционной системы. Этим же способом можно преобразовывать из GPT в MBR, изменив последнее слово при конвертировании. Еще хочу заметить, что последние годы я перестал разбивать жесткий диск на отдельные разделы. Как-то я задал этот вопрос на форуме Майкрософта, на что получил пояснения, что новые HDD/SSD не требуют особого деления на разделы. Если еще HDD-диски привычно разбивать на разделы, но SSD-диски многие производители НЕ рекомендуют разбивать. Предугадываю вашу реакцию на эту фразу и поэтому обращаю внимание, что НЕ рекомендуют, не означает НЕЛЬЗЯ. Все зависит от вашего личного желания и потребности. У меня прекрасно все работает без деления на разделы и ни разу не было форс-мажорных обстоятельств.
Порадовало очень то, что установка заняла у меня не более 40 минут. Просто отвечаете на вопросы и нажимаете далее. Есть одно наблюдение: последнее время при установке Windows 10 система просит ввести вместо пароля WI-FI пин-код роутера, который можно легко найти на корпусе вашего устройства. Я не знаю, с чем это связано, но факт остается фактом. И очень настоятельно рекомендую при установке Windows 10 обязательно иметь доступ к Интернету. Причина такой просьбы очень прозаична: если есть Интернет-соединение, то Windows 10 сама устанавливает драйвера, предоставляя цифровую подпись. Попросту говоря, вам не придется копаться на сайтах производителей в поиске нужных драйверов. Забудьте об этом, если купили новый ноутбук, даже без установленной операционной системы.
Через некоторое время откроется рабочий стол и в ваш ноутбук будут загружены все предустановленные программы и приложения от Майкрософт, то есть можете спокойно использовать ваше устройство.
Как активировать Windows 10 лицензионным ключом от Windows 8

Как я уже сказал выше, после установки открылся Рабочий стол, система работает нормально, но необходимо ее активировать. Это можно сделать двумя способами: когда система просит ввести ключ при самой активации (я же этот пункт просто пропустил) или через Параметры-Обновление и безопасность-Активация. Так как у меня не было в наличие ключа активации Windows 10, то решил попробовать активировать ОС при помощи ключа активации Windows 8, который спокойно 3 года ждал своего часа. Я читал, что такой способ есть, но надо же было проверить.

К моему удивлению, все прошло гладко и без сюрпризов. Через буквально минуту моя Windows 10 Pro была активирована, о чем красноречиво было написано в разделе Активации. То есть существует и этот способ активации Windows 10. Насколько долго эта лазейка будет существовать, я не знаю, но мне она сэкономила приличную сумму.
Как работает Windows 10 Pro на бюджетном ноутбуке

Последнее время слышу и читаю много нареканий на работу Windows 10. Некоторые пользователи жалуются на плохую работу системы на старом железе, а также на маломощных ноутбуках, таких как теперь уже ставший моим ASUS R540SA. Меня очень давно интересовал этот вопрос и теперь я готов поделиться с вами своим ответом.
Вот уже почти неделю я ежедневно работаю за новым ноутбуком: пишу статьи, делаю презентации, общаюсь в социальных сетях, читаю новости на порталах и т.д.



Конечно же не играю на нем, я вообще редко играю в игры. Могу сказать с полной ответственностью, что ноутбук справляется со своей задачей на «отлично». Да, он медленнее Surface Pro 3, да ему не хватает оперативной памяти и не очень шустрый процессор, но он стоит своих денег. В условиях сегодняшнего экономического кризиса, если правильно настроить и не ждать от него чего-то сверхъестественного, то вполне можете покупать бюджетный ноутбук для домашнего использования и учебы. Windows 10 прекрасно на нем работает и справляется со всеми необходимыми обычному пользователю задачами. Важно правильно настроить систему, не загружать программы из незнакомых ресурсов, не заниматься поиском драйверов и утилит. И тогда использование Windows 10 будет приносить только радость.
Для тех, кто хочет знать больше
- Как я починил сломанный ноутбук при помощи Windows
- Полный обзор изменений в Windows 10 Update Anniversary
- Три способа обновления на Windows 10 после запрета
- 7 распространенных заблуждений про Windows 10
- Что мне не нравится в Windows 10
Подписывайтесь на наш нескучный канал в Telegram, чтобы ничего не пропустить.
Как проще всего установить Windows

Переустановка системы — несложный навык, который точно пригодится в будущем: неисправные компьютеры у друзей и родственников никогда не кончатся.
Я несколько раз переустанавливал Windows себе и друзьям, изучил статьи и поговорил с экспертами в этой теме. Советы по установке я собрал в этом материале — он будет полезен и новичкам, и продвинутым пользователям.
Вы узнаете
Подготовка
Что нужно знать перед установкой
Версия системы. Популярных сейчас две:
- Windows 10 более распространенная и не такая требовательная к комплектующим. Она поддерживает процессоры, выпущенные после 2014 года. Для установки не нужен интернет.
- Windows 11 новее и требовательнее к железу — поддерживается большинство процессоров, выпущенных после 2017 года. У системы современный дизайн, логичный и удобный интерфейс, дольше срок поддержки и больше функций. Для установки нужен интернет.
Проверить, совместим ли ваш процессор с Windows 11, можно на сайте.
Рекомендую устанавливать именно одиннадцатую версию: в ней серьезно улучшили режим многозадачности, исправили логику работы проводника и добавили встроенную поддержку андроид-приложений.
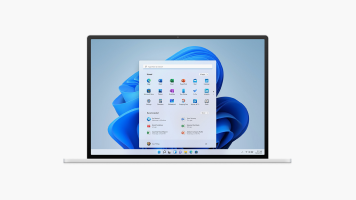
Образ системы. Образом называют файл, который нужен для установки Windows. Его скачивают из интернета и устанавливают на компьютер. Получить его можно с официального или неофициального сайта.
Если для установки вы воспользуетесь специальной программой-помощником, то скачивать образ самостоятельно не нужно — утилита сама его загрузит.
Если планируете делать загрузочную флешку, образ понадобится загрузить самому. Лучше скачивать систему с сайта Microsoft — в ней точно не будет вирусов и программ-майнеров для слежки за ПК. Но в России без VPN систему официально скачать не получится — ресурс просто не покажет ссылку на образ. Можно воспользоваться альтернативными каталогами: Allsoft или Softline.
Сам файл системы всегда бесплатный, деньги требуют за ее активацию.
Когда вы установите систему, ее нужно будет активировать ключом. Пользоваться Windows можно и без активации, но на экране будет постоянно висеть назойливый водяной знак, а доступ ко многим настройкам потеряется.
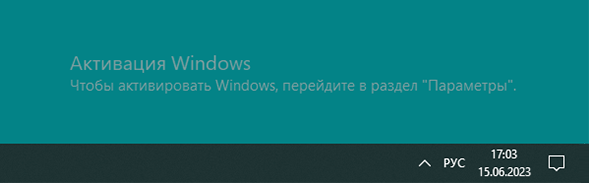
Убрать надпись можно только после активации
Способы установки. Всего их три:
- Переустановка существующей системы. Используется, когда Windows барахлит или забита вирусами, которые не получается удалить самостоятельно. Скачивать для этого метода ничего не нужно, достаточно зайти в настройки.
- Простая установка с использованием помощника Windows. Это официальная программа, которая сама загрузит нужный образ системы и безопасно установит его на компьютер.
- Продвинутая установка с созданием загрузочной флешки. Способ пригодится тем, кто хочет контролировать каждый шаг установки или не может воспользоваться помощником Windows.
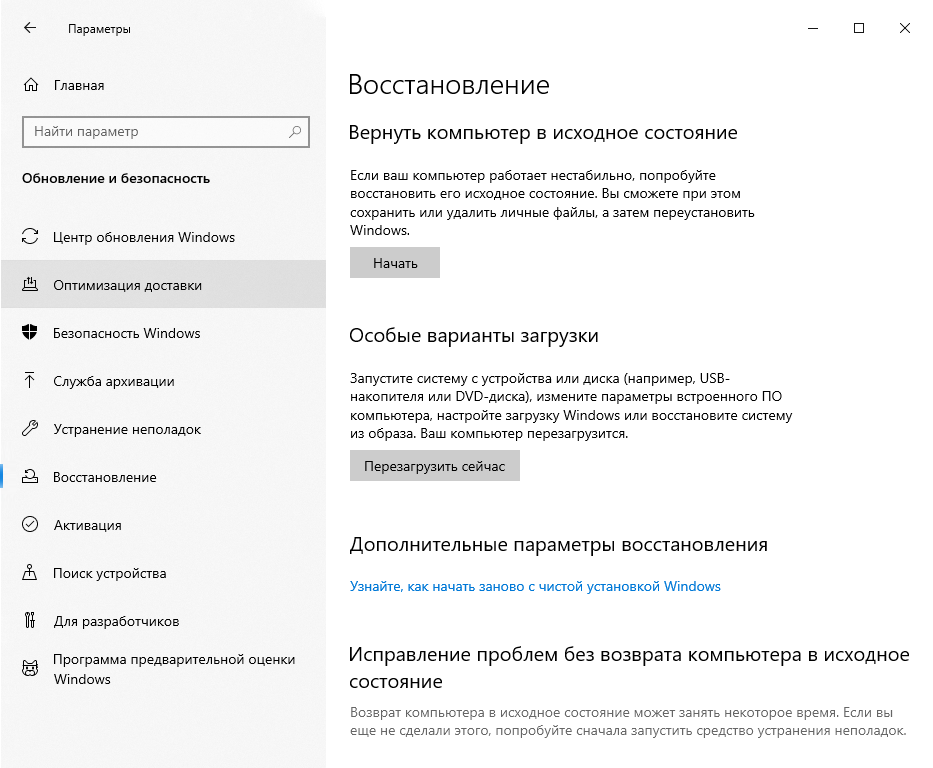
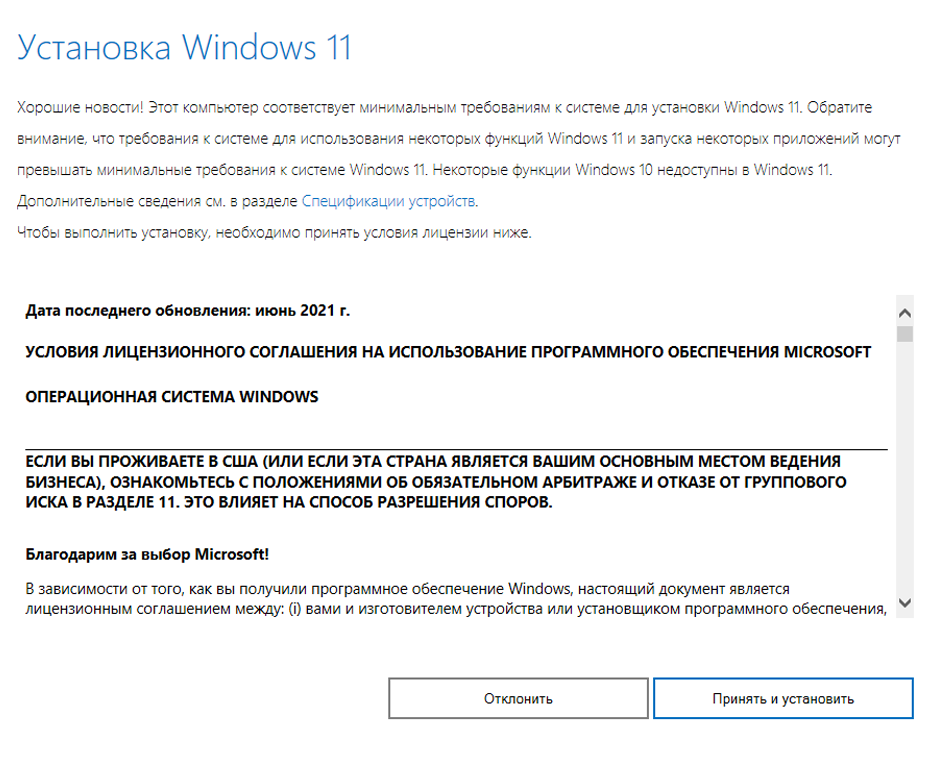
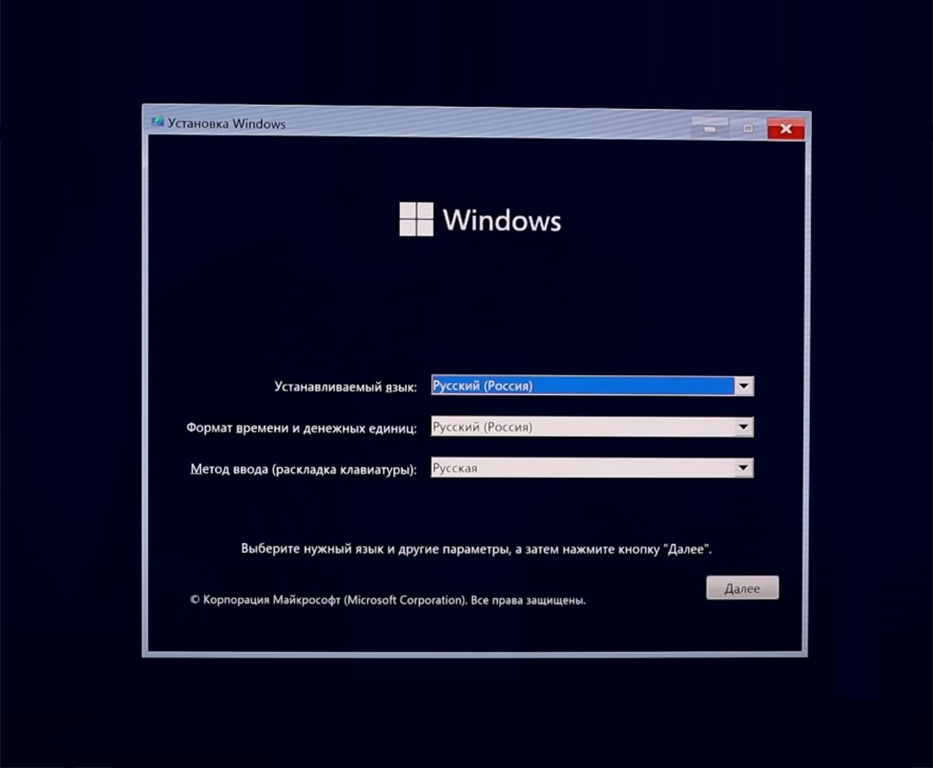
Каждый из трех методов переустановки подразумевает, что систему ставят на чистый, отформатированный накопитель. Это нужно, чтобы от старой Windows не осталось никаких файлов и свежая система с ней не конфликтовала.
Форматирование стирает все данные с накопителя: убедитесь, что вы скопировали их на другой жесткий диск, в облако или на флешку.

Как установить Windows без флешки и диска
Такой вариант подойдет, если не хочется устанавливать новую систему, но старая начала работать медленно. Это может происходить из-за того, что на диске и в реестре скопилось много временных файлов, которые сложно найти и удалить самостоятельно.
При такой переустановке Windows целиком отформатируется только диск с установленной системой. Все остальные накопители останутся нетронутыми. Не нужно ни флешек, ни даже подключения к интернету — Windows может просто откатиться к первоначальному состоянию системы. Есть два способа это сделать.
Из параметров системы. Найти пункт «Восстановление» можно в «Параметрах» — «Обновление и безопасность».
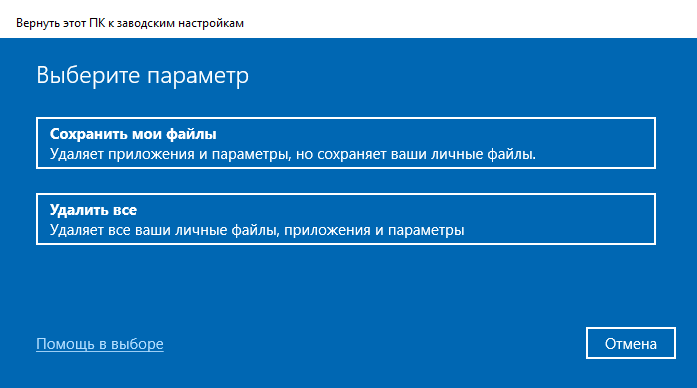
Нам понадобится пункт «Удалить все»
После этого выбирайте пункт «Удалить все», чтобы система точно установилась с нуля, а не просто сбросилась к заводским настройкам.
Компьютер предложит, откуда взять образ для новой системы:
- Из облака. ПК скачает и установит последнюю версию системы с официального сайта Microsoft.
- Локально. Компьютер заново установит ту же версию Windows, которая работает сейчас.
Если у вас есть доступ к интернету, лучше выбрать первый вариант — последние версии системы лучше защищены от уязвимостей и вирусов.
Подтвердите свой выбор. Компьютер перезагрузится и установит на жесткий диск чистую систему.
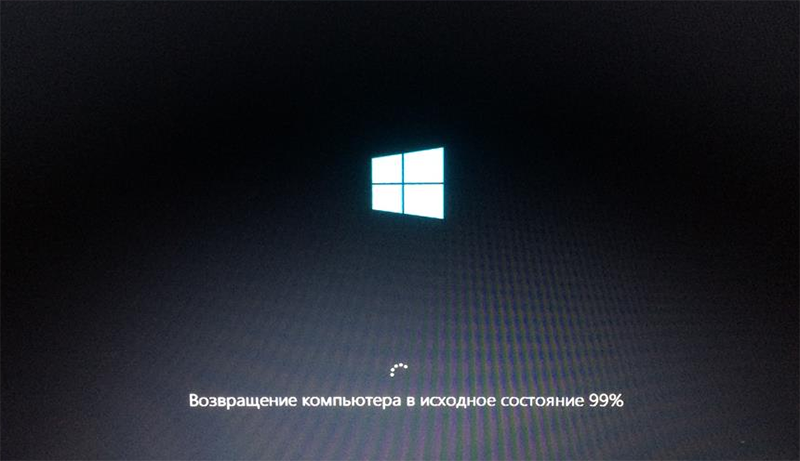
В зависимости от скорости накопителя переустановка займет от десяти минут до часа. Источник: answers.microsoft.com
В режиме восстановления. Иногда компьютер настолько серьезно поражен вирусами, что не получается даже зайти в настройки. В самых критических случаях не удастся дойти до рабочего стола — компьютер просто уйдет в бесконечную перезагрузку.
Для таких ситуаций в Windows есть особый режим восстановления. Это продвинутая загрузка системы, в ходе которой подгружаются не все файлы и сервисы, а только самые необходимые.
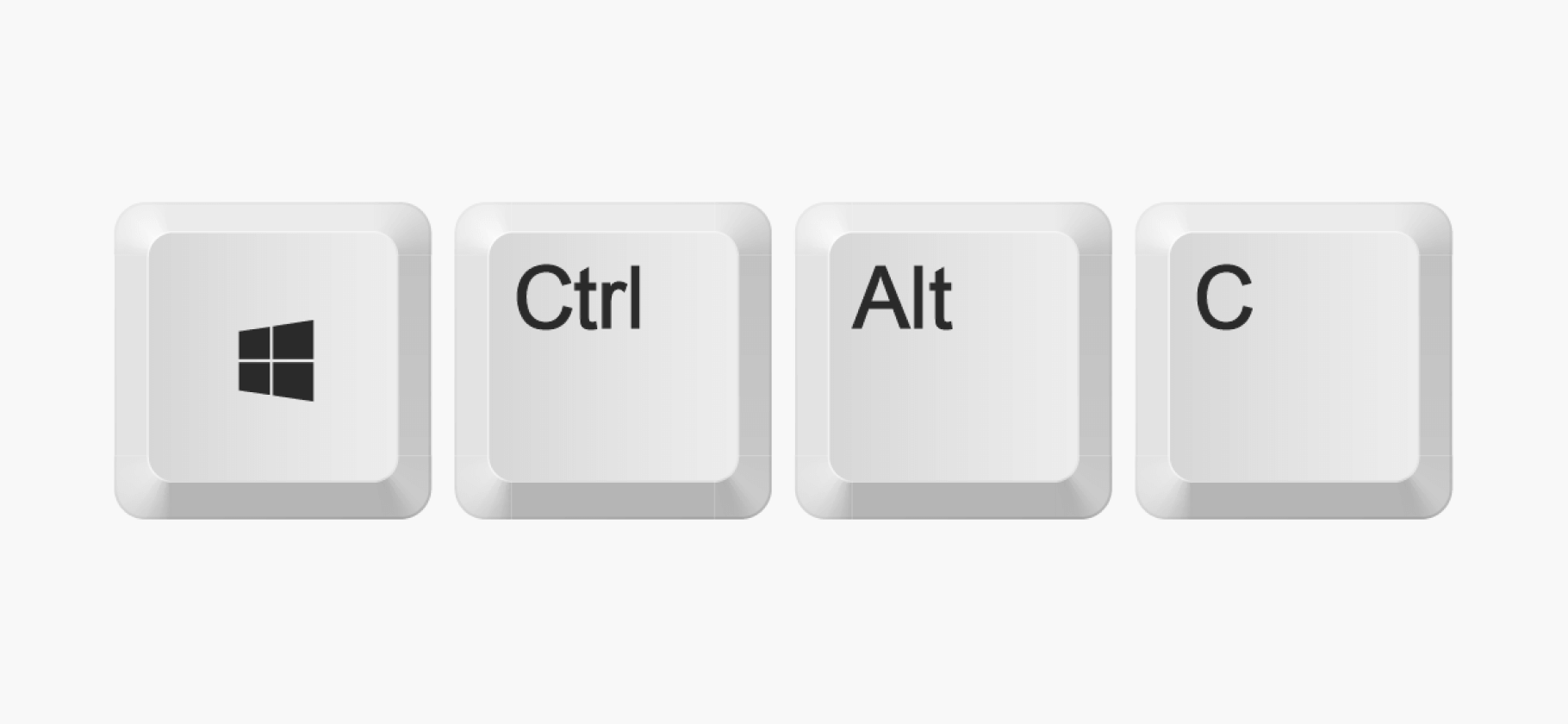
Вот как войти в режим восстановления:
- Нажмите кнопку питания и удерживайте ее десять секунд. Компьютер выключится.
- Снова нажмите кнопку питания, компьютер начнет включаться.
- После того как загорится экран, дважды повторите шаги 1—2.
Загорится синий экран с тремя кнопками: нам нужно «Устранение неполадок» — «Вернуть компьютер в исходное состояние». Осталось выбрать, сбрасывать настройки или полностью переустанавливать систему.
После этого введите свой пароль и выберите, откуда компьютеру взять образ Windows: из интернета или с компьютера. После этого система перезагрузится, а вам останется дождаться окончания процесса.
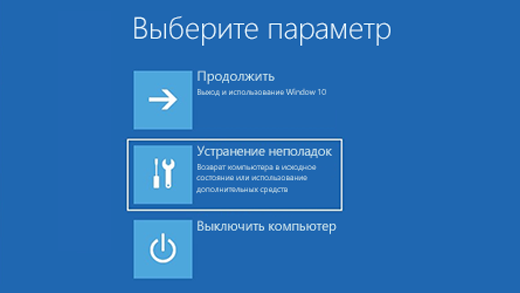
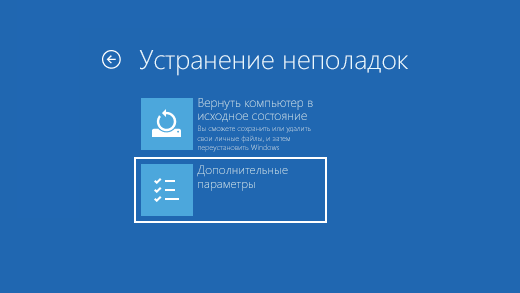
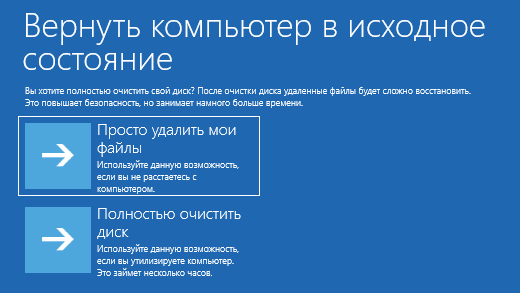
Как обновить Windows
Если хочется полностью обновить систему, а также сменить версию, например перейти с «десятки» на Windows 11, простым восстановлением не обойтись.
Нужно заново скачивать и активировать систему. Активировать — значит купить у продавца ключ и ввести его в систему.
Вот где можно скачать операционную систему:
- Официально: с сайта Microsoft. Скачивание без VPN в России недоступно.
- Неофициально: с торрентов. Не рекомендую так делать: в сборках может быть что угодно, в том числе вирусы и вредоносное ПО.

Какую версию Windows скачивать. Актуальных версий Windows всего две: 10 и 11. Но каждая из них поставляется в нескольких пакетах. Это одна и та же версия системы, но с разным набором функций:
- «Домашняя», или Home. Самая дешевая. Подходит для домашнего использования.
- «Профессиональная», или Professional. В ней работают удаленный доступ и шифрование данных. Обычному пользователю функции вряд ли понадобятся.
- «Корпоративная», или Enterprise. Позволяет работать совместно в одной сети, защищать данные и покупать подписки на компанию. Точно перебор для домашнего использования.
- «Для образовательных учреждений», или Education. Идентичная корпоративной, но продается со скидкой и только в школы и университеты.
Где купить ключ. Скачивается Windows бесплатно, но за активацию придется заплатить. В 2023 году купить лицензионный ключ Windows можно практически во всех крупных магазинах и сервисах по продаже цифровых ключей. Стоимость лицензии зависит от пакета, магазина и продавца.
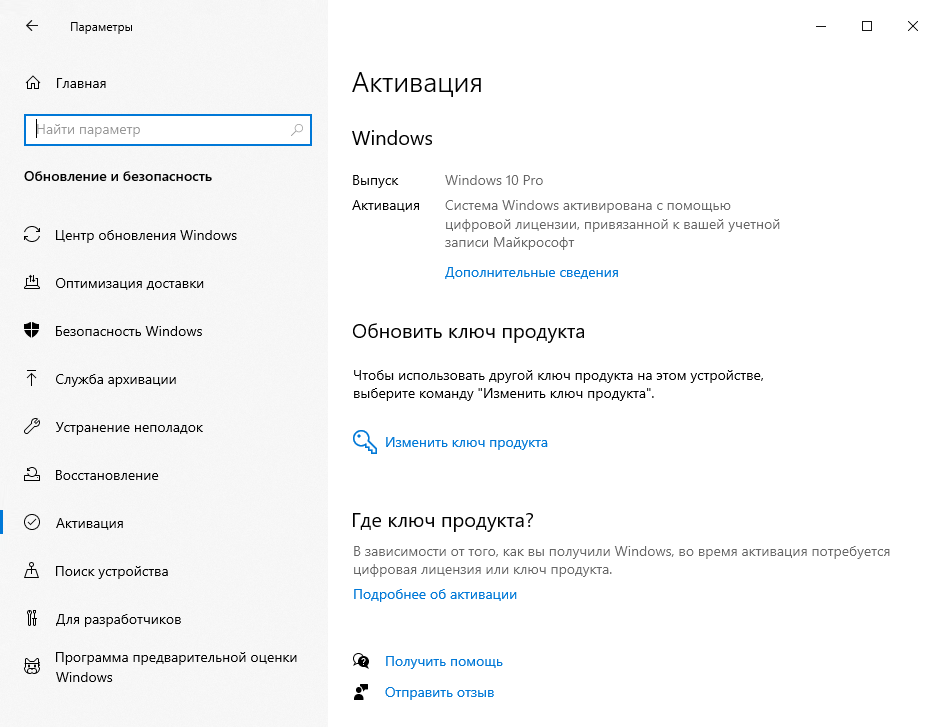
Ключ вводится в настройках системы, пункт «Активация»
Ключи активации для Windows 10 и 11 можно купить на таких маркетплейсах:
- «Озон» — 1500—3000 ₽ , но нет рейтинга продавца.
- «Вайлдберриз» — 600—5000 ₽ . Есть продавцы с высокими рейтингами и хорошими отзывами. Можно брать среди тех, у кого больше продаж и отзывов.
- «Яндекс-маркет» — 4500—15 000 ₽ . Продают версию с диском или электронный ключ, но продавцов мало, и у большинства нет отзывов.
- «Сбермегамаркет» — 3100—27 000 ₽ . Есть несколько продавцов с высокими оценками и хорошими отзывами.
- DNS, «Ситилинк», «М-видео» и «Эльдорадо» — 14 300—27 000 ₽ . Проверенные варианты, но дорогие.
- Plati.Market — 2000—3000 ₽ . Есть пара продавцов с высокими рейтингами и большим количеством продаж без возвратов.
- «Авито» — 150—500 ₽ . Много продавцов с высокими оценками и приятными ценами. Но происхождение этих ключей сомнительно.
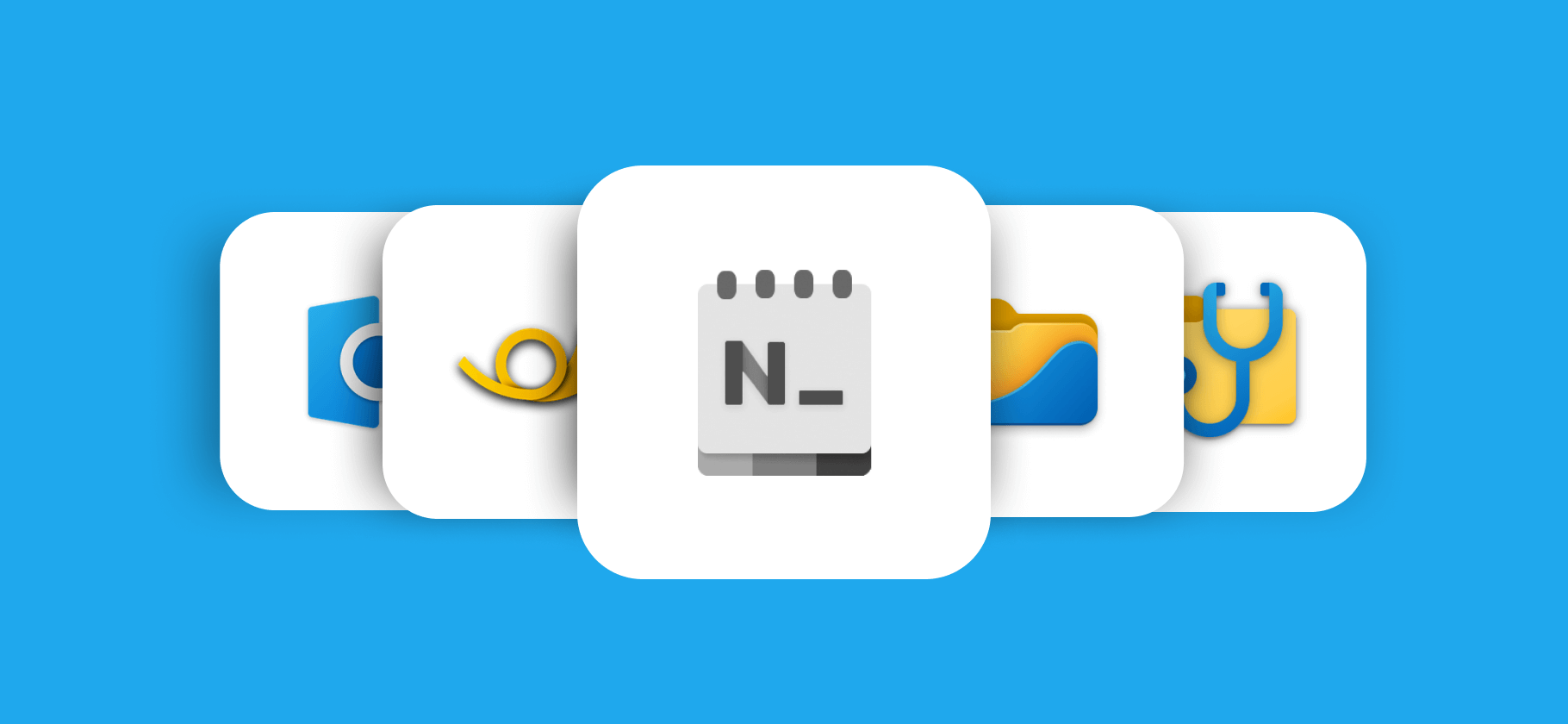
Дешевле всего покупать ключ на «Авито» и маркетплейсах, но там есть высокий шанс нарваться на мошенников или получить пиратский активатор вместо бесплатного. Чтобы уменьшить риск столкнуться с этим, придерживайтесь рекомендаций:
- Смотрите на год регистрации продавца. Если аккаунт свежий и без отзывов, вероятно, это мошенник.
- Обратите внимание на рейтинг продавца: аккаунтам мошенников ставят низкие оценки. Если ниже 4 из 5, с таким лучше не связываться.
- Читайте отзывы и смотрите на их количество. Можно покупать ключ у продавца, если у него уже больше сотни хороших отзывов.
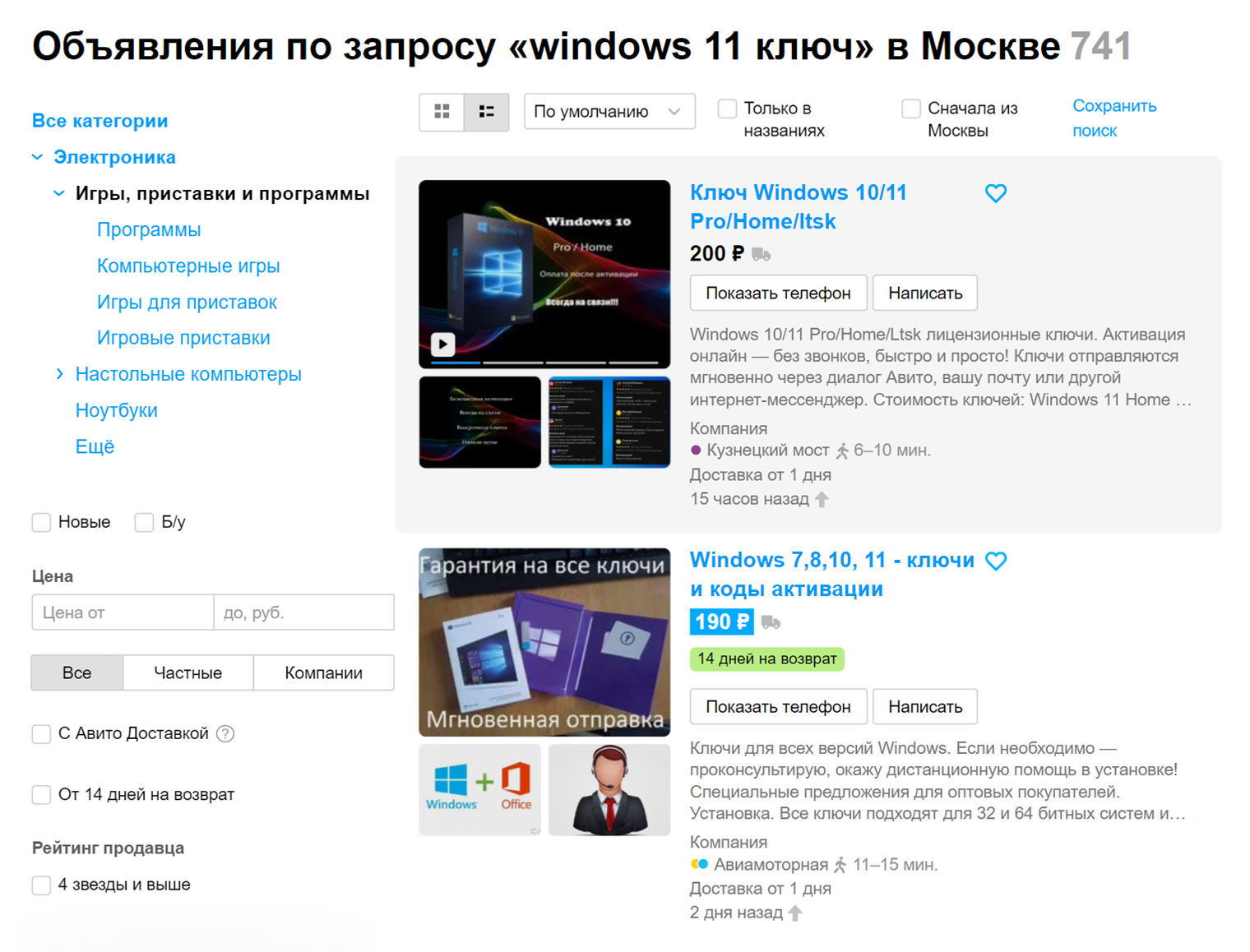
В Москве больше 700 объявлений о продаже ключей Windows 11, но регион не имеет значения — вам все равно пришлют ключ текстом. Источник: avito.ru
Как установить Windows программой-помощником
Самый быстрый и безопасный способ обновить операционную систему — воспользоваться программой от Microsoft. Она называется «Помощник по установке Windows» и скачивается с официального сайта производителя. Для этого способа нужен только доступ в интернет — никаких загрузочных флешек готовить не надо.
Windows займет на диске около 64 Гб. Убедитесь, что хотя бы на одном из накопителей в компьютере есть столько места. Помощник сам предложит почистить установочный диск, если поймет, что места на нем не хватает.
Скачайте файл, установите его и примите условия обслуживания. Больше ничего делать не нужно — программа сама скачает самую свежую версию системы, скопирует ее на компьютер и перезагрузит его, чтобы завершить обновление.
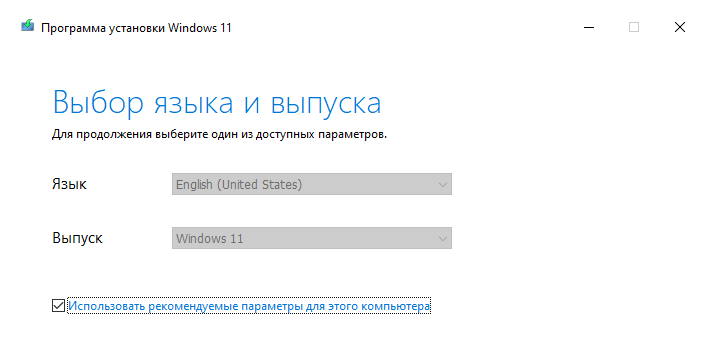
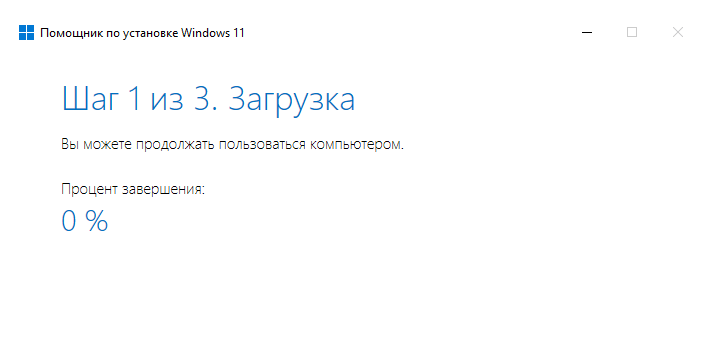
После перезагрузки системы заходите в учетную запись и пользуйтесь ПК.
Как не входить в учетную запись Microsoft при установке системы
Как установить Windows с помощью загрузочной флешки или диска
Продвинутая установка пригодится, если хочется удалить все данные, оставшиеся от предыдущей системы, и поставить новую начисто. Для этого метода обязательно понадобится накопитель не меньше, чем на 8 Гб, поэтому лучше использовать флешки, а не диски.
Раньше при создании загрузочного накопителя приходилось пользоваться сторонними программами с недружелюбным интерфейсом. Сейчас достаточно скачать официальную программу от Microsoft. Она называется «Создание установочного носителя Windows».
Создайте загрузочную флешку. Вот как это сделать:
- Скачайте программу с сайта Microsoft.
- Запустите ее и примите условия использования.
- Выберите язык системы и версию Windows для записи.
- Поставьте флажок в пункте «USB-устройство флеш-памяти».
- Подключите флешку и выберите ее в программе. Учтите, что с флешки сотрутся все данные, которые там были.
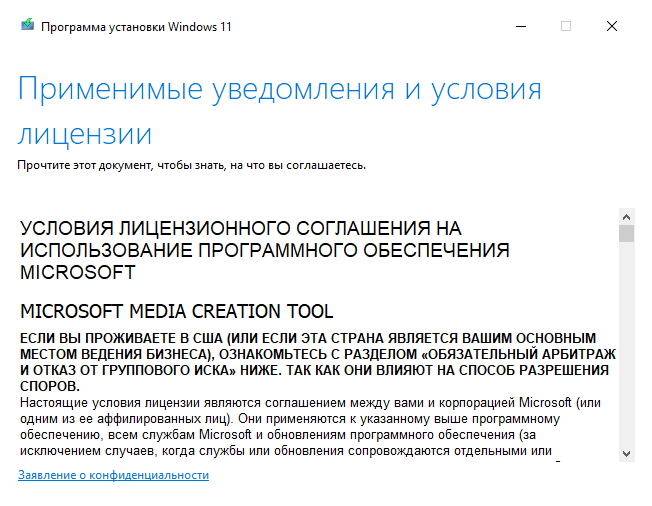
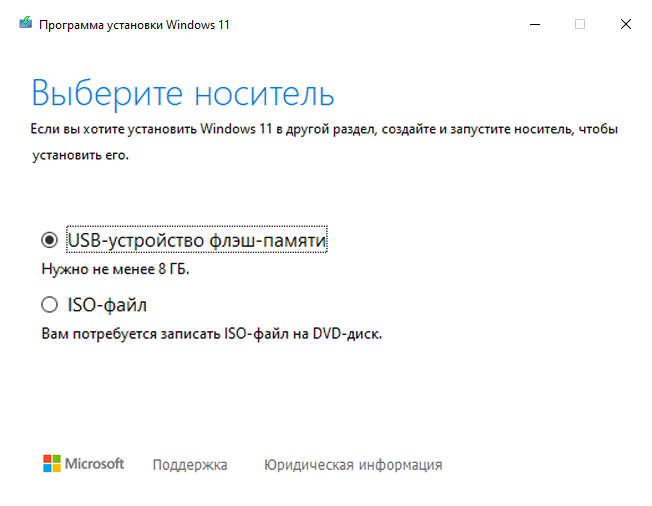
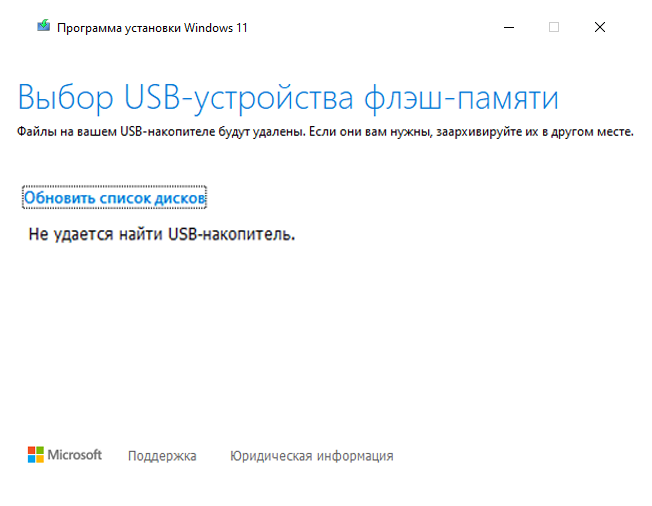
Откройте BIOS. Система будет устанавливаться через BIOS — особую оболочку компьютера, которая запускается до загрузки системы. В ней можно тонко настраивать работу ПК, но нас интересует только приоритет загрузки. Чтобы зайти в BIOS, во время загрузки компьютера постоянно нажимайте кнопки F2, Del или F11 — одна из них и перебросит вас в меню. Если ни одна из кнопок не подошла, обратите внимание на экран загрузки: обычно производители железа пишут, какая клавиша запускает BIOS.
Приоритет загрузки определяет, в каком порядке компьютер просматривает накопители в поисках операционной системы. По умолчанию Windows всегда загружается с жесткого диска ПК, а нам нужно изменить приоритет так, чтобы первой в списке стояла флешка, которую мы только что создали.
Внешний вид и расположение кнопок в BIOS зависит от производителя материнской платы компьютера и может различаться от модели к модели.
Чтобы установить приоритет загрузки:
- Перейдите в раздел Boot или Boot Priority.
- Выберите установочную флешку. Она будет называться так же , как и в проводнике, или иметь название вроде Removable device.
- Сохраните изменения. Обычно за это отвечает клавиша F10.
- Выйдите из BIOS и перезагрузите компьютер.
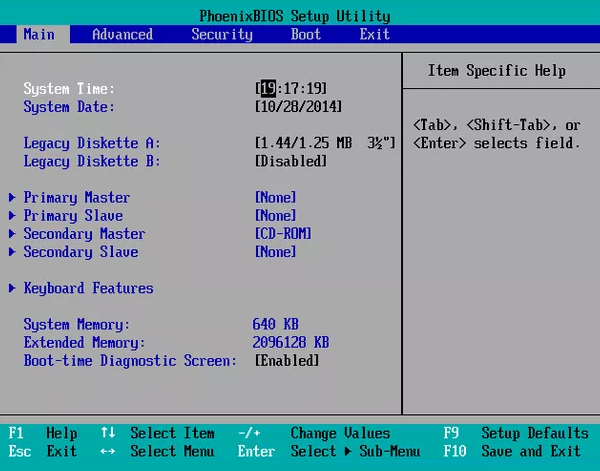
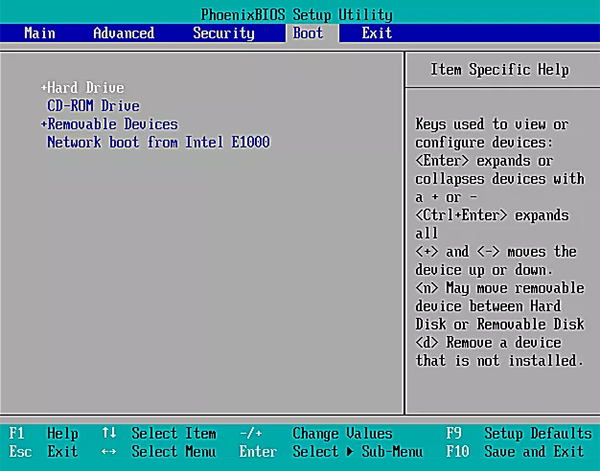
Компьютер перезагрузится. На экране появится окно с выбором языка, версии системы и лицензионным соглашением — там нужно проделать следующие шаги:
- Выберите пакет операционной системы.
- Кликните на «выборочную установку»: так вы установите новую систему, а не обновите текущую.
- Отформатируйте диск и выберите его для установки системы. Если целиком диск очищать не хочется, нажмите на значок солнца справа в нижней части окна, чтобы создать раздел диска, на который будет устанавливаться система. Раздел — это независимая часть накопителя, куда можно установить систему.
- Установите систему в выбранный раздел.
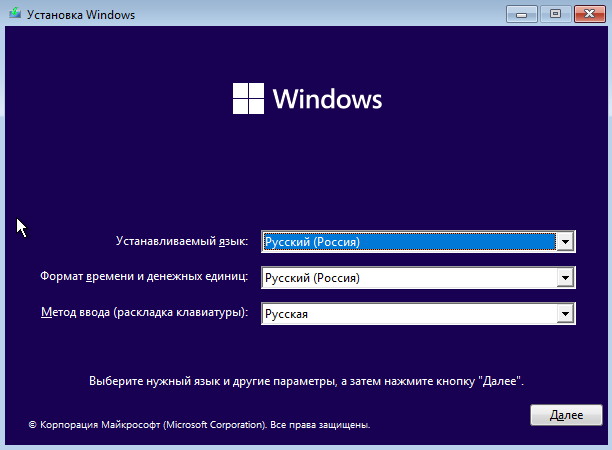
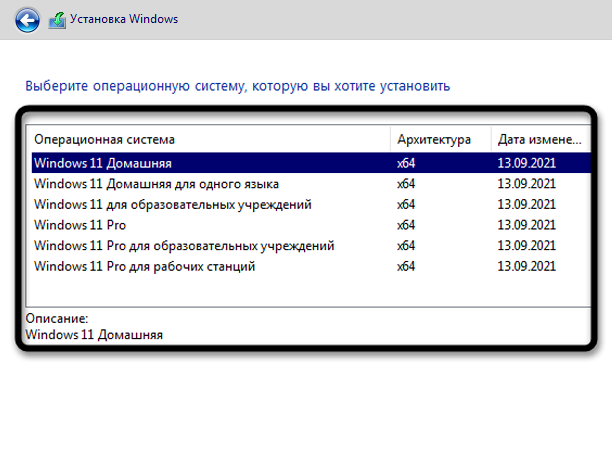
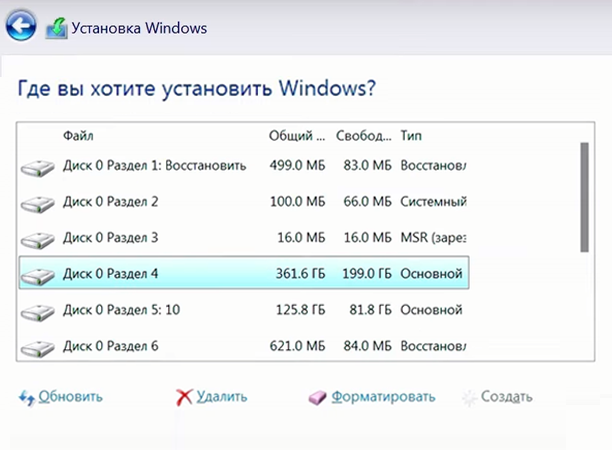
Какие проблемы могут возникнуть при установке
Скорее всего, никаких. Процесс переустановки системы сегодня настолько отлажен, что ошибиться в нем практически невозможно. Тем не менее иногда при установке встречаются ошибки. Вот как решить самые популярные из них.
Компьютер не видит флешки. Проблема с накопителем или с USB-портом, в который он подключен. Проверьте флешку на другом компьютере или воткните ее в другой разъем.
Запускается текущая система, а не загрузочная флешка. Проблема в BIOS — неправильно выставлен приоритет загрузки дисков либо возникли сложности с флешкой. Проверьте приоритет загрузки в BIOS или сделайте установочный накопитель на другой флешке.
Не удалось создать новый раздел. На диске нет свободного раздела, куда можно установить систему. Очистите достаточно свободного места и создайте новый раздел на одном из дисков. Или отформатируйте диск целиком — тогда места точно хватит.
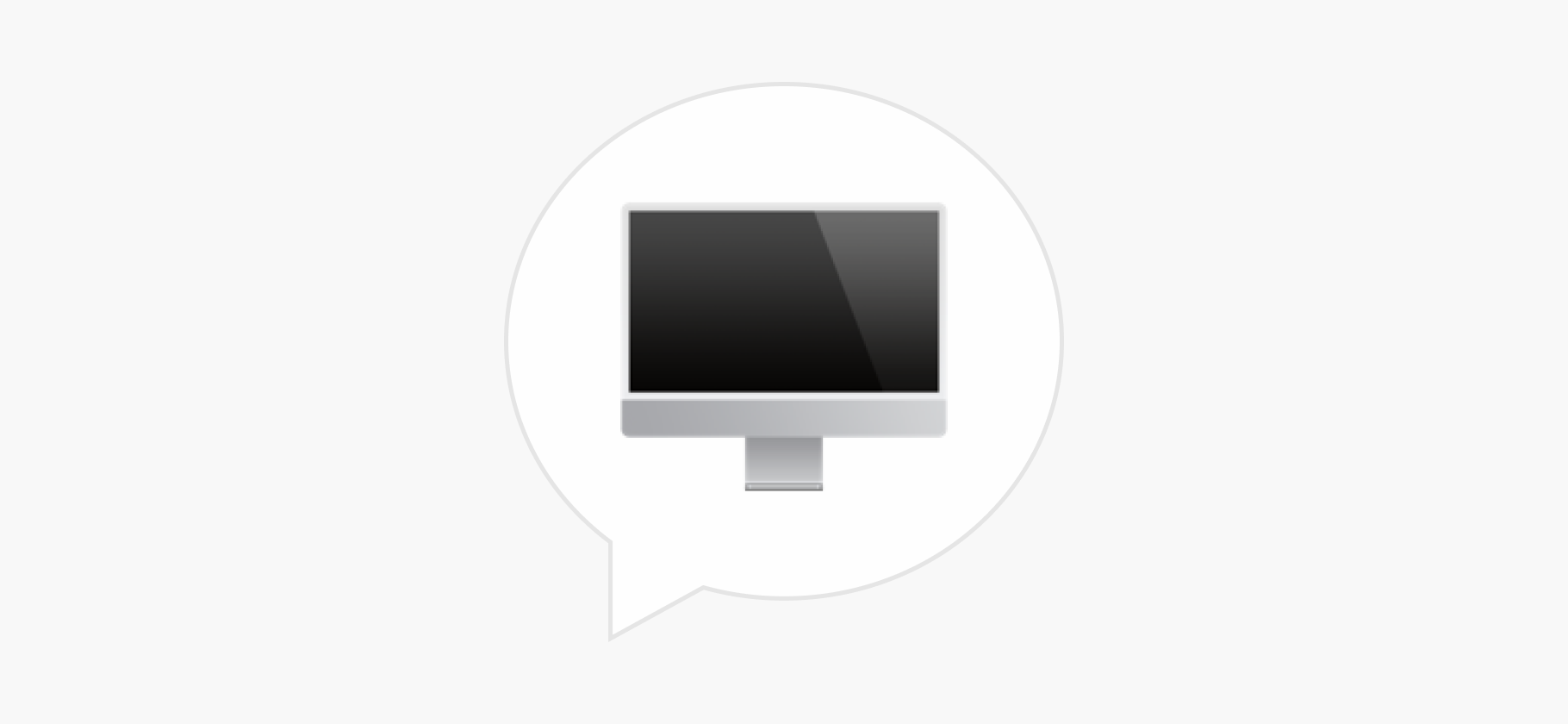
Установка идет по кругу. Из-за того, что стоит приоритет загрузки с флешки, система может повторно копировать данные Windows. Когда увидите сообщение, что компоненты скопированы и система через десять секунд перезагрузится — отключите флешку.
Не работает звук, на экране некачественная картинка, компьютер не подключается к интернету. Дело в драйверах. Чтобы найти нужные на компьютере, откройте диспетчер устройств, выберите проблемное устройство и нажмите на «Найти драйвер».
Выбирайте автоматический поиск, если есть интернет. Если нужный драйвер не нашелся, придется заходить на сайт производителя и загружать вручную.
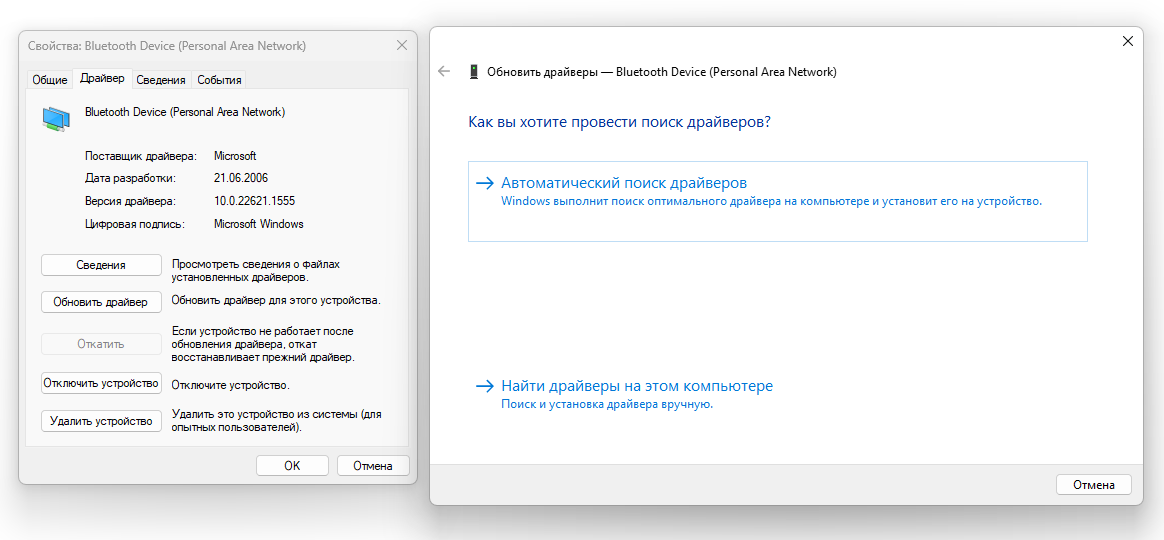
Процесс поиска занимает не больше минуты
Коротко: как установить Windows
- Определитесь, зачем вам переустановка. Чтобы избавиться от вирусов, достаточно просто восстановить систему. Для обновления версии Windows стоит воспользоваться стандартной утилитой от Microsoft. Для продвинутой установки лучше создать загрузочную флешку и установить систему с нее.
- Выберите версию: 10 или 11. Windows 11 новее и требовательнее, Windows 10 поддерживает больше приложений.
- Решите, какой пакет вам нужен. Для домашнего использования с запасом хватит домашней версии. Профессиональную и бизнес-версию можно обойти стороной, если вы не владелец компании.
- Обзаведитесь ключом активации. Купить его можно на маркетплейсах или на «Авито». Обращайте внимание на репутацию и отзывы продавца.
- Сделайте резервную копию данных. При установке придется удалить старую систему и связанные с ней файлы, чтобы не было конфликтов и ошибок. Скопируйте важные данные на флешку, в облако или на другой жесткий диск.
- Установите Windows с помощью специальной утилиты или загрузочной флешки.
- После установки проверьте, работает ли вайфай и блютус, звук и видеокарта. Если нет, загрузите драйверы и отключите ненужные службы.
Мы постим кружочки, красивые карточки и новости о технологиях и поп-культуре в нашем телеграм-канале. Подписывайтесь, там классно: @t_technocult

Отредактировано
— Рекомендую устанавливать именно 11 версию: в ней серьезно улучшили режим многозадачности
В каком месте его улучшили?
— исправили логику работы проводника
Полностью сломали логику работы шелла — нельзя перетаскивать файлы в открытые программы через таскбар, спрятали расширения контекстного меню от других программ, и тд и тд и тп.
Ну и в целом — упорно (и посредственно) копипастят рабочий стол и логику работы MacOS, наплевав на привычки своей аудитории, формировавшейся еще со времен Windows 95.
— добавили встроенную поддержку андроид-приложений.
О да. Крайне нужная фича на десктопе/ноутбуке.
Запускать приложения, заточенные под управление пальцами на 1/4 широкого экрана.
Можно услышать хоть один сценарий, где это реально полезно?
— Но в России без VPN систему официально скачать не получится — ресурс просто не покажет ссылку на образ.
Как минимум с трех ру провайдеров (Ростелеком, МТС, Мегафон) спокойно открывает.
Майки уже полгода как по тихой открутили гайки назад.
— Неофициально: с торрентов. Не рекомендую так делать: в сборках может быть что угодно, в том числе вирусы и вредоносное ПО.
На торрентах есть не только левые сборки, но и вполне официальные образы с офсайта MS.
Проверяется c помощью контрольных сумм.
Другой вопрос, что они не нужны — все отлично скачивается с MS (см выше)
— Дешевле всего покупать ключ на «Авито» и маркетплейсах, но там есть высокий шанс нарваться на мошенников или получить пиратский активатор вместо бесплатного
1. Активатор и ключ — это разное.
2. Дешевые ключи — не пиратские, а вполне реальные, но OEM/для других регионов/enterprise/school и тп.
Они вполне проходят активацию, но со временем могут отвалиться. А могут и нет.
Но если вы их покупаете, думая, что получите лицензионную копию Windows — нет, не получите.
Все что ниже розничной цены на сайте MS (например Win 11 Home там стоит по 139$) — нарушает лицензионное соглашение MS и у вас легально находиться не может.
Поэтому особого смысла не имеет, проще бесплатно активировать проверенным активатором.
Авторы, готовьте материалы тщательнее!
Источник https://gagadget.com/windows/23636-kak-postavit-windows-10-na-noutbuk-bez-operatsionnoj-sistemyi/
Источник https://journal.tinkoff.ru/guide/windows-install/