Изменения, внесенные в компьютер, отменяются — что делать?
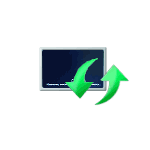
При включении компьютера или ноутбука с Windows 11 или Windows 10 или после перезагрузки при установке обновлений некоторые пользователи сталкиваются с сообщением «Изменения, внесенные в компьютер, отменяются», еще один вариант сообщения «Не удалось настроить обновления Windows. Отмена изменений».
В этой инструкции подробно о том, что означает такое сообщение и что делать, в случае, если оно появляется постоянно или компьютер завис на экране с «Изменения, внесенные в компьютер, отменяются».
Что означает сообщение и сколько может длиться отмена изменений

Сообщения «Изменения, внесенные в компьютер, отменяются» или «Не удалось настроить обновления Windows. Отмена изменений» появляются в случае, если по какой-то причине правильная установка обновлений Windows 11 или Windows 10 не удалась:
- Из-за проблем с файлами обновления или ошибок на диске.
- По причине принудительного прерывания процесса обновления, например, выключением компьютера с кнопки.
- Влияния сторонних фоновых процессов на процесс установки обновлений — антивирусов, средств очистки оперативной памяти или иных
Это не полный список возможных причин, но суть одна: установить обновление по какой-то причине не удалось, а теперь происходит отмена внесенных в процессе установки изменений.
Этот процесс идет не «бесконечно», но может занять продолжительное время. По информации с сайта Майкрософт — около 30 минут.
Но фактическое время зависит от конкретного устройства и условий. Например, на не самом новом ноутбуке без SSD или при малом количестве свободного места на системном разделе (диске C) процесс может занять более часа, при этом не рекомендую принудительно выключать компьютер, а в случае ноутбука — отключать его от сети.
Возможные решения для «Изменения, внесенные в компьютер, отменяются»
При появлении рассматриваемой проблемы, возможны два сценария:
- Отмена изменений завершается и загружается Windows 11 или Windows
- Компьютер или ноутбук зависает на «Изменения, внесенные в компьютер, отменяются» в течение нескольких часов, и ситуация не меняется.
Если Windows запускается и вход в систему возможен
В первом случае после того, как Windows будет загружена, чтобы выполнить установку обновлений без ошибок, вы можете:
-
Очистить кэш обновлений Windows и, дополнительно, использовать встроенное средство устранения неполадок обновлений, подробнее: Как исправить ошибки Центра обновлений Windows. Для очистки кэша обновлений можно запустить командную строку от имени администратора, после чего по порядку использовать следующие команды:
net stop wuauserv cd C:WindowsSoftwareDistribution del /f /s /q Download net start wuauserv
chkdsk c: /f DISM /Online /Cleanup-Image /RestoreHealth sfc /scannow

Если Windows не загружается
В ситуации, когда процесс «Изменения, внесенные в компьютер, отменяются» или «Не удалось настроить обновления Windows. Отмена изменений» не завершается в течение часа и более, можно попробовать использовать следующий подход:
- Выключите компьютер или ноутбук долгим удержанием кнопки питания.
- На рабочем компьютере подготовьте загрузочную флешку Windows 11 или Windows 10, поставьте загрузку с нее на проблемном компьютере ( как поставить загрузку с флешки в БИОС/UEFI).
- После загрузки с флешки на первом экране программы установки нажмите «Далее», а на втором — «Восстановление системы».

- Откройте пункт «Поиск и устранение неисправностей», а затем — «Восстановление системы». Это откроет точки восстановления системы и, при их наличии, вы сможете откатить компьютер в исходное состояние.

- Также в «Восстановление системы» вы можете попробовать запустить удаление обновлений с помощью соответствующего пункта.
- Ещё одна возможность: в меню среды восстановления выберите пункт «Командная строка» и по порядку введите две команды
cd C:windowswinsxs ren pending.xml pending.old
При отсутствии возможности создания загрузочной флешки вы можете использовать следующий подход (внимание: способ потенциально опасен для диска, выполнять только под свою ответственность):
- Выключите компьютер долгим удержанием кнопки питания и включите его.
- Во время начала загрузки снова выключите долгим удержанием кнопки питания.
- После второго выключения описанным способом и повторного включения начнется автоматическое восстановление системы и в результате вы окажетесь на экране, как на изображении ниже. Нажмите кнопку «Дополнительные параметры».

- В открывшемся меню вы сможете сбросить Windows (подробнее про сброс Windows 11 и Windows 10) или еще раз нажать «Дополнительные параметры».

- В Дополнительных параметрах можно попробовать использовать точки восстановления (пункт «Восстановление системы») или удалить последние установленные обновления.

- Также имеет смысл попробовать пункт 6 из предыдущего способа с загрузочной флешкой).
Надеюсь, один из вариантов поможет решить проблему в вашем случае. Если остаются вопросы, опишите в деталях ситуацию и что уже было выполнено в комментариях ниже, не исключено, что я или кто-то из читателей сможет предложить помощь.
А вдруг и это будет интересно:
- Лучшие бесплатные программы для Windows
- Файлы оптимизации доставки в Windows 11 и Windows 10 — можно ли удалить?
- ACPI ATK 0110, 0100, 4001, 4002 — как скачать драйвер?
- Microsoft Safety Scanner — удаление вирусов и других угроз в Windows
- Disk Boot Failure при загрузке ПК или ноутбука — как исправить?
- Куда сохраняются скриншоты на компьютере
- Windows 11
- Windows 10
- Android
- Загрузочная флешка
- Лечение вирусов
- Восстановление данных
- Установка с флешки
- Настройка роутера
- Всё про Windows
- В контакте
- Одноклассники
-
ЛинаАлина 08.04.2023 в 14:02
7 лучших способов исправить сброс настроек Windows до значений по умолчанию при перезагрузке
Windows 10 позволяет персонализировать его по своему усмотрению с помощью обоев, цветовых тем, положения на панели задач и ярлыков значков приложений, Центра действий и многого другого. К сожалению, некоторые пользователи обнаруживают, что ихНастройки Windows сбрасываются после перезагрузки компьютера. Постоянное изменение настроек было бы огромной тратой времени.

Шаг 2:Введите следующие команды одну за другой. Подождите, пока выполнится первая команда, прежде чем давать следующую.
sfc /scannow
dism.exe /online /cleanup-image /scanhealth
dism.exe /online /cleanup-image /restorehealth

После выполнения этих команд перезагрузите компьютер, чтобы проверить, сбрасываются ли настройки.
3. Удалите недавно установленные приложения.
Вы недавно установили приложение? Администратор приложения прав? Вполне возможно, что рассматриваемое приложение Windows борется за первенство в работе настроек Windows. Удалите это приложение/приложения с помощью Revo Uninstaller, чтобы убедиться, что вы также удалили все оставшиеся файлы. Вы можете переустановить эти приложения в любое время.
4. Удалите последние обновления Windows.
Microsoft часто выпускает обновления Windows, и эти обновления могут помешать некоторым вещам в вашей настройке. Откат обновления может решить проблему, пока вы не выясните, какой компонент меняет ваши настройки.
Шаг 1:Нажмите клавишу Windows + I, чтобы открыть настройки Windows, перейдите в раздел «Обновление и безопасность», выберите «Центр обновления Windows» на левой боковой панели и нажмите «Просмотреть историю обновлений».

Шаг 2:Вверху нажмите «Удалить обновления».

Шаг 3:Новое всплывающее окно покажет вам список всех текущих обновлений по дате. Выберите последнее обновление и нажмите «Удалить», чтобы удалить его.
Проверьте еще раз, не сбрасываются ли настройки Windows. Удалите еще одно обновление, но делать это следует только для последних нескольких обновлений.

Стоит отметить, что это временно и что Windows переустановит эти обновления вместе со следующей основной версией сборки.
5. Чистая загрузка
Чистая загрузка — это еще один метод диагностики, который отключает автоматическое выполнение приложений и служб при запуске. Одно из существующих приложений или служб может привести к сбросу настроек Windows.
6. Выполните запуск от внешнего источника.
Как следует из названия, инструмент восстановления при загрузке помогает исправить проблемы с загрузкой в Windows 10. Мы рекомендуем сохранить всю вашу работу, так как компьютер придется перезагрузить несколько раз.
Шаг 1:Удерживая клавишу Shift, перезагрузите компьютер, выбрав меню «Пуск» Windows > «Электропитание».

Шаг 2:Вас должен встретить экран с синим фоном. Перейдите в «Устранение неполадок»> «Дополнительные параметры»> «Восстановление при запуске». Выберите учетную запись пользователя. Выберите тот, у которого есть права администратора, и введите пароль для подтверждения. Пусть старт начнется. Как только это будет сделано, ваш компьютер автоматически перезагрузится.

7. Точка восстановления и откат
Это две разные концепции, которые мы подробно рассмотрели ранее. Во-первых, попробуйте восстановить компьютер до более раннего момента, когда он работал правильно. Каждая точка восстановления имеет отметку даты и времени, чтобы вы знали, когда она была создана. Это не приводит к потере данных.
Если восстановление вашего ПК с Windows не помогло и вы обнаружите, что настройки Windows по-прежнему сбрасываются при перезагрузке, сброс — ваш единственный вариант. Сброс переустановит новую копию операционной системы Windows и сотрет все на внутренних дисках. Обычно мы не рекомендуем перезагружать компьютер, если нет другого выхода.
Окно в новый мир
Сброс настроек Windows не является критической ошибкой. Вы сможете вернуться к работе, особенно если вы используете веб-приложения. Однако попытки настроить параметры с нуля отнимают время в загруженном графике пользователей.
Надеюсь, это исправлено, но до тех пор вы можете просто перевести компьютер в спящий режим. Не выключайте Windows, пока у вас не будет достаточно времени для устранения неполадок.
Следующий:
Хотите знать, как получить альтернативу скучному меню «Пуск» в Windows 10? Возможно, мы нашли именно то, что вы искали. Вот Старт10.
Источник https://remontka.pro/undoing-changes-computer-windows/
Источник https://elsefix.com/ru/7-best-ways-to-fix-windows-settings-resetting-to-default-on-restart.html