Как можно быстро очистить оперативную память на Windows 10: 7 простых способов
Зачем чистить оперативку? Когда это необходимо, и как можно освободить ОЗУ от мусора — рассказывает этот гайд. В нем также представлены семь рабочих методов: три из них предполагают использование стандартных приложений, встроенных в Windows, остальные же рассчитаны на установку стороннего ПО.

Когда необходимо освободить оперативную память
Перегруженность ОЗУ может быть одной из причин, по которым снижается производительность компьютера. Дело в том, что не только ресурсоемкий софт, но и фоновое ПО жадно потребляет драгоценные гигабайты памяти.
Очистка RAM — полезная процедура, благодаря которой можно освободить ресурс оперативки и ускорить ПК, лэптоп. Особенно важен этот процесс для тех пользователей, у которых оперативной памяти стоит немного, а доставить больше — нельзя.
Совет: если все же можно, то поставить обычную десктопную планку в ноут не получится. Для этого понадобится модель подходящего формата.
Освободить RAM можно, используя интегрированные в операционную систему инструменты или сторонние программы.
Как разгрузить оперативную память встроенными средствами
Разгрузка ОЗУ заметно улучшит работу девайса, а выполнить эту задачу можно довольно просто и быстро. В этом разделе — три метода, которые не потребуют установки специальных утилит: все делается с помощью встроенных в Windows 10 средств.
Закрытие фоновых программ
Для начала почистить оперативку можно, вызвав Диспетчер задач.
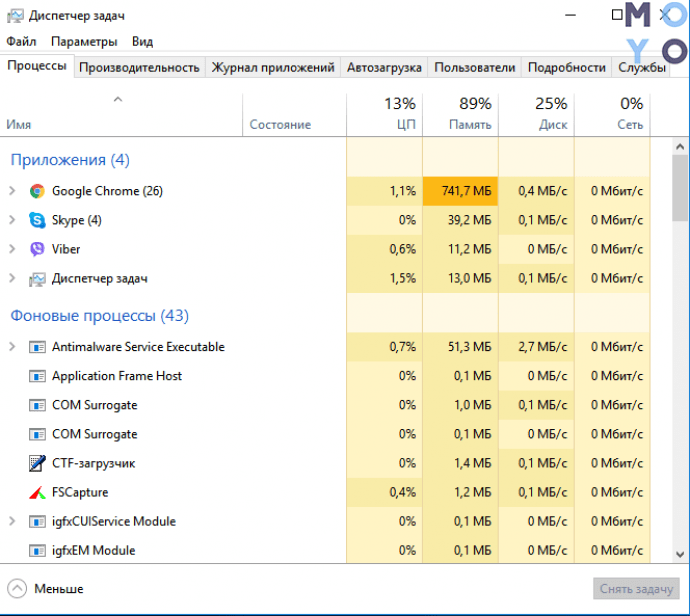
Как закрыть фоновые программы
Отключение автозагрузки программ
Еще один эффективный способ очистки. Как и в предыдущем случае, все делается через Диспетчер:
- Перейти в «Автозагрузку».
- На мониторе будут показаны приложения, которые запускаются сразу же после ОС.
- Отследить потребляемый объем памяти тем или иным софтом можно во «Влиянии на запуск».
- Нужно лишь выбрать необходимую строку в списке, кликнуть ПКМ и нажать «Отключить».
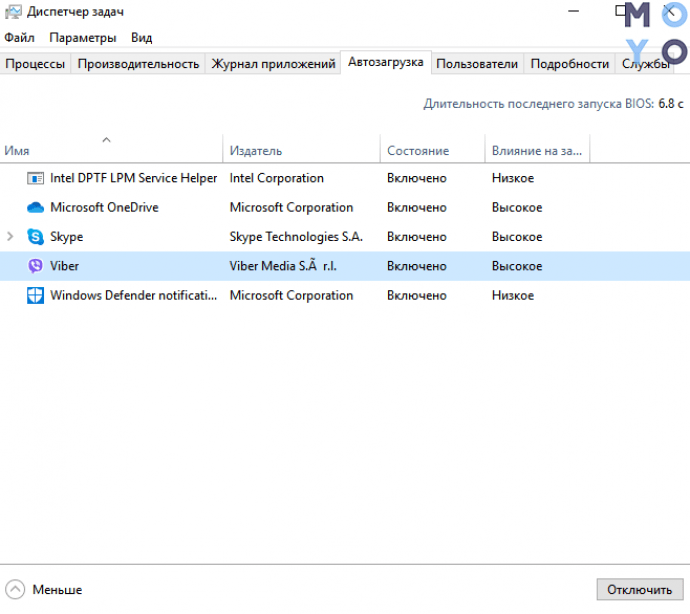
Перезапускаем проводник
Еще один простой и быстрый метод освобождения RAM — перезагрузка девайса. В этом случае память очищается автоматически. Способ хорош, если оперативка не слишком загружена. Если же перезапуск не решил проблему, то можно воспользоваться инструкциями, описанными выше, или установить специальный софт.
Как очистить ОЗУ на Виндовс 10 сторонними программами
Подобного ПО много, ниже — четыре самых эффективных варианта, которые пойдут на Виндовс 10. Важно лишь скачивать софт с официального источника, чтобы не заразить систему вирусом.
Mz RAM Booster
Инструмент, созданный специально для повышения производительности. Программа имеет минимальные системные требования, и потому абсолютно не нагружает ОС.
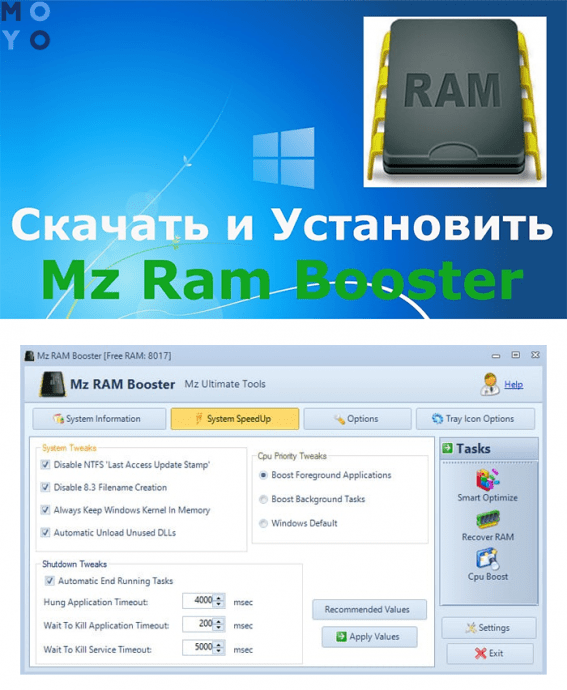
Достоинства:
- Очищает оперативу от файлов, которые не используется, в авторежиме.
- Есть возможность настроить некоторые опции работы системы с ОЗУ: к примеру, ядро будет удерживаться в памяти всегда, а неиспользуемые DLL библиотеки — выгружаться.
- Поддерживает функции оптимизации ЦП.
- За него не надо платить.
- Минус — нет русского языка.
CleanMem
Одна из самых мелких программ, которая выглядит как виджет. Все, что нужно сделать после скачивания и установки — кликнуть по иконке ПКМ и отметить «Clean Memory Now». А версия 2.5.0 вообще трудится в фоновом режиме. Софт освобождает зарезервированное, но неиспользуемое разным установленным на ПК программным обеспечением место в оперативной памяти.
- Регулярный запуск каждые 30 минут.
- Возможность изменить расписание работы.
- Предоставляется бесплатно.
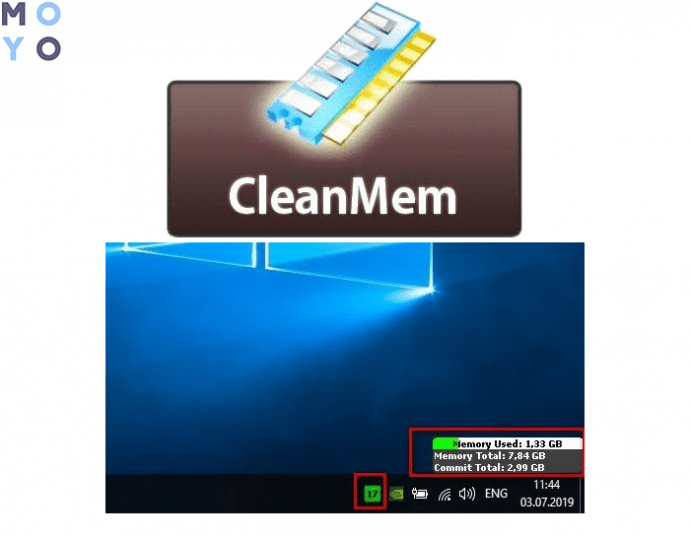
KCleaner
Довольно мощное ПО c простым интерфейсом.
Чем примечательно:
- Есть возможность изменения базовых параметров через пункт «Настройки». Расширенные опции выбираются в пункте «Установки».
- Несколько режимов: ручной, авто, а также расширенные — «эксперт», «надежное удаление файлов».
- Для слабых ПК предусмотрен облегченный вариант.

Wise Memory Optimizer
Работа этого софта полностью автоматизирована. Пользователю нужно лишь скачать и установить ПО, но при желании некоторые действия могут быть выполнены в ручном режиме (например, настройка ОЗУ).
Совет: если нужна память для геймерского PC, стоит обратить внимание на высокоскоростные комплекты, типа HX430C15PB3AK2/16.
Чем интересна программа:
- Показывает динамический график состояния ОЗУ в реальном времени. Зеленым цветом отмечена свободная память, а красным — задействованный объем.
- Доступен режим автоматической оптимизации.
- Есть возможность задать объем, который необходимо почистить.
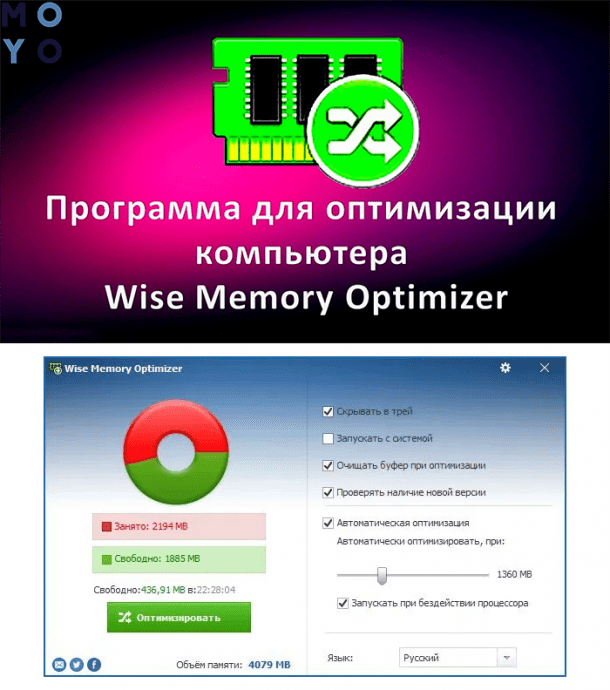
Как видно, ускорить PC и лэптоп посредством чистки оперативы — дело нетрудное и недолгое. Избавить RAM от всего лишнего можно как классическими средствами операционки, так и посредством отдельных утилит.
Что делать, если Windows 11 потребляет много оперативной памяти?

Столкнулись с ошибкой «Высокое использование памяти» в Windows 11, потому что вашей системе не хватает памяти? Когда вашей системе не хватает памяти, приложения начинают отставать и зависать, что является признаком того, что вам нужно освободить немного памяти. Но что такое «Память», что приводит к проблеме «Высокое использование памяти» в Windows 11 и как ее исправить? В следующих разделах мы рассмотрели каждый из вопросов, чтобы помочь вам ознакомиться с ошибкой и иметь возможность ее исправить.
Что такое память (ОЗУ)?
Многие из вас могут спутать память с хранилищем, но это совершенно разные понятия. Память относится к ОЗУ (оперативное запоминающее устройство), ПЗУ (постоянное запоминающее устройство) и кэш-памяти. Он используется для хранения временных данных во время выполнения задачи. Всякий раз, когда вы запускаете программу в Windows, ЦП будет передавать данные в память для эффективного функционирования, и как только вы закроете программу, данные будут выгружены.
Что приводит к высокому использованию памяти?
Высокое использование памяти может быть вызвано разными причинами, но это связано с оперативной или виртуальной памятью. Если вы заметили, что приложения тормозят или зависают, возможно, это связано с высоким использованием памяти.
Прежде чем мы перейдем к исправлениям, необходимо понять, что приводит к проблеме.
- Одновременный запуск слишком большого количества программ
- Многие программы запускаются при запуске
- Недостаточно памяти
- Система заражена вредоносным ПО или вирусом
- Неправильно настроенный реестр
Теперь, когда у вас есть четкое представление об этой концепции, давайте посмотрим, как вы можете решить проблему «Высокое использование памяти».
1. Закройте ненужные приложения
Самый простой способ очистить память — закрыть приложения. Часто пользователи запускают слишком много ненужных приложений, но не понимают, что это повлияет на производительность системы. Если это так, попробуйте закрыть приложения, которые вам больше не нужны, с помощью диспетчера задач в Windows 11.
Чтобы принудительно закрыть приложение, нажмите WINDOWS клавишу для запуска меню «Пуск», найдите «Диспетчер задач», а затем щелкните соответствующий результат поиска, чтобы запустить приложение.

В диспетчере задач вы найдете запущенные приложения, перечисленные на вкладке «Процессы». Рядом с каждым приложением вы увидите потребление памяти, указанное в столбце «Память». Определите приложения, которые либо потребляют много памяти, либо те, которые не актуальны в данный момент. Чтобы закрыть приложение, щелкните его правой кнопкой мыши и выберите «Завершить задачу» в контекстном меню.

Приложение закроется и больше не будет отображаться в диспетчере задач. Точно так же закройте другие приложения, чтобы уменьшить использование памяти.
2. Отключить запуск приложений при запуске
Есть несколько программ, которые запускаются сразу после включения компьютера и занимают много памяти. Эти приложения/программы могут привести к проблеме с высоким использованием памяти. Чтобы исправить это, просмотрите приложения, которые запускаются при запуске, и удалите ненужные.
Чтобы отключить запуск приложений при запуске, запустите «Диспетчер задач», как обсуждалось ранее, и перейдите на вкладку «Автозагрузка» вверху. Теперь найдите приложения, которые вы не хотите запускать при запуске, щелкните их правой кнопкой мыши и выберите «Отключить».

3. Отключить службу SysMain
Служба SysMain помогает предварительно загружать часто используемые программы в оперативную память для быстрого доступа и эффективного функционирования. Хотя это значительно ускоряет доступ к программе и повышает производительность системы, SysMain может быть одной из причин высокого использования памяти.
Вы можете попробовать отключить эту функцию и проверить, устраняет ли она проблему. Если это не так, снова включите службу, так как она повышает производительность компьютера.
Чтобы отключить службу «SysMain», нажмите, WINDOWS+R чтобы запустить команду «Выполнить», введите «services.msc» в текстовое поле, а затем нажмите ENTER или щелкните «ОК» внизу.

Затем найдите и дважды щелкните службу «SysMain». Услуги здесь расположены в алфавитном порядке, поэтому найти их не составит труда.

В свойствах службы щелкните раскрывающееся меню «Тип запуска» и выберите «Отключено» в списке параметров.

Затем нажмите «Остановить» в разделе «Статус службы». Windows отключит службу через несколько секунд, а ход выполнения будет отображаться в диалоговом окне на экране.

После того, как служба была остановлена, нажмите «ОК» внизу, чтобы сохранить изменения и закрыть окно свойств.

После того, как вы отключили службу, проверьте, устранена ли проблема с высоким использованием памяти, и приложения больше не тормозят и не зависают.
4. Дефрагментация жесткого диска
Фрагментация — это когда блоки данных или фрагменты, составляющие файл, разбросаны по жесткому диску. Это происходит со временем и замедляет работу системы. Дефрагментация — это процесс объединения этих фрагментов в физическом пространстве жесткого диска, что помогает Windows быстро получить доступ к таким файлам.
Хотя Windows по умолчанию периодически дефрагментирует жесткий диск, вам следует сделать это вручную, если вы столкнетесь с чрезмерным использованием памяти. Кроме того, современный SSD (твердотельный накопитель) не требует дефрагментации, хотя вы должны выполнять процесс на жестком диске (жестком диске).
Чтобы дефрагментировать жесткий диск, найдите «Дефрагментация и оптимизация драйвера» в меню «Пуск» и запустите приложение, щелкнув соответствующий результат поиска.

Теперь вы увидите список дисков в вашей системе или подключенных к ней. Выберите тот, который вы хотите дефрагментировать, и нажмите «Оптимизировать».

Процесс начнется сразу и займет время в зависимости от хранилища и степени фрагментации диска. Дождитесь завершения процесса, перезагрузите компьютер и проверьте, уменьшилось ли использование памяти.
5. Увеличьте виртуальную память
Виртуальная память позволяет перенести данные из оперативной памяти в дисковое хранилище, тем самым компенсируя нехватку физической памяти в системе. Это эффективный метод, который поможет решить проблему с высоким использованием памяти.
Чтобы увеличить виртуальную память, запустите «Пуск», введите «sysdm.cpl» и щелкните соответствующий результат поиска, чтобы запустить элемент.

В окне «Свойства системы» перейдите на вкладку «Дополнительно» вверху и нажмите «Настройки» в разделе «Производительность».

Откроется окно «Параметры производительности». Перейдите на вкладку «Дополнительно» и нажмите «Изменить» в разделе «Виртуальная память».

Теперь снимите флажок «Автоматически управлять размером файла подкачки для всех дисков» вверху.

Прежде чем установить новый размер виртуальной памяти, очистите существующий на диске «C». Для этого выберите диск «C» из списка, установите флажок «Нет файла подкачки» и нажмите «Установить».

Нажмите «Да» в появившемся окне подтверждения.

Теперь выберите из списка другой том (несистемный раздел), выберите параметр «Нестандартный размер», а затем введите значение для виртуальной памяти. Введите одинаковые значения для «Начальный размер» и «Максимальный размер» в «МБ (мегабайт)».
Примечание. Как правило, виртуальная память должна быть в 1,5–2 раза больше физической памяти (ОЗУ), доступной в системе.
Затем нажмите «Установить» и подождите, пока изменения вступят в силу, а затем нажмите «ОК» внизу.

Теперь перезагрузите компьютер и проверьте, устранена ли проблема с высоким использованием памяти.
6. Изменить настройки производительности системы
Изменение параметров производительности системы также может помочь решить проблему высокого использования памяти.
Чтобы изменить настройки, запустите окна «Свойства системы», как обсуждалось ранее, перейдите на вкладку «Дополнительно» и нажмите «Настройки» в разделе «Производительность».

В окне «Параметры производительности», которое запускается по умолчанию, выберите параметр «Настроить для лучшей производительности» и нажмите «ОК» внизу, чтобы сохранить изменения.

7. Запустите полное сканирование системы
Система, зараженная вредоносным ПО или вирусом, может столкнуться с проблемой большого использования памяти, поскольку вредоносное ПО может работать в фоновом режиме и потреблять много памяти. Если приведенные выше исправления не сработали, попробуйте запустить полное сканирование системы, чтобы проверить наличие вредоносных программ. Вы можете использовать Windows Security или доверенный сторонний антивирус для запуска сканирования. Мы будем использовать Windows Security, поскольку она встроенная, быстрая и обеспечивает такую же безопасность, как и любой первоклассный антивирус.
Чтобы запустить полное сканирование системы, найдите «Безопасность Windows» в меню «Пуск» и щелкните соответствующий результат поиска, чтобы запустить приложение.

В разделе «Безопасность Windows» нажмите «Защита от вирусов и угроз».

Далее вы найдете опцию «Быстрое сканирование» в списке. Однако мы намерены запустить «Полное сканирование», чтобы выявить любой вирус или вредоносное ПО, которые могли заразить систему. Нажмите «Параметры сканирования», чтобы просмотреть другие параметры сканирования.

Теперь выберите опцию «Полное сканирование» и нажмите «Сканировать сейчас» внизу.

Начнется сканирование, и отобразится прогресс. После завершения вы будете проинформированы, если было обнаружено какое-либо вредоносное ПО, и были предприняты действия.
8. Внесите изменения в реестр
При выключении системы оперативная память автоматически очищается, а файл подкачки или виртуальная память — нет. Если вы включите очистку файла подкачки при завершении работы, это поможет контролировать потребление памяти.
Примечание. Поскольку этот процесс требует внесения изменений в реестр, рекомендуется следовать шагам как есть, так как любое упущение с вашей стороны может сделать систему непригодной для использования.
Нажмите, WINDOWS+R чтобы запустить команду «Выполнить», введите «regedit» в текстовое поле и либо нажмите «ОК» внизу, либо нажмите ENTER , чтобы запустить «Редактор реестра». Нажмите «Да» в появившемся окне подтверждения.

В «Редакторе реестра» либо перейдите по следующему пути, либо вставьте его в адресную строку и вверху и нажмите ENTER .
ComputerHKEY_LOCAL_MACHINESYSTEMCurrentControlSetControlSession ManagerMemory ManagementТеперь найдите и дважды щелкните ключ «ClearPageFileAtShutDown».

В появившемся окне введите «1» в разделе «Значение данных», а затем нажмите «ОК», чтобы сохранить изменения.

Теперь перезагрузите компьютер, чтобы изменения вступили в силу.
9. Увеличьте объем оперативной памяти
Если ни одно из вышеперечисленных исправлений не помогло решить проблему с высоким использованием памяти, у вас нет другого выбора, кроме как обновить физическую память или ОЗУ. Прежде чем вы это сделаете, обязательно, чтобы вы знали текущую оперативную память в вашей системе. Кроме того, каждая система имеет максимальный объем оперативной памяти, проверьте это либо на веб-сайте производителя системы, либо в руководстве, прилагаемом к системе.
Вы можете проверить текущую оперативную память либо в настройках «Система», либо в «Диспетчере задач». Запустите «Диспетчер задач», как обсуждалось ранее, и перейдите на вкладку «Производительность». Затем выберите параметр «Память» слева, и установленная оперативная память будет указана в правом верхнем углу.

Когда дело доходит до обновления ОЗУ, мы предлагаем вам воспользоваться советом экспертов, поскольку каждая система уникальна, и обобщение этого вопроса еще больше усложнит проблему, а не решит ее.
Вышеупомянутые исправления помогут решить проблему с высоким использованием памяти, которая могла привести к сбою и зависанию приложений. Как только проблема будет устранена, вы сможете запускать необходимое количество приложений без замедления работы системы или появления ошибок.
Насколько публикация полезна?
Нажмите на звезду, чтобы оценить!
Средняя оценка / 5. Количество оценок:
Оценок пока нет. Поставьте оценку первым.
Источник https://www.moyo.ua/news/kak-mozhno-bystro-ochistit-operativnuyu-pamyat-na-windows-10-7-prostykh-sposobov.html
Источник https://ip-calculator.ru/blog/ask/chto-delat-esli-windows-11-potreblyaet-mnogo-operativnoj-pamyati/