Как включить подсветку на клавиатуре ноутбука
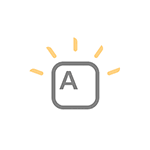
Если вам требуется включить подсветку клавиатуры ноутбука, но вы не знаете, как это сделать, в инструкции ниже — подробная информация об этом, клавиши и сочетания клавиш для включения подсветки на клавиатурах ноутбуков различных марок.
Также в статье присутствует дополнительная информация о том, почему эти клавиши подсветки клавиатуры могут не работать и о том, как это исправить.
- Как включить подсветку клавиатуры на ноутбуке
- HP
- ASUS
- Lenovo
- Acer
- Dell
- MSI
- Huawei и Honor
- Дополнительные способы включения подсветки
Включение подсветки клавиатуры на ноутбуке
На ноутбуках, в которых предусмотрена подсветка клавиатуры как правило присутствует клавиша включения подсветки, а иногда — две клавиши: одна для увеличения яркости подсветки клавиатуры, другая — для уменьшения. Обычно это не отдельная клавиша, а дополнительное действие одной из основных клавиш клавиатуры, ниже на фото это можно будет увидеть.
В зависимости от настроек и конкретной марки и модели ноутбука эта клавиша может срабатывать либо сама по себе, либо в сочетании с клавишей Fn, которую обычно можно найти в нижнем ряду на клавиатуре.
HP
Как правило, на ноутбуках HP подсветка включается клавишами F5, F9 или сочетаниями Fn+F5 и Fn+F9 соответственно.

Если на вашем ноутбуке эта клавиша не содержит значка подсветки, как на фото выше, поищите его на других клавишах, а также убедитесь, что ваша модификация ноутбука HP имеет подсветку клавиатуры.
ASUS
Стандартные сочетания клавиш для включения подсветки на клавиатуре ноутбуков ASUS — Fn+F3 (уменьшение яркости подсветки) и Fn+F4 (увеличение яркости). В качестве значка используется миниатюра клавиатуры со светом сверху. На некоторых моделях может встречаться комбинация Fn+F7.

В некоторых случаях подсветка может включаться простым нажатием указанных клавиш, без удержания Fn.
Lenovo
На ноутбуках Lenovo, оснащенных функцией подсветки клавиатуры, вы увидите значок со светящейся клавишей слева клавиши «Пробел». Если такого символа нет, можно предположить, что клавиатура без подсветки.

Чтобы включить подсветку на Lenovo используйте сочетание клавиш Fn + Пробел.
Acer
Стандартные клавиши включения подсветки клавиатуры на ноутбуке Acer — F9 или Fn+F9, иногда — F8 (или Fn+F8). На некоторых ноутбуках Acer используются сразу две клавиши: F9 (Fn+F9) для уменьшения уровня подсветки и F10 (Fn+F10) для увеличения.

В качестве символа используется буква A с «вырывающимся» светом сверху.
Dell
На большинстве современных ноутбуков Dell подсветка клавиш включается с помощью F10 или Fn+F10.

Но на отдельных моделях эта комбинация может отличаться, например, можно встретить сочетание Fn + Стрелка вправо.
MSI

На ноутбуках MSI присутствуют клавиши увеличения и уменьшения яркости:
Huawei и Honor
На ноутбуках Huawei и Honor стандартная клавиша подсветки — F3 (Fn+F3).

В качестве значка используется символ клавиши со светом из неё.
Дополнительные способы включить подсветку клавиатуры ноутбука
Помимо клавиш, при условии, что ноутбук имеет функцию подсветки клавиатуры, вы можете использовать:
- Центр мобильности Windows (можно запустить через поиск на панели задач Windows 10 или в поиске Windows 7), либо нажать клавиши Win+R, ввести mblctr и нажать Enter.
- Фирменные утилиты от производителя ноутбука, доступные на официальном сайте в разделе «Поддержка» для вашей модели ноутбука.
Что делать, если клавиши включения подсветки клавиатуры не работают или отсутствуют
В случае, если вы не можете найти клавишу включения подсветки клавиатуры, может оказаться, что ваш ноутбук не оснащен ею.
Важный момент: ноутбуки одной модели, но разных модификаций могут быть с подсветкой клавиатуры и без неё. Для примера возьмем Acer Aspire 3 — некоторые из модификаций этого ноутбука будут иметь символ подсветки на клавише F9 или F8, другие — нет. В последнем случае причиной этого является отсутствие функции подсветки.
Следующая распространённая ситуация: клавиши подсветки клавиатуры ноутбука есть, но не работают, при их нажатии ничего не изменяется.
Как правило, причина этого — отсутствие необходимых утилит производителя, в качестве примеров можно привести, но это не полный список и даже в рамках одной марки для разных моделей утилиты могут быть разными:
- Для MSI — System Control Manager (SCM) и другие вещи, например, SteelSeries Engine для игровых ноутбуков марки.
- Для Acer — Quick Access Application.
- ASUS ATK Package или Hotkey Utility.
- Утилиты Dell Command, Dell System and Devices manager.
- HP System Event Utility и другие инструменты от HP.
Возможные решения проблемы в этом случае:
- Зайти на официальную страницу поддержки вашей модели ноутбука (вводим в поиске Google или Яндекс запрос вида: «модель ноутбука поддержка» и в результатах открываем официальный сайт) и загрузить оттуда необходимые утилиты (обычно лежат в разделе с драйверами).
- Если не удается определить, что именно нужно скачать, в комментариях к этой статье вы можете указать точную марку и модель вашего ноутбука (обычно есть на наклейке снизу) в комментариях к этой статье и подождать моего ответа, как правило я отвечаю на комментарии раз в сутки.
Видео инструкция
На этом всё, надеюсь, разобрались. Готов отвечать на вопросы при их возникновении, но не забывайте указывать точные сведения о ноутбуке: если вы напишете, что у вас просто Asus без конкретного номера модели и модификации, ответить не получится.
А вдруг и это будет интересно:
- Лучшие бесплатные программы для Windows
- Файлы оптимизации доставки в Windows 11 и Windows 10 — можно ли удалить?
- Действия при закрытии крышки MacBook — как настроить?
- ACPI ATK 0110, 0100, 4001, 4002 — как скачать драйвер?
- Microsoft Safety Scanner — удаление вирусов и других угроз в Windows
- Disk Boot Failure при загрузке ПК или ноутбука — как исправить?
- Windows 11
- Windows 10
- Android
- Загрузочная флешка
- Лечение вирусов
- Восстановление данных
- Установка с флешки
- Настройка роутера
- Всё про Windows
- В контакте
- Одноклассники
-
MBB 10.02.2021 в 10:09
- Егор 12.06.2021 в 02:22
- Dmitry 10.02.2021 в 13:08
Подсветка клавиатуры на ноутбуке – возможности и использование
Подсветку клавиатуры на всех ноутбуках можно включать и выключать с помощью сочетаний клавиш. Например, чтобы включить её на Lenovo ThinkPad серии T, нужно использовать клавиши Fn+Пробел. Многие пользователи ноутбуков часто спрашивают, есть ли в Windows 10 специальная настройка для регулировки яркости. Ответ – да и нет.

Настройка цвета подсветки на клавиатуре ноутбука.
Есть ли подсветка клавиатуры в ноутбуке
Не все ноутбуки имеют клавиатуру с подсветкой. Чтобы проверить, есть ли у вашего ноутбука клавиатура с подсветкой, перейдите на страницу поддержки на сайте разработчика или воспользуйтесь инструкцией к устройству. Найдите нужную модель и её параметры, а затем проверьте технические характеристики вашего ноутбука. Определить наличие такой возможности можно и визуально – внимательно изучите дополнительные функциональные клавиши на устройстве. Обычно они отмечены символами другого цвета на кнопках F1-F12 или на стрелках. В большинстве случаев для использования дополнительных функций горячих клавиш необходимо также удерживать кнопку Fn (Function), если таковая имеется.
Как включить подсветку
К сожалению, в Windows 10 нет встроенных компонентов для настройки подсветки кнопок. Но некоторые крупные производители для изменения настроек освещения кнопок по умолчанию предлагают своё собственное программное обеспечение. Например, Dell на Windows 10 предлагают настройки включения подсветки клавиатуры, регулировки яркости, автоматического отключения после 5, 10, 30, 60, 300 секунд бездействия. Чтобы просмотреть все настройки, пользователям Dell нужно открыть настройку «Свойства клавиатуры», а затем перейти на вкладку «Подсветка».
Asus и Acer
Включение подсветки на ноутбуке Asus проводится в пару нажатий. Для начала:
- Убедитесь, что функция включена в BIOS.
- Убедитесь, что вы обновили драйверы (введите свой номер модели и установите драйвер клавиатуры).
Когда датчик освещения активен, диоды кнопок ASUS автоматически включит/выключит светодиод в соответствии с окружающей обстановкой. Для ручной настройки в большинстве ноутбуков Asus используются Fn+F4 (для включения подсветки и увеличения её яркости) и Fn+F3 (для уменьшения яркости и полного выключения диодов). Если освещение клавиатуры ноутбука Acer не работает, используйте комбинацию клавиш Fn+F9, или специальную кнопку keyboard backlight, расположенную слева.

Sony и Lenovo
Sony также предлагает варианты стандартных настроек яркости клавиатуры на некоторых из своих моделей. Чтобы увидеть настройки, нужно открыть VAIO Control Center, а затем нажать «Клавиатура» и «Мышь» – «Подсветка клавиатуры». Здесь можно настроить программное обеспечение на автоматическое включения или выключение диодов на основе внешнего освещения. Как и Dell, Sony также предлагает возможность автоматического отключения диодов после бездействия операций с клавиатурой. Чтобы отключить функцию, снимите флажок рядом с кнопкой «Включить подсветку в условиях низкого освещения». Здесь же можно настроить автоматический режим и временной интервал – 10 с, 30 с, 1 минута или «Не отключать». Lenovo новых горизонтов использования диодов не открывает. Включить подсветку клавиатуры на ноутбуке Lenovo довольно просто – с помощью комбинации клавиш Fn+Пробел. То есть при одноразовом нажатии Fn+Пробел драйвер включит подсветку на средней яркости. Нажатие Fn+Пробел увеличит яркость. Ещё одно нажатие горячей клавиши полностью выключит подсветку клавиатуры.

HP
В дороге ночью или на презентации в темной комнате разглядеть клавиатуру ноутбука может быть довольно сложно. Чтобы избежать таких неприятностей, выберите модели HP Pavilion с подсветкой под клавиатурой, которая освещает каждую клавишу. Символ подсветки обычно отображается в левой части пробела. Если эта функция включена, для набора письма или другого текста включать свет не придётся. В зависимости от модели ноутбука диоды можно активировать несколькими способами:
- Включите ноутбук и нажмите клавишу «F5» или «F12» (в зависимости от модели).
- Найдите клавишу «Fn» рядом с кнопкой Windows в нижней левой части клавиатуры. Нажмите пробел, удерживая Fn, чтобы включить подсветку.
- Нажмите кнопку освещения клавиш, если ваша модель ноутбука её имеет. Специальная кнопка подсветки отмечена тремя точками в горизонтальной линии (встречается в моделях dv6-2022er, dv6-3250us и других ноутбуках серии dv6).
Если ни одна из комбинаций не сработала, проверьте весь ряд функциональных клавиш. Нужная клавиша может находиться в другом месте. Если по-прежнему ничего не происходит, проверьте настройки BIOS. Для этого в BIOS выберите BIOS Setup или BIOS Setup Utility, а затем с помощью клавиш со стрелками перейдите на вкладку «Настройка системы». Обязательно включите Action Keys Mode (поставьте в значение Enabled), если он выключен.

Если освещение действует всего несколько секунд, может потребоваться настройка тайм-аута в BIOS:
- Перезагрузите ноутбук и сразу нажимайте F10, пока не откроется BIOS.
- Затем с помощью клавиш со стрелками перейдите на вкладку «Дополнительно».
- Перейдите к параметрам встроенного устройства (Built-in Device Options) и нажмите Enter.
- Здесь выберите тайм-аут подсветки клавиатуры (Backlight keyboard timeout).
- Нажмите пробел, чтобы открыть настройки, затем выберите нужную задержку.
ВАЖНО. При выборе «Никогда» (Never) диоды будут активны постоянно, что приведёт к быстрому расходу заряда аккумулятора.
Если в BIOS такая настройка отсутствует, функция, скорее всего, не поддерживается. Более детальную информацию можно получить в инструкции по эксплуатации или на сайте производителя по модели ноутбука. Чтобы настроить яркость (если ноутбук поддерживает такую функцию), нажмите функциональную кнопку два или три раза подряд. Если не сработает, попробуйте вместе с функциональной клавишей нажимать Fn.
MacBook и Microsoft
Все последние модели MacBook автоматически регулируют яркость при слабом освещении с помощью встроенного датчика освещённости. Можно также настроить параметры вручную, используя горячие клавиши. Настройки для автоматического отключения диодов после определённого периода бездействия находятся в Boot Camp Control Panel. Чтобы открыть её, щёлкните правой кнопкой мыши значок Boot Camp на панели задач и выберите пункт «Boot Camp Control Panel». Пользователи Microsoft Surface для увеличения яркости клавиатуры могут использовать Alt+F2, для уменьшения – Alt+F1. Другие популярные производители, такие как HP, Asus и Toshiba, настройки для регулировки яркости клавиатуры не предлагают.

Выключение
Когда дело доходит до экономии батареи, один из самых эффективных методов – отключить подсветку клавиатуры устройства. Такая функция является огромным преимуществом всех портативных гаджетов. Но, к сожалению, её поддерживают далеко не все модели ноутбуков. Рассмотрим выключения освещения на примере Microsoft Surface Pro. Surface Pro оборудован встроенным датчиком, который активирует диод под кнопками, чтобы лучше их выделить. Если Surface подключён к сетевой розетке, проблем с потреблением энергии не возникнет. Но если он работает от аккумулятора, активация диодов ускорит разрядку аккумулятора в несколько раз!
ВАЖНО. Разработчики из Linus Tech Tips недавно провели тесты на энергосбережение, которые показали, что отключение подсветки продлевает использование батареи примерно на 16%.
Другие полезные настройки для экономии заряда батареи:
- Удаление периферийных устройств, мыши и клавиатуры (на 20%-30% больше времени автономной работы за один заряд).
- Уменьшение яркости дисплея до 50% (на 16% больше времени автономной работы).
Освещение автоматически включается и выключается с помощью встроенного датчика. Также предусмотрены элементы ручного управления опцией, но в более старых версиях клавиатуры Surface их может не быть. Первые две клавиши рядом с Esc – функциональные кнопки F1 и F2, управляют освещением на устройстве. Если просто нажать на них, ничего не произойдёт. Точнее, нажатие F1 или F2 не приведёт к изменению яркости подсветки или её отключению/включению. Для доступа к специальным функциям клавиатуры Surface нужно удерживать Alt:
- Увеличение яркости – Alt+F2.
- Уменьшение яркости – Alt+F1.
Если нужно выжать максимальную продолжительность работы батареи из Surface, от таких «плюшек» придётся отказаться. Конечно, в некоторых ситуациях, например, в тёмное время суток, подсветка просто необходима, поэтому производитель предусмотрел увеличение или уменьшение яркости.

Как поменять цвет подсветки клавиатуры
Некоторые модели ноутбуков оборудованы разными цветами. Например, Dell Latitude 14 Rugged 5414. Серия Latitude Rugged оснащена клавиатурой с подсветкой, которую можно настроить вручную. Предусмотрены следующие цвета:
В качестве альтернативы, в System Setup (BIOS) можно настроить систему на использование двух установленных дополнительных цветов. Чтобы включить/выключить диоды или настроить параметры яркости:
- Чтобы активировать переключатель, нажмите Fn+F10 (если включена функция Fn lock, клавиша Fn не нужна).
- Первое использование предыдущей комбинации кнопок включает освещение на минимальной яркости.
- Повторное нажатие комбинаций клавиш циклически меняет настройки яркости на 25, 50, 75 и 100 процентов.
- Попробуйте несколько вариантов, чтобы выбрать подходящий или полностью выключить свет под клавиатурой.
Чтобы изменить цвет диодов:
- Для просмотра доступных цветов нажмите клавиши Fn+C.
- По умолчанию активны белый, красный, зелёный и синий. В System Setup (BIOS) можно добавить до двух настраиваемых цветов.
Настройка клавиатуры с подсветкой в System Setup (BIOS):
- Выключите ноутбук.
- Включите его и, когда появится логотип Dell, несколько раз нажмите клавишу F2, чтобы открыть меню «Настройка системы».
- В меню «Настройка системы» выберите «Подсветка клавиатуры RGB». Здесь можно включать/отключать стандартные цвета (белый, красный, зелёный и синий).
- Чтобы установить пользовательское значение RGB, используйте поля ввода в правой части экрана.
- Нажмите «Применить изменения» и «Выход», чтобы закрыть «Настройка системы».
ВАЖНО. Клавиатура имеет функцию блокировки кнопки Fn. При её активации вторичные функции в верхней строке клавиш становятся стандартными и больше не требуют использования клавиши Fn. Блокировка Fn влияет только на кнопки от F1 до F12.
Чтобы заблокировать Fn, нажмите Fn+Esc. Другие вспомогательные функциональные клавиши в верхней строке не затрагиваются и требуют использования клавиши Fn. Чтобы отключить блокировку, снова нажмите Fn+Esc. Функциональные клавиши вернутся к действиям по умолчанию.
Сегодня большинство ноутбуков среднего и высокого класса предлагают клавиатуру с подсветкой. Клавиатуры с подсветкой упрощают печать в условиях низкой освещённости, особенно для тех, кто не может печатать вслепую. Если вы уже имеете опыт настройки подсветки клавиатуры на ноутбуке, поделитесь своими впечатлениями в комментариях под этой статьёй.
Источник https://remontka.pro/enable-backlight-laptop-keyboard/
Источник https://nastroyvse.ru/devices/laptop/vklyuchit-vyklyuchit-pomenyat-cvet-podsvetki-klaviaturu-noutbuka.html
