Удаление второй операционной системы в Windows
Сейчас мы разберемся, как удалить вторую систему, если на одном компьютере установлено несколько операционных систем Windows. Некоторые пользователи устанавливают на один ПК две или более операционные системы.
По разным причинам, пользователю необходимо иметь несколько разных систем на одном компьютере: для запуска специфического или устаревшего программного обеспечения, которое не работает в более новой версии Windows, для тестирования новой системы или программ и т. д. С течением времени ситуация может поменяться.
В подавляющем большинстве случаев, на один компьютер устанавливают две операционные системы Windows, в различных вариантах. Обычно, системы установлены на разных разделах одного жесткого диска, или на разных жестких дисках, если на данном ПК имеется несколько жестких дисков.
Наступает момент, когда использование второй системы становится неактуальным, например, пользователю понадобилось место на диске, занимаемое другой Windows, или в использовании второй ОС больше нет необходимости. Поэтому у пользователей возникают вопросы, как удалить вторую операционную систему с компьютера.
Нужно сделать это правильно, не повредив при удалении основную систему, которая продолжит работать. В статье вы найдете инструкции о том, как удалить вторую систему Windows, оставив на компьютере одну ОС.
Процесс удаления второй операционной системы Windows проходит в два этапа:
- На первом этапе нужно удалить из загрузки вторую систему.
- Затем необходимо удалить файлы удаленной операционной системы из соответствующего раздела жесткого диска или с другого жесткого диска.
На примере из этой статьи, на одном компьютере установлены две операционные системы: Windows 7 и Windows 10. Нам нужно удалить одну из этих ОС, пусть это будет Windows 7. Описанные действия с разными версиями Windows проводятся аналогичным образом.
Перед удалением ненужной ОС, скопируйте и сохраните необходимые данные из удаляемой Windows, чтобы не потерять важную информацию.
Как удалить вторую операционную систему Windows из загрузки
Сначала удалим из загрузки вторую операционную систему, для того чтобы убрать эту ОС из загрузки, и из окна выбора систем, отображающемся при включении или перезагрузки компьютера. Для этого необходимо войти в настройки конфигурации системы.
Выполните следующие действия:
- Нажмите одновременно на сочетание клавиш клавиатуры «Win» + «R».
- Запустится диалоговое окно «Выполнить».
- В поле «Открыть:» введите команду: «msconfig» (без кавычек).
- Нажмите на клавишу «Enter».

- Откроется окно «Конфигурация системы», в котором нужно открыть вкладку «Загрузка».
- Здесь находится список установленных операционных систем на компьютере. Выделите ОС, которую нужно удалить из загрузки, а затем нажмите на кнопку «Удалить».

- В списке загружаемых ОС осталась только одна текущая операционная система.
- Нажмите на кнопку «ОК» для применения выполненных настроек.

- В окне «Настройка системы» появится предупреждение о необходимости выполнить перезагрузку компьютера. Нажмите на кнопку «Перезагрузка».

После перезагрузки, на ПК запустится Windows, оставшаяся в параметрах загрузки. Исчезнет окно выбора для запуска операционной системы, с помощью которого пользователь выбирал, какую ОС нужно запустить после включения или перезагрузки компьютера.
Вам также может быть интересно:
Как удалить вторую операционную систему с компьютера полностью
Вторая операционная система была удалена из загрузки, но на компьютере остались файлы удаленной Windows, которые занимают значительное место на диске (разделе диска). Нам необходимо удалить ненужные данные из раздела, в котором была установлена вторая операционная система.
Проще всего это выполнить через форматирование диска из оснастки «Управление дисками».
- Нажмите на клавиши «Win» + «R»
- В окне «Выполнить» введите команду: «diskmgmt.msc» (без кавычек), нажмите на кнопку «ОК».
- Откроется окно «Управление дисками».
Другой вариант: в Windows 10 щелкните правой кнопкой мыши по меню «Пуск», в контекстном меню выберите «Управление дисками».
- Кликните по диску с удаленной операционной системой, в открывшемся контекстном меню выберите «Форматировать…».
В нашем случае, у диска есть метка «Windows 7», поэтому мы не перепутаем диски. Если метки нет, ориентируйтесь по размеру диска (раздела диска), на котором была установлена вторая система.

- В окне «Форматирование Буква_Диска:» нажмите на кнопку «ОК». Здесь можно поменять метку тома, или сделайте это позже.

- В окне с предупреждением написано, что форматирование уничтожит все файлы на этом томе. Нажмите на кнопку «ОК».

- Закройте окно инструмента «Управление дисками».
Откройте Проводник для того, чтобы убедиться, что все данные второй операционной системы были удалены.

Удаление второй операционной системы завершено.
Если вы не изменили метку тома при форматировании раздела, можно переименовать раздел диска в Проводнике.
- Щелкните правой кнопкой мыши по диску.
- В контекстном меню выберите «Переименовать».
- Назовите диск по своему усмотрению, например, «Локальный диск», «vellisa», «data» или т. п.
Теперь ничто не будет напоминать вам о том, что на этом ПК работали две разные операционные системы Windows.
Выводы статьи
Если на одном компьютере были установлены две операционные системы Windows разных версий, со временем может понадобиться освободить место на жестком диске, занимаемое одной из систем. Пользователь может удалить одну из ОС со своего ПК. Сначала ненужная система удаляется из загрузки, а затем пользователь удаляет оставшиеся данные с помощью выполнения форматирования диска.
Как удалить вторую операционную систему (видео)
Похожие публикации:
- Поддержка Windows 7 окончена: что делать
- Как установить обновление до новой версии Windows 10 — 5 способов
- Сравнение версий Windows 7: таблица
- Сравнение версий Windows 10: таблица
- Как перейти с 32 битной на 64 битную версию Windows
на ноутбуке установлено 2 винды как удалить одну
Как удалить, убрать вторую лишнюю операционную систему Windows с компьютера, ноутбука: инструкция
Статья расскажет, как удалять старую «Windows» после установки новой.
При переустановке операционной системы «Windows» у пользователя есть два выбора:
Если вы новичок и переустанавливали систему в первый раз, то не исключено то, что вы воспользовались вторым вариантом, просто не зная о существовании первого. В таком случае старая версия «Windows» будет храниться в отдельной папке, занимая лишнее место на жестком диске, причем особенной пользы от нее нет.
Тогда возникнет необходимость избавиться от этого лишнего груза. Как это сделать? В сегодняшнем обзоре мы обсудим варианты, как удалять вторую лишнюю операционную систему «Windows» на компьютере или ноутбуке.
Первый способ удаления ненужной операционной системы «Windows» — форматирование
Отформатировав нужное место на диске, вы навсегда и начисто избавитесь от ненужной старой «Windows». Этот способ считается наиболее простым и удобным, поэтому мы начнем именно с него.
Перед тем, как приступить к операции, перенесите на всякий случай всю важную информацию с одного раздела жесткого диска на другой либо на флешку. Далее сделайте следующее:
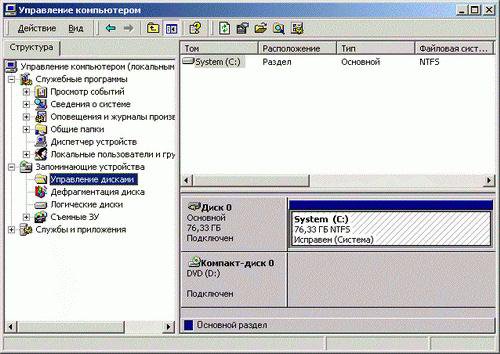
Первый способ удаления ненужной операционной системы «Windows» — форматирование
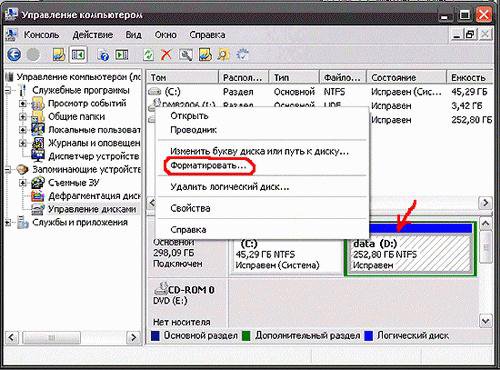
Первый способ удаления ненужной операционной системы «Windows» — форматирование
Удаление второй операционной системы «Windows» из загрузки
Данная инструкция поможет вам, если у вас установлена «Windows 7, 8». Иногда случается так, что файлы второй операционной системы удалены с компьютера, но в загрузках вы ее видите. Чтобы удалить лишнюю винду из загрузки, сделайте следующее:

Удаление второй операционной системы «Windows» из загрузки
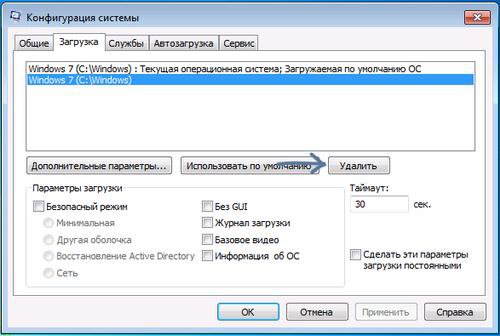
Удаление второй операционной системы «Windows» из загрузки

Удаление второй операционной системы «Windows» из загрузки
Второй способ удаления ненужной операционной системы «Windows»
Допустим, вы установили «Windows 7» поверх «Windows XP» или наоборот. Вас устроила новая операционная система, и теперь вы желаете избавиться от старой. Есть еще один метод сделать это, причем без использования дополнительного программного обеспечения.
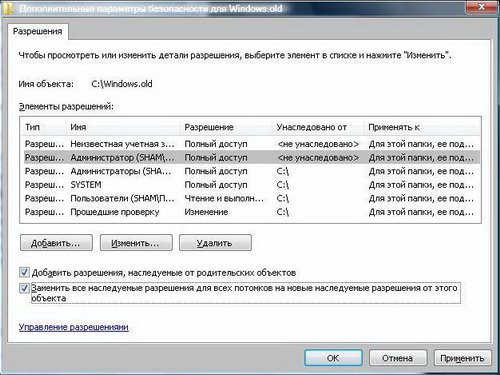
Второй способ удаления ненужной операционной системы «Windows»
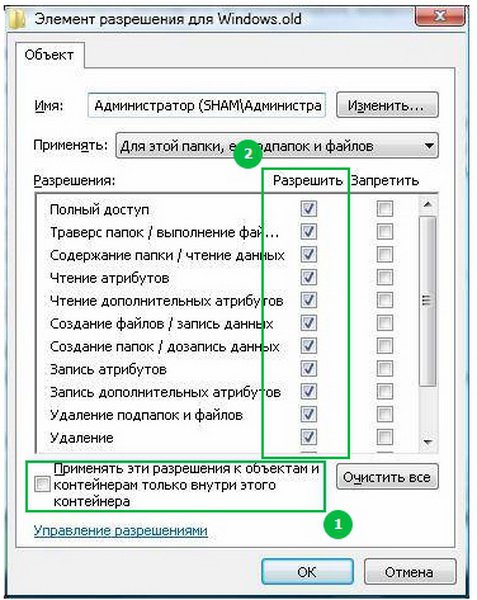
Второй способ удаления ненужной операционной системы «Windows»
Видео: Как удалить второй «Windows» с компьютера?
Как удалить одну операционную систему Windows с компьютера, если установлено две системы?
Решил сегодня подготовит небольшую статью, в которой рассказать о том, как удалить одну систему Windows с компьютера, на который вы установили две операционные системы, например, Windows 8 и Windows 7. Я уже писал статью, как правильно это сделать, как установить Windows 8, рядом с уже установленной Windows 7. Эту статью, можно считать небольшим дополнением.

Понятное дело, что если вы поставили на свой компьютер две операционные системы, например, с целью проверить Windows 8, то рано или поздно, вы захотите удалить одну из систем. Либо оставить свеженькую восьмерку, а удалить Windows 7, либо же наоборот, удалить Windows 8.
Вы наверное уже подумали, мол что здесь сложного то, отформатировали раздел с ненужно системой, да и все дела. Но не все так просто, загрузчик все ровно остается. Нужно еще удалить систему с меню загрузки. В этом нет ничего сложно, сейчас продемонстрирую.
Полностью удаляем Windows (если установлено две системы)
Лучше всего, проводить удаление из той системы, которую вы решили оставить. Не знаю, насколько это важно, но лучше сделать это именно так.
Для примера, я решил оставить Windows 8, и покажу, как удалить Windows 7.
Перейдите на рабочий стол, и нажмите клавиши Win+R. В окне Выполнить, введите команду msconfig, и нажмите Ок.


Появится окно, советую выбрать Перезагрузка.

Компьютер перезагрузится, и уже без возможности выбора операционной системы, должна сразу загрузится система, которую мы оставили. В нашем случае, это Windows 8.
Что делать с файлами от старой системы?
Да, осталось только разобраться с разделом, на котором раньше была операционная система. Самый просто способ, это отформатировать его, и хранить на нем файлы.
Только будьте внимательны, когда будете форматировать раздел. Проверьте его содержимое, там должны быть папки: Program Files, Windows, Пользователи и т. д. И это не может быть диск C, у него будет другая буква.

Второй способ.
Можно удалить раздел, а свободное пространство, которое появится после его удаления, добавить к уже существующему раздел. Не знаю, на сколько это нужная процедура, ведь намного проще, просто оставить этот раздел для хранения файлов.
Но, если вы надумаете удалить его полностью, то это можно сделать стандартным средством Управление дисками, о котором я писал в этой статье “Создаем раздел на жестком диске стандартным средством в Windows 7“. Не обращайте внимания, что статья написана для Windows 7, на восьмерке, все точно так же.
В “Управление дисками” нажмите правой кнопкой на раздел, который вы хотите удалить, и выберите “Удалить том…“.
Затем, нажмите правой копкой мыши на раздел, к которому вы хотите добавить память от удаленного раздела, и выберите Расширить том. Действуйте инструкциям, там все просто.
Послесловие
Вот такой, проверенный способ удаления операционной системы, если их у вас на компьютере две, или даже больше. Думаю, что каких либо проблем, возникнуть не должно. Главное, будьте внимательные, что бы не удалить что-то не то, или не отформатировать раздел с ценной информацией.
Если что, то задавайте свои вопросы в комментариях, постараюсь помочь. Делитесь информацией, возможно, вы делали эту процедуру как-то по-другому. Всего хорошего!
Удаление операционной системы на компьютере с двумя или более ОС

Это — статья с пошаговым руководством.
Проблема
Если у вас две или более операционных систем, установленных на разных разделах жесткого диска компьютера, можно удалить одну из них и настроить параметры, чтобы при запуске компьютера не отображалось меню выбора операционных систем.
Решение
Перед форматированием диска следует убедиться, что удаляется верная операционная система из нужного раздела, и что операционная система, которая остается установленной, будет правильно запускаться. Для этого выполните следующие шаги:

Нажмите кнопку Пуск , введите управление компьютером и щелкните Управление компьютером.

Щелкните Управление дисками.

Откроется список жестких дисков с указанием разделов на них. Убедитесь, что удаляемый раздел не является активным. Если удалить активный раздел, система не запустится.

Чтобы удалить операционную систему, установленную на активном разделе, потребуется отметить раздел с операционной системой, которую вы хотите сохранить, как активный. Для этого щелкните правой кнопкой мыши раздел и выберите команду Сделать раздел активным.


Нажмите кнопку Пуск , введите Конфигурация системы и щелкните Конфигурация системы.

В окне Конфигурация системы перейдите на вкладку Загрузка.

В списке на вкладке Загрузка выберите удаляемую систему и нажмите кнопку Удалить. Нажмите кнопку ОК.


Примечание. В случае, если операционная система, которую вы хотите сохранить, не отмечена как загружаемая по умолчанию, потребуется выбрать ее в списке и нажать кнопку Использовать по умолчанию.
Нажмите кнопку Перезагрузка.

Примечание. Если вы удалили операционную систему, которая содержала главную загрузочную запись (MBR), в новом разделе вы должны будете создать новую MBR-запись. Процедура ее создания:
Windows Vista. Примените команду bootrec /fixmbr из среды восстановления Windows; подробную информацию см. в статье Использование средства Bootrec.exe в среде восстановления Windows для устранения неполадок при запуске Windows
Запустите систему с установочного диска Windows 7, укажите страну и язык и нажмите кнопку Далее.

На экране установки Windows 7 щелкните Восстановление системы.

Программа установки выполнит поиск существующих установок Windows; дождитесь окончания этого процесса. Когда Windows укажет, что найдены проблемы в параметрах загрузки компьютера, нажмите кнопку Исправить и перезапустить.


После перезагрузки запустите сеанс в операционной системе, которая сохраняется. Предпримите следующие шаги для освобождения места на диске, где была операционная система, которую вы удалили.
Дважды щелкните значок Компьютер на рабочем столе.

Щелкните правой кнопкой мыши диск, который содержал только что удаленную систему и выберите команду Форматировать.

Нажмите кнопку Начать.

Появится предупреждающее сообщение; подтвердите, что хотите отформатировать диск, нажав кнопку ОК.

По окончании процесса форматирования нажмите кнопку ОК.

Наконец, нажмите кнопку Закрыть.

Теперь диск, содержавший до этого старую установленную систему Windows, полностью пуст.

Нас интересует ваше мнение! Мы ждем ваших отзывов по данным статьям; их можно ввести в поле для комментариев в нижней части страницы. Ваши отзывы помогают нам повышать качество контента. Заранее спасибо!
Способы удаления второй копии Windows с жесткого диска
Вы когда-нибудь использовали другую операционную систему вместе с уже установленной Windows? Это отличный способ попробовать новую операционную систему без ущерба для используемой версии Windows. Вы можете выбирать между версиями операционной системы, используя встроенный менеджер загрузки. Но что, если вы решите, что больше не хотите вторую операционную систему? Есть ли какой-нибудь простой способ удалить дополнительную запись ОС из менеджера, чтобы избежать путаницы при запуске? Давайте рассмотрим четыре способа удаления старых параметров boot.

Как удалить вторую ОС из загрузки
Диспетчер загрузки Windows – это небольшая часть программного обеспечения, которая запускается во время загрузки ОС. Код менеджера загружается с начала активного системного раздела, иногда с пометкой «Зарезервировано системой», чтобы вы случайно не перезаписали его с помощью cat selfies. Менеджер помогает начать установку Windows. Диспетчер является общим и не знает о каких-либо требованиях к ОС в процессе её запуска. Когда присутствует только одна версия Windows, ОС загрузится в неё без отображения экрана выбора менеджера. Однако после установки другой ОС этот процесс изменяется, позволяя выбрать ОС, которую вы хотите использовать.

Современные версии Windows хранят информацию конфигурации (BCD) в базе данных, подобной реестру. Ранее вы управляли параметрами экрана загрузки с помощью крошечного файла boot.ini (и boot Windows NT, ntldr). Тем не менее, этот незащищённый текстовый файл уязвим для атаки, поэтому он был изменён на более безопасное, но универсальное решение. Более того, BCD предоставляет ОС на базе BIOS и EFI одинаковые возможности для редактирования данных конфигурации с помощью средства редактирования параметров загрузки, такого как BCDEdit.
Как удалить второй Windows из настроек:
Вы только что удалили вторую операционную систему из диспетчера запуска, так что теперь она больше не будет отображаться при старте компьютера. По сути, компьютер больше не имеет 2 версий Windows. Следующие шаги – просто удалить файл Windows.VHD. После того, как вы удалите файл Windows.VHD, все остатки операционной системы Windows XP исчезнут. Вам нужно будет перейти на первый диск с установленной вами Windows и вручную удалить все файлы и папки на нём. Будьте осторожны, чтобы не удалить ничего, что необходимо для текущей/оригинальной ОС, которую вы хотите сохранить.
Скрыть параметры
Итак, первый вариант не просто удаляет запись – вы можете скрыть альтернативные параметры запуска, используя меню Windows Advanced:
Используйте BCDEdit для удаления параметров Boot Manager
BCDEdit – это встроенный инструмент редактирования менеджера загрузки.
Раздел диспетчера запуска Windows описывает его расположение, а также другие идентификаторы. Раздел Windows описывает загрузчик Windows 10 для этой ОС, уникальный идентификатор, где найти файл winload.exe для продолжения процесса запуска, если в разделе включено восстановление, и корневой каталог. Если у вас более одной установки Windows, здесь можно найти информацию о загрузчике. Тип ОС отображается вместе с описанием. Кроме того, Legacy OS Loader будет отображаться в отдельной скобке.
Использование Visual BCD Editor
Если использование командной строки не для вас, есть опция Visual BCD Editor. Visual BCD Editor реализует огромный набор команд BCDEdit в удобном визуальном графическом интерфейсе. Вы получаете тот же функционал, что и при использовании BCDEdit в командной строке, но вам не нужно беспокоиться о точном вводе команды.
Удаление параметров диспетчера загрузки EFI с помощью BCDEdit
В некоторых случаях в менеджере загрузки EFI остаётся ряд старых записей загрузчика Linux. Опять же, они не вызывают никаких проблем, но со временем они накапливаются и становятся раздражающими. Менеджер загрузки EFI является частью пакета управления микропрограммой UEFI. Вы могли бы найти это, если вы когда-либо загружались с USB или другого источника мультимедиа; он обычно доступен при нажатии функциональной клавиши во время процесса загрузки. Чтобы удалить старые записи EFI:
Ваш менеджер загрузки Windows теперь очищен от любых нежелательных записей. Кроме того, вы упростили процесс загрузки, чтобы игнорировать любые альтернативные установки в вашей ОС, оставляя возможность загружаться с выбранной по умолчанию ОС.
Как удалить вторую операционную систему Windows полностью
Вот шаги, которые необходимо предпринять, чтобы удалить второй Windows 7 с компьютера:
Если в разделе установлена лишняя копия Windows 10, 8.1, просто следуйте инструкциям ниже:
Теперь следуйте инструкциям ниже:
Говоря об удалении ненужных установленных копий ОС Windows, не забудьте также удалить файлы и папки из папки Softwaredistribution:
Папка Download содержит временные файлы обновлений, и их удаление поможет вам освободить место на диске.
Как настроить загрузочное меню
Запуск нескольких версий Windows на одном ПК даёт вам больше возможностей, но в конечном итоге вы, вероятно, захотите вернуться только к одной. И когда вы это сделаете, вы скоро устанете от того меню с двойной загрузкой, которое постоянно появляется при запуске компьютера. Вы можете легко отключить Boot Menu, но удаление предыдущей версии Windows может быть опасным. Эти инструкции предполагают, что у вас Windows 10 и вы хотите сохранить её. С небольшими изменениями они будут работать с другими версиями:
Вот и всё! Наши советы помогут вам не только убрать неиспользуемую ОС из меню загрузки Windows, но и полностью удалить её с вашего ПК.
Если вы уже сталкивались с подобной проблемой или нашли другой эффективное решение проблемы, расскажите об этом нашим читателям в комментариях под статьёй.
Источник https://vellisa.ru/remove-second-operating-system
Источник https://doma35.ru/notebooks/na-noutbuke-ustanovleno-2-vindy-kak-udalit-odnu/