Компьютер живет своей жизнью постоянно что то делает
Добрый вечер! Сегодня поговорим о проблеме: » У меня компьютер живет своей жизнью! «.
Как же так получается, почему наш компьютер начинает вести себя, как терминатор и восставать? На самом деле, он лишь делает, то что вы просите. Не можете вспомнить, когда вы просили об этом? Попробуем разобрать самые частые случаи.
Разбирать будем на примере ситуации произошедшей с подругой. Приносит она ноутбук и говорит: » Слушай тормозит ужас и греется, хоть яичницу жарь «. Про себя я отметил, что случай типичный, пара лишних программ, может пару служб отключить.
Грязь и пыль
Ноутбук марки HP, честно говоря, частенько у них проблемы с охлаждением и разборкой. Это относится к тем моделям, с которыми я работал, в основном довольно старые, может быть у новых все лучше. В общем, решил я начать с разборки.
Как я и упомянул выше, пришлось повозиться, чтобы его разобрать, но оно того стоило . Я сначала подумал, что там какой-то странный дополнительный фильтр воткнули, но нет — это был фильтр из пыли.
Таким образом, проблема с диким жужжанием и плохим охлаждением почти устранилась. Поэтому, вот вам первоисточник проблем с шумом и перегревом вашей рабочей лошадки. Отнесите и почистите его или найдите, кто умеет, ноутбук скажет вам спасибо.
Лишнее ПО
Как же ноутбук до такого докатился?
Очень просто. Когда мы ставим программы или скачиваем из интернета, часто не читаем, что нам пишут, а там предлагают поставить дополнительное ПО, браузеры, поиски по умолчанию и т.д. В России вообще не очень принято читать текст, что лицензионных соглашений, что договоров. Отсюда и огромное количество мошенников, когда менеджер сладко поет, а ты не глядя подписываешь. Потом оказывается, что все деньги пропали и в суде ничего не вернешь, сам согласился на такие условия. Тоже самое и здесь, но последствия, обычно, чуть менее страшные. Поставится несколько лишних программ. Затем еще и еще. Как итог — компьютер живет своей жизнью. Сам открывает вкладки, что-то скачивает, что-то пересылает, грузится по 15 минут и все прочие проблемы.
Когда ставите новую программу не поленитесь посмотреть есть ли среди галочек надписи вроде и выключить их:
1. Установить какой-то браузер;
2. Сделать страницу стартовой;
3. Установить рекламу.
И все в таком духе, есть, конечно, доп ПО без которого, устанавливаемый вами софт, просто работать не будет, но такие пакеты зачастую ставятся всегда, чтобы пользователь не разбирался с ошибками, а вот всякая рекламная ерунда ставится по согласию, то есть если стоят галочки.
Сайты обманщики
Еще одна причина, появилась, относительно недавно. Сайты, которые имитируют, что на них есть файл, который вам нужен. Вы нажимаете скачать, но скачивается файл с расширением exe. Или предлагает скачать программу благодаря которой этот файлик скачивается за считанные секунды, да еще и бесплатно. И понеслось, вы пытаетесь его открыть, тыкаете не глядя далее и он вам наставляет еще больше всякой ерунды, захламляя компьютер окончательно или просто закачивает вирус.
Если вы скачиваете песню или картинку или книгу, да что угодно и оно верного формата, то появится соответствующий значок и откроется сразу без всяких дополнительных установок. А еще лучше, включите отображение расширения файлов и смотрите на него, с расширением exe могут быть только программы, ни торент, ни музыка, ни тому подобные файлы, его не используют это либо реклама, либо вирус. Удаляйте его сразу.
А если серьезно, то берегитесь в интернете слова: БЕСПЛАТНО.
Дважды проверьте, куда нажимаете и что скачали, иначе ваше желание халявы превратится в оплату мастеру за чистку и ремонт ноутбука или ПК.
Всем привет! Сегодня поговорим на такую тему, как невозможность перевести ваш компьютер (неважно ПК у вас или ноутбук) в спящий режим — чем это может быть вызвано? Куда копать? И самое главное — как решить эту проблему? В конце как всегда ссылка на видео инструкцию* Приступим!
Начнем с банального.
Я на 90% уверен, что вы уже сталкивались с подобной рекомендацией, но иногда самое очевидное и простое решение — оказывается единственным верным. Поэтому давайте просто убедимся, что у вас в системе точно включен режим сна. Для этого (на любой версии Window) запускаем папку или просто ярлык с рабочего стола «Этот компьютер» (мой, твой, наш, ваш и так далее. | неизвестно как в следующих итерациях Windows 10 Майки переименуют данный элемент системы) и в строке адрес указываем данный путь:

В настройки электропитания можно добраться различными способами, но мне этот кажется наиболее простым.
Панель управленияОборудование и звукЭлектропитание
Просто скопируйте текст и вставьте его в окно проводника, как показано на снимке экрана выше. В открывшемся окне слева будут расположены дополнительные параметры электропитания. Нас интересуют два пункта (они равнозначны, просто второй не отображается у владельцев стационарных ПК):
- Действия кнопок питания
- Действие при закрытии крышки — второе меню целиком и полностью копирует содержание первого.
В самом верху кликаем на синий текст «Изменение параметров, которые сейчас недоступны» и пролистываем содержимое окна вниз пока нам не откроются дополнительные настройками питания:

Убедитесь, что у вас стоит галочка напротив пункта «Спящий режим» — вроде мелочь, но очень часто подобная проблема возникает именно из-за ее отсутствия, может быть даже такое, что команда «Спящим режим» все равно доступна в меню»Пуск», хоть параметр сна так и не был активирован в «Панели управления». Здесь же можно включить режим гибернации.
Хватит банальностей. Теперь к решению вашей проблемы!
Если данная галочка уже была включена в настройках электропитания вашего ПК, то прошу прощения за трату вашего времени. Теперь перейдем к универсальному методу решения данной проблемы. Если ваш компьютер не хочет «идти спать», то проблема кроется в двух вероятных причинах:
- «Проблема» с каким-то оборудованием. Такое бывает. И это не проблема вовсе. Компьютер пытается перейти в режим сна и тут же просыпается или наоборот — на какое-то время он даже засыпает, но спустя пару мгновений или минут снова просыпается. Значит какое-то устройство не дает ему это сделать. Это решается простой правкой настроек. Покажу как именно чуть ниже.
- Виновата какая-нибудь программа, запланированное задание или сервис. Тут уже действительно именно виновата, так как программы довольно редко информируют пользователя о том, что будут блокировать деятельность энергосбережения или как-то вмешиваться в настройки электропитания. BitTorrent предупреждает и он молодец. А вот Skype, магазин Origin (во время обновления игр) и многие другие — НЕТ! Сегодня выясним как найти засл(р)анца, который не дает компьютеру перейти в спящий режим.
Так как причина кроется в оборудовании и периферии крайне редко, то мы начнем с программного решения этой проблемы. Запускаем «Командную строку» от имени администратора [на Windows 10 это можно сделать одновременным нажатием клавиш «Windows» и «X», далее в появившемся меню выбираем пункт «Командная строка (администратор)«]
Слева панель быстрого доступа (Win+X), а справа меню «Пуск» — набираем в поиске текст «cmd» и запускаем либо «Командную строку», либо «Developer Command Promt for VS 2019» (у меня второго пункта меню до обновления Windows 10 до версии 2020H раньше не было, но по сути это та же самая командная строка)
В появившемся окне набираем текст:

Сейчас займемся «расшифровкой» полученной информации.
Нас с вами интересуют разделы «ВЫПОЛНЕНИЕ» и «AWAYMODE«.
- В первом средство диагностики Windows покажет нам имя процесса, который временно заблокировал переход ПК в спящий режим. Это не постоянный процесс — вероятнее всего что-то в фоне копируется, создаются резервные системные файлы, либо тот же самый Skype некорректно завершил прошлый телефонный вызов и процесс «Skype.exe» по-прежнему находится в режиме ожидания (программа не поняла, завершила ли она сессию и поэтому не дает компьютеру уйти в сон). Просто переходим в «Диспетчер задач» — кликаем правой клавишей мыши по «Панели задач», выбираем диспетчер и далее во вкладке «Подробности» ищем нужный нам процесс. Для примера продолжим во всем винить мессенджер Skype: делаем правый клик по процессу «Skype.exe» (их может быть несколько, нам подойдет любой) и выбираем пункт контекстного меню «Завершить древо процессов«. Все! Проблема решена. Теперь компьютер благополучно перейдет в спящий режим.

- Второй представляет собой специальный режим электропитания, разработанный для медиа центров (впервые появился в системе Windows XP Media Center Edition). Некоторые программы, например утилита «oCam», которой я пользуюсь — поставляют в комплекте с софтом специальные компоненты, которые не дают компьютеру уснуть (конкретно в случае с oCam, чтобы процесс записи видео с рабочего стола не прервался даже если экран компьютера выключится). Если вам подобная «дополнительная» функция кажется излишней — выясните что именно за процесс активировал режим Away Mode и отключите его. Искать данный модуль следует в двух местах: автозагрузка компьютера (вызывается сочетанием клавиш Win+R и далее набираем текст «msconfig» без кавычек | в открытом окне переходим во вкладку «Автозагрузка» и там отключаем процесс-виновник) или в планировщике задач Windows. Когда мы с вами будем выяснять какое устройство не дает компьютеру перейти в режим сна, мы тоже будем использовать консоль «Управление компьютером«.

В «Планировщике заданий» мы будем искать процесс, который не смогли найти в «Автозагрузке» Windows. А в разделе «Просмотр событий» — мы найдем информацию о том какое именно устройство выводит наш компьютер из режима сна, либо не дает его активировать.
Все, что нам надо сделать — это отключить программу из «Автозагрузки«, либо «Отключить» задание в планировщике. В 90% случаев нужный вам процесс будет находиться в корневой папке «Библиотека планировщика заданий» (реже в паке Windows, либо папке с названием программы — на моем снимке можно заметить «Auto Dark Mode», здесь эта утилита создала для своей деятельности несколько запланированных заданий. )
Все перепробовал! Не помогает. Значит виновато одно из ваших периферийных устройств.

В окне «Фильтровать текущий журнал» нам с вами необходимо определить источник событий как «Power-Troubleshooter» (в выпадающем списке нам будет доступно несколько десятков всевозможных событий, отсортированных по алфавиту | листаем в низ чуть поодаль от середины списка. )
В параметрах фильтрации (для максимального упрощения поиска) нам с вами надо будет указать «Дату«, когда произошло внеплановое пробуждение ПК или он наоборот не смог заснуть — сузив поиск, будет проще будет обнаружить «вредителя». Источник событий — ищем по метке «Power-Troubleshooter». Жмем «ОК» и ждем какое-то время. Вам может показаться, что компьютер завис или консоль «Управление компьютером» не отвечает — это нормально (если вы выбрали слишком большой диапазон поиска по датам, то фильтрация может занять порядка 2-х минут).

Обратите внимание на «карточку» события. «Источник выхода: Кнопка питания» — это значит, что система вышла из режима сна при нажатии кнопки Power на моем ноутбуке. Вы должны просмотреть все карточки из поисковой выдачи — вам нужно будет найти событие, где «источником выхода» будет значиться HID-устройство.
После некоторого ожидания система выдаст нам все события, которые соответствуют поисковому запросу. Сортируем их по «уровням» — ошибки нас не интересуют. То, что происходит с оборудованием нельзя считать ошибками — это просто некорректно выставленные настройки. Нас интересуют «Сведения» и теперь наша с вами задача — это пролистать все доступные карточки и найти те, где «источником выхода» будет значиться HID-устройство, вместо «Кнопки питания» или «Крышки компьютера» (ВАЖНОЕ ЗАМЕЧАНИЕ! на некоторых моделях ноутбуков «крышка компьютера» обозначается как «Устройство USB Root Hub» — так что карточку с этим источником тоже можно пропускать).

Обложка выпуска. Могла бы быть в самом начале, но мне не хотелось преуменьшать всю серьезность этой проблемы, которую, к слову, мы с вами уже почти-почти решили.
В конечном итоге вы обнаружите или принтер, или сетевую карту, или мышь, или любое другое устройство, которое впоследствии нам с вами надо будет «ограничить в правах», а именно — никуда выходить из консоли «Управление компьютером» не надо, ищем в правом столбце меню «Диспетчер устройств» и где-то там находится наше «проблемное» устройство. Если это сетевая карта, то она находится в разделе «Сетевые адаптеры«, компьютерная мышь соответственно в разделе «Мыши и иные указывающие устройства» и так далее. Теперь переходим в свойства оборудования (правой клавишей мыши кликаем по выбранному компоненту системы и далее в контекстном меню пункт «Свойства«), далее вкладка «Управление электропитанием» и здесь нужно снять галочку с пункта «Разрешить этому устройству выводить компьютер из ждущего режима«. Все! Больше он не сможет пробуждать ПК или блокировать переход компьютера в режим сна — смотрите снимок ниже.

Проблема побеждена! Вы молодец — я молодец! Пойду съем мороженку.
Все. Никаких проблем больше быть не должно. Рекомендую вам перезагрузить компьютер и проверить плоды наших с вами трудов. Всем добра и приятных снова вашему компьютеру)
*Видео инструкция > просто кликните на текст, это и есть ссылка

Ребята .подскажите пж. Компьютер стационарный, вмндус 7 . То загрузится нормально, то не загружается, не стартует. А сейчас опять загрузился и работает . Перед стартом писал вот так вот .
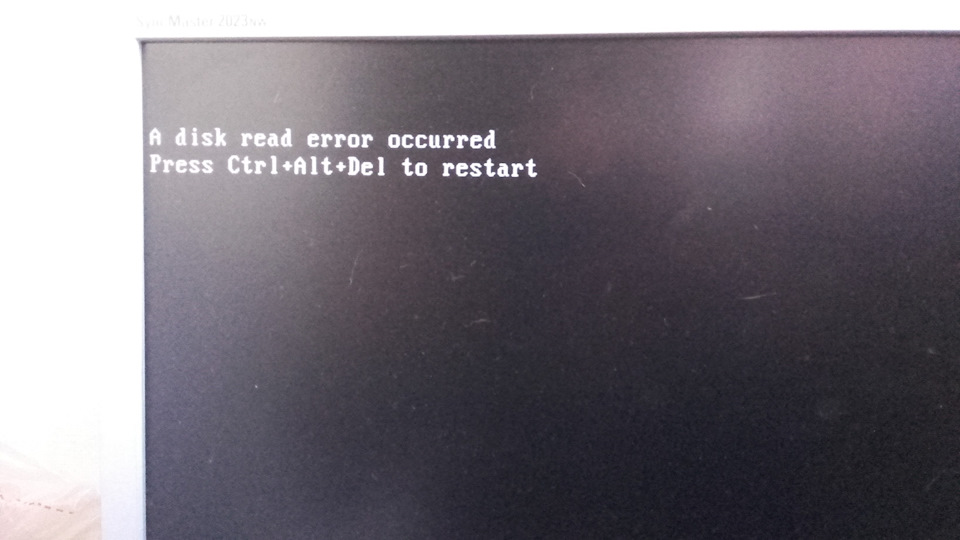
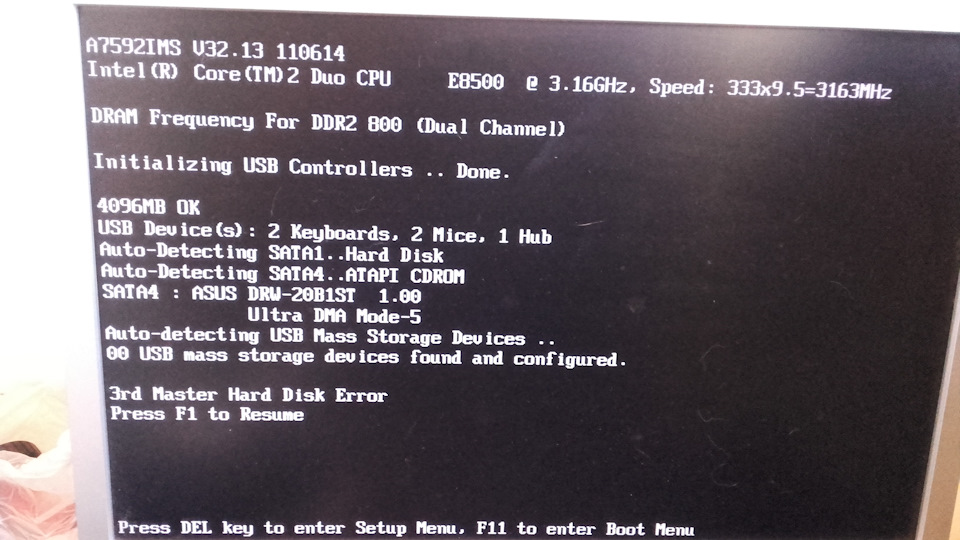
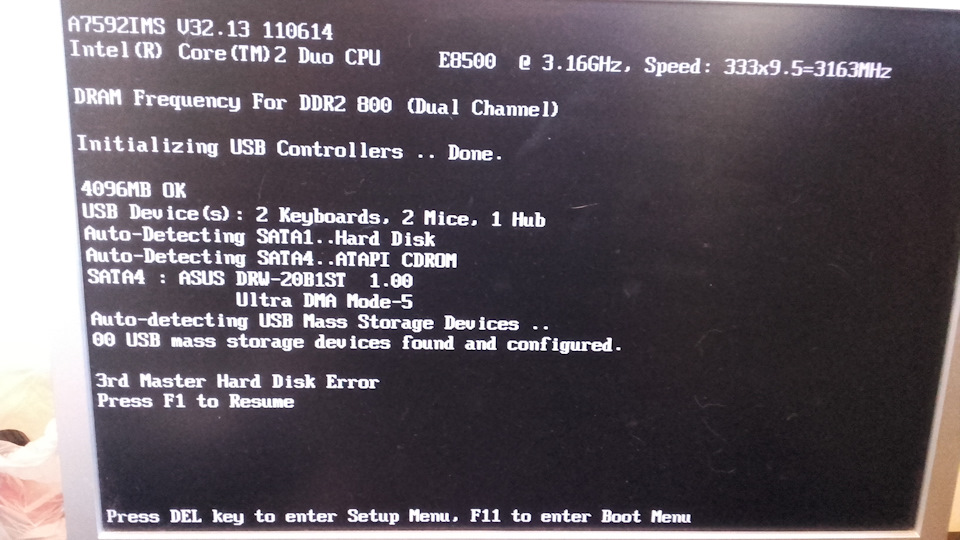

Комментарии 62

качай викторию, проверяй винт на ББ. если есть, то просто меняй винт и ставь винду. Удачи
P.S. а еще лучше лайф сд, с него подгрузиться и уже оттуда проверить викторией.

Поставить в CMOS Setup порядок загрузки с жесткого диска, чтобы он не пытался грузиться с чего-то еще, например с найденной флешки или CD
поставить чуть побольше паузу, HDD Delay, секунд на 10 еще, это если диск тормозной
сам диск проверить, такое бывает, когда начнает дохнуть, если он стучит, как будто пружинкой авторучки по металлу корпуса или нечто похожее, то снимать данные и покупать новый

если SATA шлейфу столько же лет сколько и материнке — надо поменять SATA шлейф. Очень частая проблема. После «троганья» пропадает на некоторое время…

Ребят, компьютер, начал работать нормально, никаких ошибок нет, и загружается и выключается . Что я трогал останется тайной, потому, что сам не знаю, что я тронул и, что я чистил . Вот работает хорошо . Повременю с Вашими добрыми комментариями . Форум реально помогает . Спасибо Всем . Оказывается компьютер влияет на нервную систему, не дай Бог он не будет работать ?! ))))

мы про обычный жесткие говорили, не ssd/
не морочь голову. аа)

возможно диск еще поживет, возможно проблемы в блоке питания, для начала обнулите биос, выдернув батарейку на маме, далее если все останеться, поставьте рабочий провереный блок питания

Подключить хороший рабочий блок питания, если всё нормально — можно посмотреть выходные конденсаторы в родном БП, а возможно, подходит к концу срок жизни жёского диска.

Хоть явно и напрашивается, что помирает жесткий диск, возможны и другие варианты. Пару раз у меня такое было. Один раз виноват оказался шлейф от диска к матери, а во второй раз это оказался умирающий контроллер диска на самой матери, тут уже под замену пошла сама мать.

Либо подыхает жесткий, либо подыхает БП (и недовыдает жесткому питания). Все, больше нечему так себя вести. Ни реестров, ни батареек, ничего ковырять не надо. Ясно написано. DISK READ ERROR! Ошибка чтения диска. Не может найти и поднять загрузчик винды. Померяйте напряжение на желтом проводе, хоть у 4-х пиновго разъема у процессора, хоть у видеокарты, хоть у самого винта (линия одна!), если меньше 12В — меняйте БП, потом смотрите дальше. 12В есть — винту кердец.

Сейчас спецом выключил, включил комп . Без проблем работает. Перед этим перетрогал оперативки, шнуры итд . Плавающая неисправность .явно контакт, батарейка возможно.

фото 1: Комп не знает откуда грузиться,
фото 2: Не видит флопи дисковода
фото 3: (по строчно)
версия биоса
характеристики процессора
тип и частота памяти
настройка биоса юсби контролер отключен
количество озу
устройсва юсб, которые подключены к компу
автоопределение устройств сата1 жд,
сата4 стандартный привод
параметры привода
! Юсби устройство не определилось
жд с ошибкой
Нажать ф1 для получения информации
фото 4: не вижу подключенного питания к жд
Вопрос у Вас 1 жд, или есть второй, подключенный через юсб?
Однозначно начал умирать жд или шлейф жд. Для начала поменяй шлейфы местами с двд и жд, протри ластиком контакты на плате жд.
Но Вернёмся к первым фото
зайди в биос выставь флопи: none и выбери первоначальную загрузку: hdd (hdd0)
если жёстких дисков несколько выбрать на котором стоит винда (на фото вижу только один)

как будто пытается с ЮСБ загрузится, нада в биосе полазить посмотреть настройки

Методом исключения найдёщь проблему! Вариантов много: шлеф, разъем на материнке, БП, сам жесткий диск умирает, может накопитель какой к USB подключен(в некоторых материнках такой биос, что он будет до посинения долбиться на первый носитель).
Но самое первое это шлейф и проверить питание.

А может банально винда падает? У меня такое тоже было

Такая ошибка редко для винды(бывает), там обычно «нехватает файла. бла-бла»)))

Ну хз, переустановка помогала. Либо восстановление
У меня такое часто у бухгалтера происходит когда она флешку в компе забывает ) Комп пытается с этой флешки стартовать, а там винды нет ))

Батарейка на маме живая ? Может тупо биос сбрасывает из за этого.

как проверить батарейку ?
Проще купить новую, они не дорогие. Особенно если маме больше 5 лет

как проверить батарейку ?
Батарейка cr2032 вроде.
Если время в винде не сбрасывается, то она нормальная

Батарейка на маме живая ? Может тупо биос сбрасывает из за этого.
Не, если бы батарейка дохла, винда бы с конфигурацией парилась постоянно, находила или не видела железо

Компьютер превратился из сложного устройства для ученых в домашнюю технику с дружелюбным характером. И теперь к этому виду техники предъявляются особые требования. Если раньше ЭВМ позволялось шуметь и завывать в унисон турбинам промышленной вентиляции, то сейчас ПК обязан быть паинькой и тихоней. Но иногда ему нужно помочь в этом — избавить от гула, вибраций и шума. Как — читаем в нашем материале.
Инженеры борются с энергопотреблением и тепловыделением комплектующих, но компьютерному железу пока не выжить без активного обдува. Поэтому даже в средних по мощности сборках приходится устанавливать шумное охлаждение — это армия корпусных вертушек, а также вентиляторы видеокарты и даже турбины чипсета материнской платы. Добавим к этому пару классических HDD, и рецепт настольного шумогенератора готов.

Работая вразнобой, вентиляторы и другие подвижные механизмы создают какофонию из вибраций, гула и резонанса в корпусе. Например, несбалансированный вентилятор может беззвучно перемешивать воздух и при этом мерно гудеть — это похоже на звук трансформаторной будки или высоковольтной линии. Этим «больны» не только вентиляторы — свою лепту в монотонный гул вносит каждый механизм. Но современные инструменты позволяют свести это к минимуму.
Толстый металл
Так работает музыкальный динамик — сигнал в виде переменного электричества подается на катушку устройства, которая подвешена на мембране и двигается в такт звуковым волнам. В зависимости от частоты и мощности подаваемого сигнала меняется уровень звука — чем чаще и сильнее двигается катушка, тем громче звук. Как ни странно, в компьютерном корпусе происходят похожие процессы.
В качестве источника звука (волн) выступают вентиляторы и другие элементы с вращающимися механизмами. За распространение этого звука отвечает корпус — буквально все его части выступают в роли излучателей и усилителей волн. Вентилятор вибрирует, передает это на шасси, металлические панели и стенки. В результате весь корпус начинает резонировать в такт несбалансированному вентилятору.
Первое условие для снижения вибрации и гула — качественная основа. Компьютерный корпус должен подавлять резонансные колебания, а не усиливать их, как звуковой динамик. Когда шасси выполнено из толстого металла и усилено в слабых местах, легкий дисбаланс в работе вентиляторов практически не ощущается. Если корпус сделан из «фольги», эффект от мельчайших огрехов в работе механизмов будет только усиливаться.
Плотная сборка
Корпус — это не просто коробок для крепления материнской платы, блока питания и других комплектующих. Игровой корпус в полностью собранном состоянии может быть достаточно герметичным, чтобы удержать внутри себя давление, отличное от атмосферного. Например, при организации воздушных потоков в системнике специалисты учитывают степень наполнения корпуса воздухом — максимальная эффективность охлаждения достигается при повышенном или избыточном давлении.

Такой эффект достигается благодаря плотной сборке — для этого используются уплотнители в местах соединения панелей и других «примыкающих» частей корпуса. Они удерживают не только воздух, но и звук работающих вентиляторов, помп и жестких дисков. Нет щелей — нет гула и шума.
Подставка
Вибрацию от работающей техники можно услышать или почувствовать. В обоих случаях этого можно избежать хотя бы частично, если использовать корпус с прорезиненными ножками. В таком случае вибрации корпуса не будут передаваться поверхности, на которой установлен системник. По этой причине системный блок лучше всего чувствует себя на плотной поверхности — например, на полу.

Но и пол тоже может резонировать в такт корпусу — это зависит от его конструкции и типа напольного покрытия. Поэтому для уменьшения гула можно использовать прорезиненную основу. Если заводская комплектация корпуса не включает прорезиненную подставку, можно применить антивибрационные подставки для бытовой техники.
Антивибрационные крепления
Вентилятор крепится в корпусе с помощью винтов-саморезов. Это жесткое соединение, которое превращает корпус в продолжение остова вентилятора и заставляет его вибрировать вместе с проказной вертушкой. Чтобы это исключить, необходимо заменить жесткое соединение на гибкое.

Например, антивибрационные гвозди. Это резиновые вставки с пазами, которые продеваются в крепежные отверстия вентиляторов, а затем фиксируются в посадочных местах корпуса. Это наиболее эффективный способ заставить вентилятор жить своей жизнью и не тревожить вибрациями окружающее пространство.

В некоторых случаях достаточно использовать проставки. Они тоже снижают жесткость конструкции и уровень вибраций, передающихся от вентилятора к корпусу. Этот метод менее эффективен, чем гвозди, но тоже имеет право на существование.

Конечно, шум и вибрации могут исходить не только от вентиляторов, но и от других устройств, в которых они установлены. Например, от блока питания. Победить шум от этого элемента можно, заменив его или установив резиновую проставку.
Похожие решения иногда применяются в радиаторах СВО — наличие резиновых прокладок зависит от производителя. Если таковых в комплекте не оказалось, то пользователю придется позаботиться об этом самостоятельно — перебрать ассортимент в магазине или пустить в ход очумелые ручки.
«Настройка» вибраций
Тандем вентилятора и корпуса — это загадочная смесь, которая может «запеть» в совершенно разных режимах и даже при разных температурах. Например, в условном корпусе условный вентилятор может гудеть при 600 об/мин, но уже при 550 об/мин начинает работать бесшумно. Поэтому для решения проблемы иногда достаточно отрегулировать скорость вращения лопастей всего на пару процентов. Настройку можно произвести силами BIOS или с помощью реобаса.

Установить СЖО
Для охлаждения процессоров сборщики используют классические системы охлаждения. Например, башни — высокие радиаторы с одним или двумя вентиляторами. Это еще один узел системы, который может издавать неприятные звуки. От него можно избавиться, установив СЖО.

Системы жидкостного охлаждения постепенно набирают популярность в компьютерах среднего ценового уровня. Но с упрощением конструкции и повышением надежности контура этот тип охлаждения становится более привлекательным даже в бюджетных сборках. Тем более, помпы типа AIO, которые используются в готовых системах, практически бесшумны, а вентиляторы радиатора благополучно заменяют пару впускных или выпускных вертушек в корпусе.
Винчестеры
Классический жесткий диск — это довольно шумный механизм, который может «перекричать» даже гудящие вертушки. Винчестер шумит при включении, когда раскручивается шпиндель, затем постоянно дает о себе знать мерным гудением на 7200 об/мин. Финальный штрих — скрежет считывающих головок, который только усиливается при работе с данными, а также в процессе фрагментации ФС и старения поверхности магнитных пластин.

От половины этих неприятностей можно избавиться с помощью уже привычного метода — антивибрационные прокладки. Для накопителей существует несколько решений:
В первом случае HDD устанавливается в крепление типа «салазки», которое вставляется в корзину горячим методом. Это частично решает проблему с гулом и вибрациями. Но в некоторых моделях корпусов корзины и салазки выполнены с большим запасом в размерах, поэтому при сильной вибрации накопителя негативный эффект может только усиливаться.

Во втором случае накопитель крепится к корзине с помощью винтов специфичной формы. Половина винта вкручивается в корпус накопителя, а «тело» остается без резьбы и находится внутри резиновой проставки. Таким образом, крепежные винты HDD амортизируют в шайбах и не имеют жесткого сцепления с шасси корпуса.
Обесшумка салона
Автомобилисты знают — от вибраций и гула кузова отлично спасает виброизоляционный материал. Это фольгированный лист с основой из смолы — при наклеивании на металлическое изделие он создает эффект толщины и создает ощущение монолитности корпуса.

Аналогичный набор решений можно применить к компьютерному корпусу. Достаточно наклеить по одному небольшому листу виброизоляции на обе стенки корпуса, чтобы заметно снизить уровень вибраций и гула.
Альтернативный способ
Идеальный и бесшумный компьютер пока является нечто фантастическим из мира электроники. Например, изначально производительные процессор и видеокарту нельзя оставить без активного охлаждения, так же как нельзя насовсем отключить охлаждение БП. Иногда вопрос построения пассивного ПК схож с темой создания вечного двигателя — казалось бы, решение лежит на поверхности, но за ним следует целый айсберг подводных камней из учебника физики за девятый класс.
Поэтому альтернативный способ сделать компьютер тихим, без гула и вибраций — сразу собрать его таким. То есть, применить энергоэффективные комплектующие, провести настройку и снизить напряжения, а также избавиться от классических HDD и большинства вентиляторов. Например, установить процессор со сниженным тепловыделением и систему жидкостного охлаждения с огромным радиатором и низкооборотистыми вертушками. В контур жидкостного охлаждения можно добавить и видеокарту, а шумные винчестеры заменить на современные твердотельные накопители.
Читайте также:
- Firefox добавить тип файла
- Как в picasa найти все фото по лицу
- Как сделать конфигурацию компьютера
- Есть ли песочница в доктор веб
- 016 772 dns server un sets up in smtp что за ошибка
что делать если ноутбук живет своей жизнью
Ноутбук живет своей жизнью, выключается когда ему вздумается
Суть проблемы заключается в его постоянном неожиданном выключении, причем он как может просто зависнуть издавая противный звук и черный экран, и так же выдавая разные ошибки. Если для серфинга в инете еще более менее, раз в день выключится, то играть просто немогу, только захожу в игру сразу звук и все встало.
Теперь обо всем по порядку проблема эта появилась довольно давно, но только сейчас решил заняться ей, поначалу грешил на систему охлаждения думал мол перегрев, срабатывает датчик и т.д. Почистил заменил термопасту ничего не изменилось.
Дальше пошел глубже проверял ЦП, видяху, оперативку, все рабочее, никаких ошибок или прочего, причем когда гонял проц и видяху не зависало ничего.
Когда зависает постоянно выдает разные ошибки:
kernel security check failure
kmode exception not handled
hal initialization failed
machine check exception
Это самые частые, синий экран и т.д.
Где-то вычитал что суть ошибки можно посмотреть в системном журнале ну или как там называется когда win+R далее eventvwr.msc/ журналы виндовс/ система
Выдает постоянную ошибку с каким то TPM:
https://ibb.co/N1Lncpf
И еще одну критическую:
https://ibb.co/qBgy2CJ
Так же вычитывал что может быть блок питания к ноуту, поменял не помогло.
Да кстати) Ноут Asus X751LJ
Буквально вчера удалось поиграть около часа, как это было:
Опять же где-то вычитал что можно удалить драйвер этого устройства:
https://ibb.co/vYWZ17J
Собственно это и есть TPM как я понял, вот удалил я драйвер, ноут попросил перезагрузить его, удалось поиграть час, и снова ошибка, теперь когда я удаляю его могу поиграть от 20 до 50 минут примерно плюс, минус не считаем.
Говорить что ошибка именно в нем я не могу сказать, нужна помощь профессионалов, у кого было похожее.
Помогите люди добрые) Вроде все описал)
Добавлено через 2 минуты
Да еще винда десятка стоит!
Добавлено через 23 минуты
Если кто-то подумает на жесткий, то нет, пробовал 3 разных жестких не помогло!
Помощь в написании контрольных, курсовых и дипломных работ здесь.

Проблему, почему мышка сама бегает по экрану, в большинстве случаев легко устранить. Она может возникать по совершенно разным причинам: от пыли до вирусов. Всё зависит от «симптомов», которые возникают, когда курсор бегает по экрану. О причинах и о том, как устранить проблему – далее в инструкции.
Причины проблемы и как её решить
Самый главный вопрос – как именно курсор мышки прыгает сам по себе? Это небольшое подрагивание, или мышка полностью «живёт своей жизнью»? Далее я разберу причины, начиная от самых простых и заканчивая наиболее комплексными, а также пути решения каждого случая.
Курсор слегка дрожит и медленно смещается
В этом случае причины, почему движется указатель, могут быть такие:
Если данные пункты вам не помогли, то переходите ко второму варианту.
Курсор самопроизвольно смещается по экрану
В этом случае, однако, вы можете остановить его перемещение, и движение на некоторое время прекратится. В этом случае также может быть виновата неровная поверхность или загрязнение девайса. Но более вероятно, что эта программная проблема. Вот список возможных действий:
Способ 1: «освежите» подключение девайса:
Эта простая манипуляция способна решить очень много программных проблем и избавить девайс от сбоев.
Способ 2: почистите реестр:
Способ 3: переустановите драйвер:
Если эти варианты не помогли, то проверьте варианты из первого раздела, или более серьёзные случаи – из следующего.
Вариант 3. Курсор «живёт своей жизнью»
Это довольно редкий случай, кода компьютерная мышка беспорядочно бегает по экрану и её сложно остановить. Он может говорить о серьёзной проблеме. Но может это и не так. Проверьте такие пункты, чтобы понять, в чём неполадка:
Это наиболее общий перечень вероятных решений. Если вы не смогли устранить неполадку, когда курсор бегает по экрану сам по себе, то стоит отнести мышку в ремонт. Возможно, дело в поломке оптического сенсора, диода или электронной начинки. Надеюсь, данная статья поможет вам полностью решить вашу проблему.
Почему мышка сама бегает по экрану : 3 комментария
вот самую распространенную проблему так и не назвали — хаотичное движение курсора может быть по причине попадания влаги на мышь.
даже если просохнет — проблема сохраняется.
а вот детали мне не известны. думал тут подскажут где и что внутри мышки можно почистить или протереть и чем именно протирать, чтобы предотвратить подобное…
Спасибо! Ваша статья помогла. Курсор бегал по экрану, открывал что хотел и удалял что хотел. Моя паника была на грани инсульта… Два раза запускала (с трудом) восстановление системы, не помогало. Уже решила сдать ноутбук программистам на переустановку операц.системы… Это была последняя попытка разобраться самостоятельно (мне 50лет, всё учила методом тыка) — и так всё просто оказалось — ОТКЛЮЧИТЬ ТАЧПАД :)) Спасибо. Статью поставила себе в закладки.
Что делать если ноутбук живет своей жизнью



Goldmirt, мне кажется изза грязи бы клавиши отключились и все, а они то работаюь то не работают
Slava_KnCC, клавиши Fn работают исправно.
Дайте угадаю, клава от «SVEN»? Или «Oclick»?
XOMA, написано, что клавиатура ноутбука
zx55, Упс, недоглядел 🙂 Тогда у автора точно вскрывали и снимали клаву со шлейфа, возможно повредили сам разъём.

Попробовать снять разъем и обратно нормально поставить

, уже пробовал
ndo230989, читайте внимательней
А до запуска ОС клавиши работают четко?
Допустим, в биосе, или в командной строке/безопасном/лайв-сиди?
Petya_Bulkin, в безопасном режиме проблема сохранилась. В биосе стрелоочки вроде работают.
Hambo, Скиньте фото вашей клавиатуры ноуте, чтоб поместились все кнопки в фото, что то мне кажется что у Вас раскладка клавы меняется через FN+.

Hambo, ноут случаем не от MSI?
Проблема в железе. Выбрось ноутбук в помойку и не парь себе мозги

Что делать, если завис ноутбук?
Ситуации, когда завис ноутбук и не реагирует ни на какие действия, встречаются часто, даже на современных и мощных моделях. Наиболее частая причина — слишком большое количество открытых приложений. В статье разберемся, как поступить, если завис ноутбук и как в дальнейшем предотвратить такую проблему.
Программный способ
Не спешите перезагружать ноутбук. Это может спровоцировать поломку жесткого диска, сбой в приложениях, потерю несохраненных данных.
Есть менее болезненный метод ликвидировать зависание ноута:
Открыть Диспетчер задач (Ctrl+Alt+Delete или Ctrl+Shift+Esc). Эта программа представляет собой интегрированную в Windows утилиту, служащую для контроля текущего состояния системы и управления запущенными приложениями.

Найти в Диспетчере программу, рядом с которой стоит отметка «Не отвечает». Нажать на нее правой кнопкой мыши и выбрать пункт «Снять задачу». Обычно после этого компьютер приходит в норму.
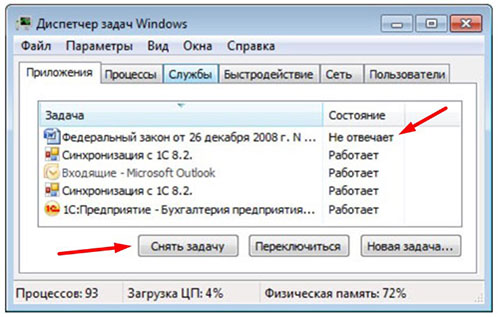
Если не обнаружено программ с надписью «Не отвечает», то можно открыть вкладку «Процессы» и попытаться найти виновника по загрузке процессора и оперативной памяти. В Виндовс 10 процессы не выделены в отдельную вкладку, а находятся здесь же на первой.
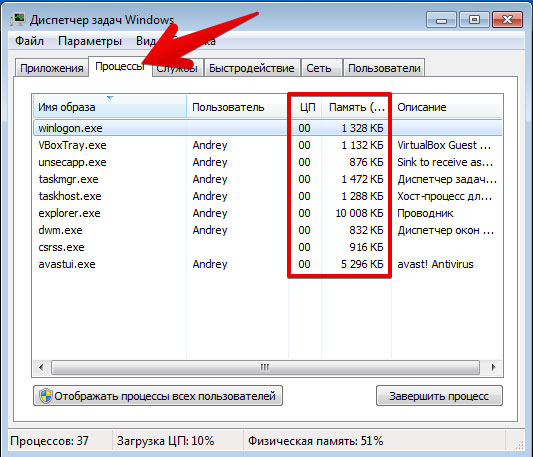
Если результата достигнуть снова не удалось, то можно щелкнуть правой кнопкой на процессе и нажать «Подробно», затем «Завершить дерево процессов». Этот способ более эффективный, но и более жесткий, чем просто выключить программу через функцию «Снять задачу.
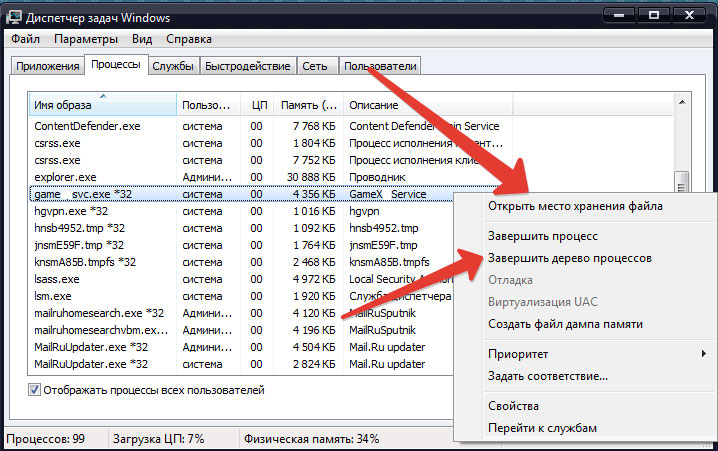
Намертво завис ноутбук — что делать, если он ни на что не реагирует? Например, даже не открывается Диспетчер задач. Остается прибегнуть к принудительной перезагрузке.
Какими способами можно перезагрузить ноут
Перезапуск устройства в большинстве случае помогает исправить ситуацию, а уже потом можно приступить к предусмотрительным мерам, чтобы она не повторилась. Распространенные методы перезагрузки ноутбука, если он подвисает:
Если не работает мышь, то большинство действий можно выполнить при помощи клавиатуры. Например, перемещаться между кнопками интерфейса помогает клавиша Tab, а между значками в папке или на рабочем столе — кнопки влево, вправо, вверх, вниз. Действия подтверждаются нажатием Enter.
Крайне редко, но все же встречается ситуация, когда ноутбук не выключается даже при удержании кнопки питания. Тогда остается последний вариант: временное удаление батареи. Отключите от компьютера электрический шнур, переверните его. Вытащите аккумулятор, осторожно отщелкнув пластиковые крепежи. Такой способ подходит для тех моделей ноутов, которые позволяют сделать это без проблем. В некоторых же такое действие осуществить почти невозможно — необходимо разобрать почти все устройство, чтобы добраться до аккумулятора.
Как предотвратить зависания в будущем
Причины плохой работы ноутбука могут быть программными или аппаратными. Если разобрать их более подробно, то основные категории следующие:
| Причина | Описание |
| Вирусы | Регулярно проверяйте устройство современными антивирусными программами с ежедневно обновляющимися базами. Не отключайте стандартный защитник Windows. Внимательно следите, какими сайтами пользуетесь в интернете, ничего не скачивайте с подозрительных ресурсов. |
| Недостаточно места на диске. | Системный диск должен быть свободен хотя бы на 30%, чтобы Windows работала стабильно и без сбоев. Регулярно очищайте пространство встроенными утилитами или сторонними программами наподобие CCleaner. Удаляйте неиспользуемые приложения, которые могут подвиснуть в самый неподходящий момент. |
| Неполадки процессора. | Недостаточное охлаждение, запуск слишком мощных программ, пыль внутри корпуса — всё это нагружает процессор и мешает ему нормально работать, система начинает тормозить. |
| Устаревшее оборудование, которое уже не тянет современный софт и игры | Возможность его замены зависит от модели ноутбука и доступности запчастей на рынке. Иногда более разумно приобрести новую модель, так как доставка и замена обойдутся недешево. |
| Программные конфликты | Возможно, приложение, которое все время зависает, конфликтует с системой или другими программами. |
| Много программ, запущенных в фоновом режиме | Всегда следите, что у вас запускается в момент старта системы, и закрывайте ненужное. |

Вы всегда можете обратиться в нашу компанию, чтобы заказать ремонт ноутбука или профилактические работы. Многие пользователи даже не догадываются, сколько мелких и крупных проблем таится внутри ноутбука и почему он постоянно виснет или выключается. Наши специалисты справляются даже с редкими видами неисправностей. Звоните или оставляйте заявку на сайте, чтобы вызвать профессионалов.
Не забудьте сказать автору «Спасибо», «лайкнуть» или сделать перепост:
10 мифов о ноутбуках, про которые пора забыть
Привет Пикабу! Мифы вы любите больше всего, поэтому мы подготовили для вас новый материал и в этот раз на тему ноутбуков!
Миф №1. Игровых ноутбуков не бывает.
До сих пор при мысли об играх достаточное количество пользователей думают о стационарных ПК или же консолях, а ноутбуки — это так, максимум в доту сыграть. Однако на деле это уже как минимум три года не так. Почему именно такой срок? Да потому что 3 года назад, с выходом видеокарт GTX 1000 серии, Nvidia решила ставить одинаковые видеочипы что в ноутбуки, что в дискретные видеокарты — разница заключается лишь в частотах. Так что ноутбук с GTX 1080 и даже RTX 2080 — вполне себе реальность, пусть и достаточно дорогая.
Конечно, на деле из-за более низких частот какая-то часть производительности теряется, но все еще мобильная RTX 2080 будет быстрее десктопной RTX 2070, так что игры в FHD и даже в 2К на максимальных настройках графики на ноутбуках вполне возможны.

К слову, Intel с процессорами для ноутбуков поступила схожим образом: в продаже можно найти решения на 8-ядерных Core i9, которые по своей производительности быстрее мощного 6-ядерного десктопного Core i7-8700K. Так что ноутбуки не просто кое-как тянут современные игры — они вполне могут делать это на максимальных настройках графики с высоким fps.
Миф №2. Если ноутбук долго используется от сети, то аккумулятор лучше вынуть или отключить.
Еще один закоренелый миф — дескать, при 100% заряда аккумуляторы быстро деградируют. На деле литиевые аккумуляторы не любят две вещи: это или перезаряд — но его не будет, так как все батареи имеют встроенные контроллеры, или глубокий разряд — слишком сильное снижение напряжения, чего опять же не допустит контроллер.

Использование при 100% заряда аккумулятору не навредит, однако раз в месяц имеет смысл полностью разрядить и зарядить его, дабы откалибровать этот самый контроллер. К тому же, вынимая аккумулятор или отключая его, вы по своей сути превращаете ноутбук в стационарный ПК и теряете его преимущества: например, если внезапно выключат свет, вы просто потеряете все несохраненные данные.
Миф №3. Ноутбук перегревается? Купите охлаждающую подставку.
Процессоры и видеокарты в ноутбуках сами по себе греются сильнее, чем в ПК — сказываются меньшие размеры корпуса и более простые системы охлаждения. Поэтому неудивительно, что через год-другой работы многие замечают, что температуры становятся уже критично высокими, а шум кулеров — слишком громким.

И тут некоторые пользователи делают фатальную ошибку: они идут и покупают охлаждающую подставку. В итоге шум от возросшего количества вентиляторов становится еще громче, а эффект… обычно околонулевой, теряется максимум 1-3 градуса.
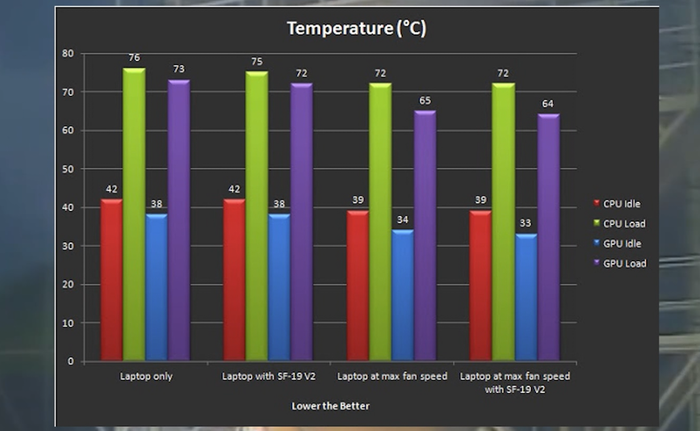
Почему так? Да потому что принцип работы систем охлаждения в ноутбуках в основном таков: через отверстия в нижней крышке холодный воздух проникает внутрь корпуса, там его захватывают вентиляторы и пропускают через радиаторы, тем самым охлаждая их.
Однако если сами радиаторы забиты пылью, то увеличение потока холодного воздуха — а именно это делает охлаждающая подставка — практически не поможет.

И уж тем более она не поможет, если подсохла термопаста на CPU и GPU. Так что если ваш ноутбук стал сильно греться — не тратьте деньги на охлаждающую подставку, лучше обслужите девайс, ибо это поможет гарантированно.
Миф №4. Мощные ноутбуки имеют слабую автономность.
Действительно, раньше так и было, и многие игровые монстры работали от силы пару часов даже при невысоких нагрузках. Однако все изменилось: современные процессоры от Intel и AMD без нагрузки способны сбрасывать частоту до 800 МГц, потребляя при этом минимум энергии. А благодаря технологии Nvidia Optimus отключается дискретная видеокарта, когда она не нужна — ведь интегрированной графики более чем хватает для комфортного серфинга в интернете и просмотра фильмов.
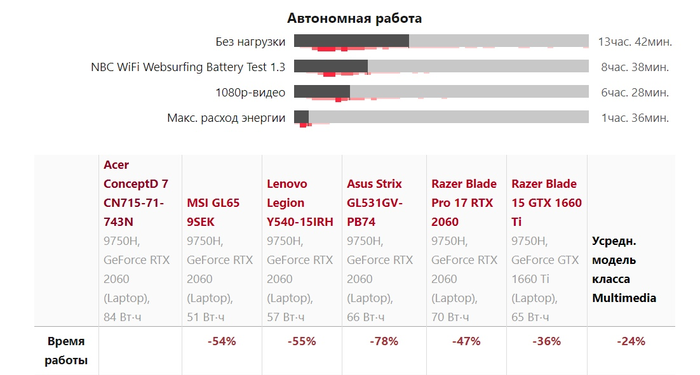
В итоге тот же Acer ConceptD, оснащенный мощным 6-ядерным Core i7 и неплохой RTX 2060 вкупе с аккумулятором на 108 Втч, способен проработать порядка 7-8 часов при невысокой нагрузке — этого вполне хватит на рабочий день и позволит не брать с собой зарядку.
Миф №5. Игровые ноутбуки — это всегда чемоданы с весом под 5 кг.
Действительно, большинство мощных ноутбуков с топовыми процессорами и видеокартами сложно назвать компактными: они весят несколько килограмм, имеют толщину с хорошую энциклопедию и влезут далеко не в каждую сумку. Но стоит понимать, что прогресс не стоит на месте, и системы охлаждения постоянно развиваются. К тому же производители процессоров и видеокарт быстро поняли, что потеряв буквально 10-15% производительности можно снизить теплопакет зачастую на треть.

Как итог — в продаже есть такие модели, как ASUS Zephyrus, где в корпусе толщиной всего 19 мм уживаются вместе 6-ядерный Core i7 и RTX 2070. Конечно, у них несколько порезаны частоты, но все еще поиграть в FHD на высоких и ультра настройках графики на таком ноутбуке можно абсолютно без проблем.
Миф №6. Производительность игрового ноутбука никак нельзя увеличить.
Казалось бы, это действительно так: что процессор, что видеокарта распаяны на материнской плате и их замена невозможна, есть китайские модели где используют десктопный CPU о которых мы уже рассказывали, но в основном замена не возможна. Однако на деле стоит понимать, что запрета на разгон GPU нет вообще: вы вполне можете поставить тот же MSI Afterburner и крутить ползунки в большую сторону.
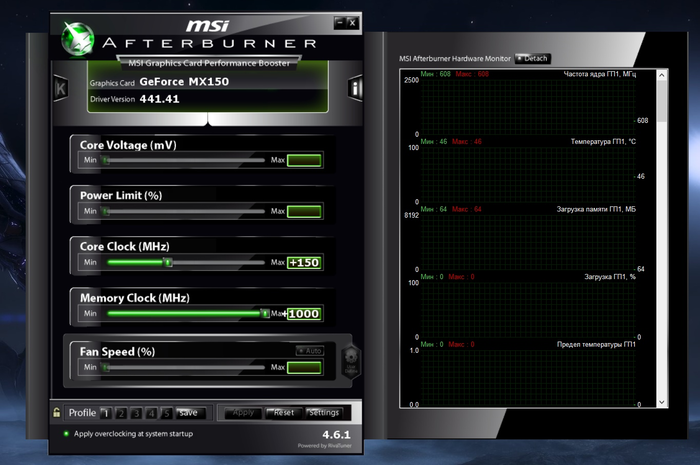
С процессорами все интереснее. Обычно их проблема — достаточно низкий теплопакет, который зачастую составляет всего 45 Вт, чего маловато для 6- или 8-ядерного CPU. И тут помогает такая фишка, как undervolting — снижение напряжения. Это приводит к тому, что процессор «укладывается» в тот же теплопакет уже при больших частотах, что позволяет абсолютно безболезненно увеличить его производительность на 10-15%.
Миф №7. Топовый ноутбук должен быть с разрешением экрана в 2К или 4К.
Да, маркетологи постарались и здесь, и сейчас 15-17» ноутбук с разрешением экрана в 3840х2160 уже не редкость. Однако на практике оно будет вам только вредить. Во-первых, плотность пикселей в таком случае получается больше 200 на дюйм, что вынуждает использовать в системе масштаб зачастую в 150-175%. Это приводит к тому, что в неоптимизированных программах шрифты могут стать «мыльными» — то есть произойдет ровно обратное от того, что вы ожидаете от такого четкого дисплея.

Во-вторых, чем выше разрешение, тем выше нагрузка на видеокарту и тем больше энергии требует матрица — а это, в свою очередь, приводит к падению времени автономной работы, причем зачастую на существенные 20-30%, если сравнивать одинаковую модель в версиях с 4К и FHD. К тому же версия с 4К будет ощутимо дороже — еще одна причина отказаться от нее.
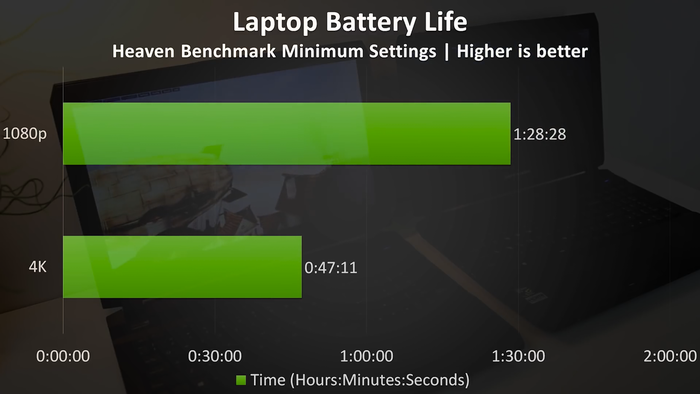
В-третьих, на высоких настройках графики с 4К справится разве что RTX 2080, но самое главное, что в играх на диагонали в 15-17» вы практически не увидите разницу между таким гигантским разрешением и обычным FHD. А с учетом того, что в 1080р комфортно поиграть можно уже на GTX 1660, а RTX 2080 на нем будет выдавать под сотню fps даже в тяжелых новинках — про сверхвысокие разрешения экранов в ноутбуках лучше забыть.
Миф №8. Тачпады ноутбуков на Windows ужасны, придется носить с собой мышь.
Это уже давно не так, и даже в игровых ноутбуках, в которых тачпады для галочки, они все еще имеют достаточно большие размеры и поддерживают жесты.
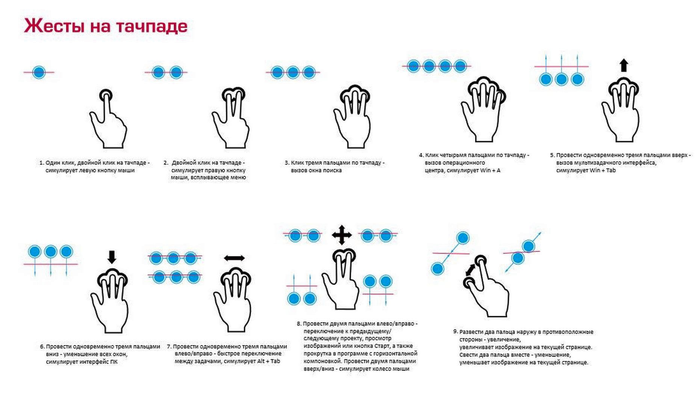
А уж если брать ультрабуки, то они почти все поголовно имеют так называемую высокоточную сенсорную панель, позволяющую проводить жесты хоть 4-мя пальцами и без проблем отказаться от мыши в большинстве повседневных задач.
Миф №9. Компьютер можно сделать максимально тихим, а вот ноутбуки всегда шумят.
Действительно, лет эдак 10 назад, когда процессоры не имели полноценных энергосберегающих функций, вентиляторы в ноутбуках всегда вращались и временами мешали работать. Однако, как мы уже рассказали выше, современные процессоры от Intel и AMD могут быть крайне экономичными при низкой нагрузке, потребляя всего несколько ватт — это позволило многим производителям ультрабуков снижать обороты вентиляторов в повседневных задачах до неслышного нашему уху уровня или вовсе отключать их.

Более того — в игровых ноутбуках зачастую есть предустановленные утилиты для тонкой настройки системы, и там зачастую есть профили для вентиляторов, которые помогут сделать ноутбук тихим, когда это нужно, и, наоборот, громким, но быстрым в играх. Ну и на крайний случай есть универсальные утилиты типа Notebook Fan Contol, в которых есть профили для множества ноутбуков, с помощью которых можно настроить работу системы охлаждения на свой вкус. Так что, как и ПК, современные ноутбуки можно сделать тихими.
Миф №10. Игровые ноутбуки хороши тем, что позволят поиграть в дороге.
Удивительно, но вот это как раз не так. Да, вы могли ожидать, что после покупки топового ноутбука сможете играть на нем в дороге или на природе, однако реальность сурова: времени автономной работы вам хватит лишь на один матч в CS: GO, а производительность будет посредственная.
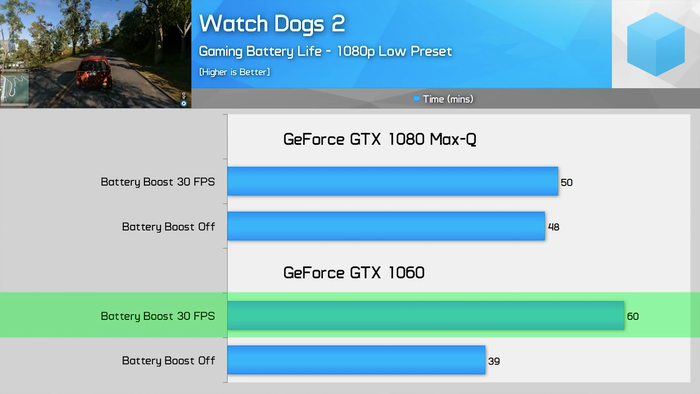
Причины этому просты и очевидны: топовые CPU и GPU вполне могут потреблять свыше пары сотни ватт, а вот впихнуть даже в достаточно крупный ноутбук аккумулятор свыше 100-120 Вт — уже проблема. Поэтому реальное время работы в играх редко превышает один час. И снижение производительность сделано ровно для этого же: если никак не ограничивать процессор и видеокарту, то они вполне способны разрядить батарею за полчаса — а ей такой быстрый разряд отнюдь не полезен.
Вот и получается, что на самом деле игровым ноутбук становится, только будучи подключенным к розетке. При питании от аккумулятора это скорее мультимедийное, чем игровое решение. Как видите, мифов про современные ноутбуки хватает. Знаете какие-нибудь еще? Пишите об этом в комментариях.
Специально для Пикабу
Найдены дубликаты
короче куча воды и ничего по сути + половина «мифов», (я бы назвал это недостатком все же) подтверждается самим ТС
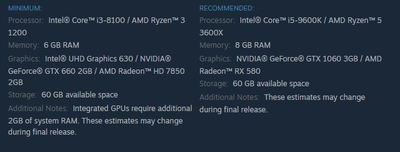
Я не спец в пк сборках. Но думаю потянет. Сейчас как по мне главное чтобы хватало ресурсов видео и памяти. Если на 1 порядок ниже серия не думаю что будет эффект.
Вообще подумай нужен ли тебе мощный ноут.
если есть стационарный 🙂
я знаю ноутбук из первого фото, на данный момент он держит первенство по производительности среди ноутбуков
По большей части это правда, но вот относится это к ноутам ценой от 80тыс и выше. А если брать игровые ноуты, то от 100тыс. Все, что дешевле сделано из дерьмопластика, а следовательно греется, тротлит, шумит вентилями даже в сёрфинге интернетов и тд. Так что имея такой бюджет я бы собрал средненький пека и купил ещё простенький бюджетный ультрабук и юзал каждый девайс для своих задач
@moderator, по ссылке внизу поста ведутся продажи. Я уже несколько раз призывал на подобные нарушения со стороны ТСа.
Модератор уже несколько раз предупреждал его о недопустимости подобных ссылок, #comment_150531325.
Ссылки на коммерческую деятельность запрещены правилами. У Вас в группе ведется именно продажа товаров.
убирайте ссылки, материал написан специально для пикабу, больше его нигде нет, именно поэтому я оставил ссылку на наш проект, а данный тип уже пытался блокировать наши ссылки но мы через поддержку их возвращали.
Авторским постам разрешено добавлять ссылки на личную страницу для связи в конце поста, но по вашей ссылке ведется коммерческая деятельность, что запрещено правилами.
Я каждому модератору обьясняю обратное. ссылки банят, пишу на почту в поддержку их восстанавливают=(
В описании профиля такая же ссылка. Это нормально?
О привет! Как дела? Чего достиг в жизни за то время пока я тебя не видел?
Привет, у меня всё зашибись. Ты сам как?
Да норм, работаю, тружусь=)
Там еще на картинке в профиле ссылка, не забудь отметить=))) Но мы все вернем=))))
Лауреаты на Нобелевскую премию?
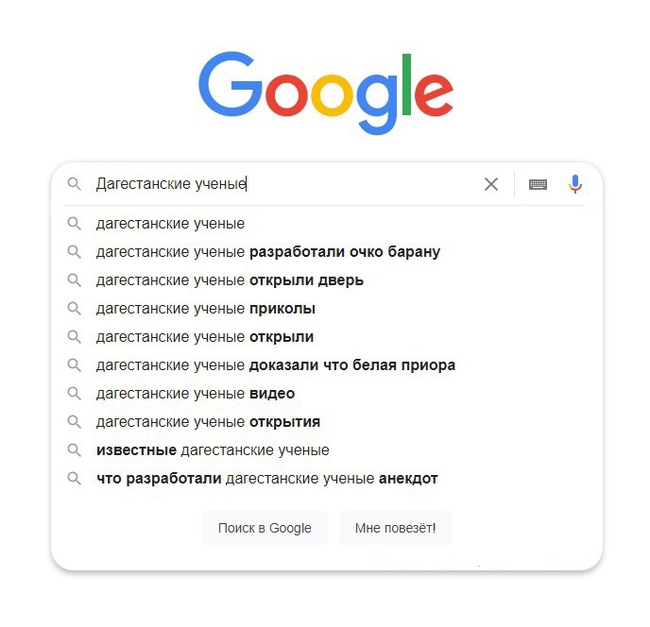
Никакого ФШ, просто панорамный снимок со смартфона

Изумительное зеленое платье для видео эффектов
Как вы думаете, какого я роста, ребята?
Когда технарь в треде
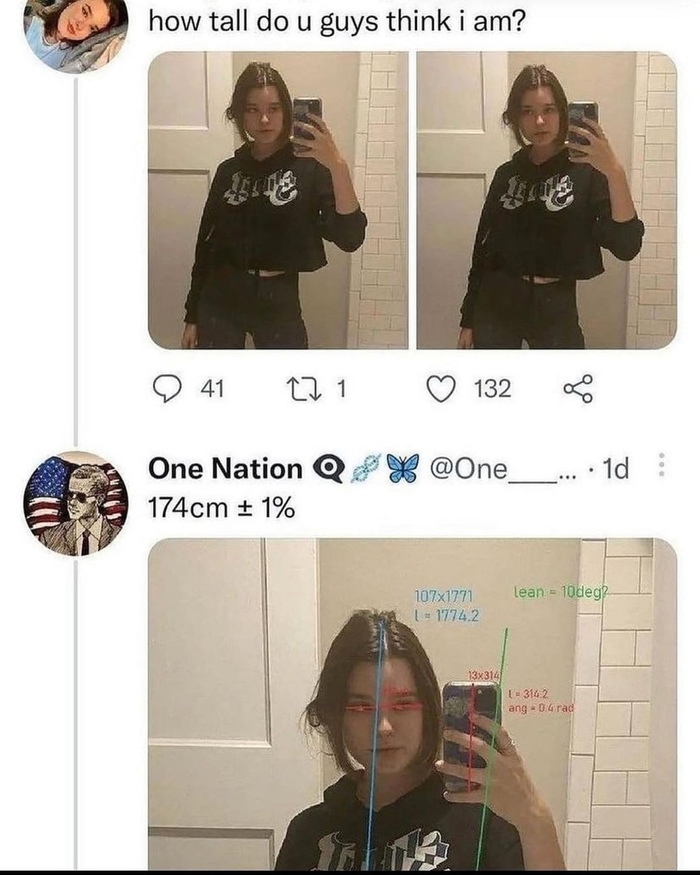
Основа там размеры айфона, они известны. Дальше уже проще

Обручальное кольцо
Рассказал эту историю мой друг Василий и с его разрешения пишу этот пост.
Быстрее. Выше. Сильнее

Да как так-то?

Работа поршней, когда вы газуете

Мала ишшо нам указывать! Не смей девочке жизнь портить!
Вчера вечером произошла неприятная история. Готовлю ужин, жду мужа с работы. Звонок в домофон.
Сбегаю вниз, в общем ситуация проста как мычание: девушка разворачивалась в сумерках на парковке и поцарапала моей машине крыло и бампер. Путем опроса соседей выяснила номер квартиры и позвонила. Предложила оформить европротокол через страховых комиссаров. Позвонила в страховую по горячей линии, объяснила ситуацию, страховая дала согласие.
Вызвонили комиссара, тот приехал через 10 минут, опросил нас, сфотографировал место ДТП, взял документы и сказал подождать пока оформит документы.
В общем успокаиваю виновницу, мол все в первый раз бывает, ничего страшного, сама была в такой ситуации. Но тут прилетает на помощь группа поддержки. Бабуля и дедуля из соседнего дома (парковка общая). И тут началось: не разобрав кто прав (конечно же любимая внучка), а кто виноват (догадайтесь сами) старики кидаются вершить справедливость.
— Да как ты смеешь девочке жизнь портить. Ей же с этим жить.
— Не указывай нам, мала ишшо старикам указывать.
— Ой, подумаешь, пара царапин, и так поездить можно.
Девушка в шоке, пытается успокоить стариков, все типа нормально.
— Неблагодарная, да как ты смеешь, старикам перечить. Не появляйся у нас пока над своим поведением не подумаешь.
На бесплатное шоу собирается толпа соседей. В общем бабка с дедом доводят девушку до слез. Но кто в этом виноват? Конечно я и аварийный комиссар. Видя это бабка с дедом доходят до пика истерики, дальше приводу в максимально цензурном переводе.
— Как тебе не стыдно. Бедную девочку до слез довела. И не смей больше ставить здесь машину, сожгу ее на.
В общем поражаюсь спокойствию аварийного комиссара, вот у кого железные нервы. Он вышел из машины и произнес, обращаясь к старикам:
— то есть вы не согласны с тем, что Ваша внучка виновата.
— нет, не может она быть виноватой, она хорошая девочка.
Комиссар обращается к девушке
— Хорошо, оплатите выезд и звоните в ГИБДД, пусть они оформляют. На дворовое ДТП без пострадавших как раз к завтрашнему утру доберутся.
— когда будете оформлять ДТП отдельно укажите, что от вот этих граждан Вам поступали угрозы сжечь машину, вот моя визитка, готов выступить свидетелем в суде. Запишите еще телефоны соседей, кто готов выступить свидетелем.
Тут девушка чуть ли не матом гонит быбку с дедом от места происшествия, ругаясь на то, что теперь их стараниями ей точно до утра ждать полиции и еще и за ваши угрозы объясняться придется. И вообще, нефиг ее перед соседями дурой выставлять. Еще минут десять они скандалили, похоже внучке сказали на порог не появляться.
Короче ДТП оформили, комиссар подробно разъяснил порядок дальнейших действий. Не уверена, но кажется девушка отдала ему больше оговоренной суммы и еще долго извинялась передо мной. А потом долго припарковала машину и сидела в ней еще минут 15. Уехала на такси, видимо на нервах не рискнула сесть за руль.
Источник https://kompyutery-programmy.ru/sovety/kompyuter-zhivet-svoej-zhiznyu-postoyanno-chto-to-delaet.html
Источник https://doma35.ru/notebooks/chto-delat-esli-noutbuk-zhivet-svoey-zhiznyu/