Не работает кардридер на ноутбуке или ПК — варианты решения

Большинство ноутбуков, а также некоторые ПК и моноблоки оснащены кардридером для чтения карт памяти SD и, иногда — других типов. Случается, что кардридер не работает: никак не реагирует на вставленную карту памяти, не отображается в диспетчере устройств или возникают иные проблемы при его использовании.
В этой инструкции подробно о том, что делать, если кардридер на ноутбуке или компьютере не работает, чтобы исправить проблему. Методы приведены для Windows, но некоторые из них будут универсальными и не зависят от используемой операционной системы.
Проверка наличия кардридера и драйверов для него в диспетчере устройств
Первый рекомендуемый шаг — проверить, есть ли кардридер в диспетчере устройств Windows. Для этого достаточно выполнить следующие шаги:
- Откройте диспетчер устройств. В Windows 11 и Windows 10 для этого можно нажать правой кнопкой мыши по кнопке «Пуск» и выбрать нужный пункт контекстного меню. Второй вариант, независимо от версии Windows — нажать клавиши Win+R на клавиатуре и ввести diskmgmt.msc
- Проверьте наличие кардридера. Устройство может располагаться в разделах «Контроллеры USB», «MTD-устройства», «Хост-адаптеры запоминающих устройств», иногда — как отдельные устройства в разделе «Дисковые устройства». Название, в свою очередь, может содержать «SD», «SDHC», «Card Reader» или что-то похожее.

- Если такие устройства отсутствуют, обратите внимание: а нет ли в диспетчере устройств каких-либо устройств с ошибками (с желтым восклицательным знаком). При наличии таковых, дважды нажмите по ним и посмотрите описание ошибки: возможно, это и есть кард-ридер, а информация об ошибке поможет разобраться в проблеме.
- При наличии кардридера в диспетчере устройств (при условии, что несмотря на это он не функционирует), а также при наличии устройств с ошибками, рекомендую зайти на сайт производителя ноутбука или материнской платы компьютера (ищем страницу поддержки вашей модели в Интернете), скачать оригинальные драйверы: чипсета, если есть — драйверы USB контроллеров и, при наличии — отдельные оригинальные драйверы кардридера от производителя, затем установить их. Даже если на компьютере установлена Windows 11 или Windows 10, а на официальном сайте драйверы только для предыдущих версий системы, имеет смысл выполнить их загрузку и установку: обычно они работают без каких-либо проблем.

- В случае ноутбука и при наличии на официальном сайте драйверов управления электропитанием (ATK, ACPI, Power Management), скачайте и их тоже.
- Если вы не можете найти необходимых драйверов, можно использовать программу Snappy Driver Installer для их автоматического поиска.
Примечание по вышеприведённым пунктам: отсутствие кардридера в диспетчере устройств или его неработоспособность может быть вызвана не только отсутствием драйверов для самого устройства, но и отсутствием (или неправильно работающими) драйверами чипсета и контроллеров USB (как правило, кардридеры подключаются по USB-интерфейсу), отсюда и рекомендация установить эти драйверы.
Проверка работы кардридера и назначение буквы для карты памяти
Если кардридер есть в диспетчере устройств, какие-либо ошибки в нём отсутствуют, возможно, что он исправно работает, но вы не наблюдаете признаков этого. Рекомендую проверить:
- Появляется ли новое устройство в диспетчере устройств в разделе «Дисковые устройства» при подключении карты памяти.

- Если ответ — да, кардридер исправен. Возможно, карте памяти не назначается буква и её следует назначить вручную: открываем «Управление дисками» (Win+R — diskmgmt.msc или в меню по правому клику на кнопке Пуск) и, если подключенная карта памяти там отображается, нажмите по ней правой кнопкой мыши и выберите пункт «Изменить букву диска или путь к диску», а затем нажмите «Добавить» и выберите букву для карты памяти.

- Если вы не проверяли этого ранее, рекомендую проверить — работает ли кардридер с другими картами памяти, так как проблема может быть в ней самой: неисправность или просто окисленные контакты. В последнем случае может быть достаточным аккуратно очистить их ластиком.
- Зайдите в диспетчере устройств и посмотрите, присутствует ли в разделах реестра
HKEY_LOCAL_MACHINESOFTWAREPoliciesMicrosoftWindows HKEY_CURRENT_USERSOFTWAREPoliciesMicrosoftWindows
Если кардридера нет в диспетчере устройств — параметры БИОС/UEFI и подключение
Если вы не наблюдаете каких-либо признаков наличия кардридера, возможны следующие причины ситуации:
- Кардридер отключен в БИОС/UEFI. В БИОС некоторых ноутбуков есть опция для отключения кардридера (может называться Card Reader, Media Card, находится в разделе конфигурации системы или устройств), а также опция включения энергосбережения для кардридера. Проверьте наличие таких пунктов и, если найдете — включите кардридер или отключение экономию энергии для него. Здесь может быть полезным: Как зайти в БИОС/UEFI на компьютере или ноутбуке.
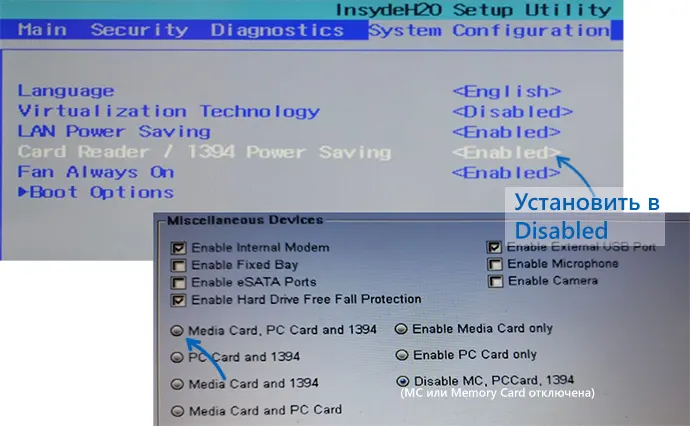
- Для ПК один из вероятных вариантов — отсутствие подключения кардридера к разъему для подключения USB-устройств на материнской плате. Возможно, он не был подключен изначально, возможно, подключение было нарушено при работах внутри корпуса компьютера. Имеет смысл проверить и убедиться в том, что кабель подключен надежно.

- В некоторых случаях настройки энергосбережения USB в БИОС также могут влиять на работу кардридера: как на ПК, так и на ноутбуке. Если такие опции присутствуют у вас в БИОС, проверьте, изменится ли ситуация, если отключить энергосбережение.
Дополнительные способы решения проблемы
В завершение — ещё несколько вариантов, которые могут помочь, если предыдущие способы не привели к решению:

- Если кардридер работает после перезагрузки (Пуск — Перезагрузка), но не работает после «Завершения работы» и повторного включения (в последний версиях Windows эти действия по умолчанию сильно отличаются по своей сути), попробуйте отключить быстрый запуск Windows.
- Если кардридер присутствует в диспетчере устройств, откройте его свойства двойным кликом и, при наличии вкладки «Управление электропитанием» отключите опцию «Разрешить отключение этого устройства для экономии энергии». Также можно попробовать отключить этот же пункт для корневых USB-концентраторов и/или «Универсальный USB-концентратор».
- В случае, если еще недавно всё исправно работало, а операционная система не переустанавливалась, могут помочь точки восстановления системы.
- Причиной неработоспособности может оказаться аппаратная неисправность самого кардридера. Чаще всего — поврежденные, согнутые или окисленные контакты внутри разъема для подключения карт памяти. При наличии необходимых навыков можно попробовать исправить проблему самостоятельно.
Надеюсь, один из вариантов помог разобраться и решить проблему для вашего случая.
А вдруг и это будет интересно:
- Лучшие бесплатные программы для Windows
- Файлы оптимизации доставки в Windows 11 и Windows 10 — можно ли удалить?
- Действия при закрытии крышки MacBook — как настроить?
- ACPI ATK 0110, 0100, 4001, 4002 — как скачать драйвер?
- Microsoft Safety Scanner — удаление вирусов и других угроз в Windows
- Disk Boot Failure при загрузке ПК или ноутбука — как исправить?
- Windows 11
- Windows 10
- Android
- Загрузочная флешка
- Лечение вирусов
- Восстановление данных
- Установка с флешки
- Настройка роутера
- Всё про Windows
- В контакте
- Одноклассники
-
евгений 13.08.2023 в 13:12
- Dmitry 13.08.2023 в 14:40
- евгений 14.08.2023 в 11:22
Почему в ноутбуке не работает картридер

При подключении внешних накопителей система автоматически задает им буквы раздела, и может случиться так, что флешка не отображается в списке из-за неправильно присвоенной литеры. То есть Windows присвоила карте букву, которая уже существует, но не является действующей. В этом случае пользователь может самостоятельно отредактировать метку накопителя:
- Запустите системное приложение «Управление дисками» с помощью контекстного меню «Пуска» или диалогового окна «Выполнить» («Win + R») и команды diskmgmt.msc .

- В появившемся окне носитель отобразится, если картридер исправен. Кликните по нему правой кнопкой мыши и выберите пункт «Изменить букву диска или путь к диску».

- Щелкните по кнопке изменения.


После процедуры потребуется перезагрузка системы, чтобы настройки вступили в силу.
Причина 2: Сбои в работе драйвера
Еще одна частая причина, при которой картридер отказывается работать, — это устаревший драйвер или сбои в работе программного обеспечения для устройства. Для начала следует проверить, установлены ли нужные компоненты на ноутбуке:
- Перейдите в «Диспетчер устройств» через ПКМ по «Пуску» или вызовите диалоговое окно «Выполнить» с помощью сочетания клавиш «Win + R», затем пропишите команду devmgmt.msc .

- Раскройте меню «Контроллеры USB». Если около одного из устройств стоит значок в виде восклицательного знака, это значит, что драйвер устарел. Выделите оборудование и нажмите на клавишу «Enter». В окне свойств перейдите на вкладку «Драйвер» и нажмите на кнопку «Обновить драйвер».

- В новом окне нажмите на строку «Автоматический поиск драйверов».

Через некоторое время система автоматически отыщет нужное программное обеспечение и установит на ноутбук. Если в списке устройств нет картридера, можно попробовать нажать на кнопку «Обновить конфигурацию оборудования».
В случае если в списке устройств в разделе «Контроллеры USB» нет названия картридера, а только USB-разъемы, потребуется на официальном сайте производителя найти драйвер для оборудования, скачать и установить его отдельно. На примере ноутбука Lenovo разберем, как это сделать:
Перейти на официальный сайт Lenovo
- Перейдите на сайт Lenovo и на главной странице наведите курсор на окно «ПК», затем нажмите на кнопку «Обнаружить продукт». Модель и серийный номер определятся автоматически, достаточно подтверждать запросы ресурса. Многие другие производители также поддерживают автоматическое определение модели. Читайте также: Как узнать название своего ноутбука

- Нажмите на стрелку на строке «Главная Продукт».

- В меню выберите раздел «Драйверы и программное обеспечение».

- В новом окне перейдите на вкладку «Ручное обновление».

- Нажмите на окно под названием «Камера и кард-ридер».

- Выберите устройство, где есть сочетание слов «Card Reader Driver» и скачайте программное обеспечение.

- Скачанный файл запустите и следуйте инструкции пошагового мастера.

Причина 3: Конфликт файловых систем
Если карта, подключенная через ридер, отображается в списке устройств, но при этом не открывается, то в большинстве случаев это происходит в результате несовместимости операционных систем ноутбука и накопителя. В этом случае поможет только форматирование с изменением файловой системы:
-
Откройте список накопителей через «Этот компьютер» в Windows 10 и «Мой компьютер» в Windows 7. Кликните правой кнопкой мыши по названию съемного накопителя и нажмите на пункт «Форматировать».


Во время форматирования возникают ошибки из-за повреждения накопителя, некорректного завершения работы, проблемы картридера или процесса, который препятствует очистке. В наших отдельных руководствах есть способы, позволяющие решить проблему с помощью встроенных средств системы или сторонних утилит.
Причина 4: Настройки BIOS
Если производились какие-либо манипуляции в BIOS, то могли случайно измениться настройки, связанные со встроенным картридером на ноутбуке. Исправить ситуацию можно самостоятельно. Для этого откройте БИОС на ноутбуке, при запуске системы зажав определенную клавишу или сочетание клавиш. Преимущественно используются функциональные клавиши «F1» — «F12», а в некоторых лэптопах – «Delete».

Перейдите на вкладку «System Configuration», где есть строка «Cart Reader» или «SD Reader». Функция может находиться и в другом разделе, в зависимости от версии БИОС. Переведите значение напротив компонента в состояние «Enabled», что означает его активацию.
Запустите после этого операционную систему и проверьте работоспособность устройства.
Причина 5: Деятельность вирусов
Самые разные программные ошибки в операционной системе вызваны деятельностью вирусного программного обеспечения. Из-за него вполне могут перестать отображаться карты памяти в списке подключенных носителей. В статье на нашем сайте рассмотрены самые популярные и эффективные приложения, позволяющие бороться с вирусами.

Подробнее: Программы для удаления вирусов с компьютера
Встроенные средства Windows и сторонние программы позволяют обеспечить надежную защиту носителя посредством отключения автозапуска или использования командной строки. Руководство о том, как защитить накопитель от вредоносных утилит, есть в нашем отдельном материале.

Подробнее: Как защитить флешку от вирусов
Причина 6: Аппаратные проблемы
Наиболее распространенная причина, почему на ноутбуке не работает картридер, – это поломка устройства или разъема на корпусе лэптопа. Для начала проверьте работоспособность порта, вставив другую карту памяти. Если дело в этом, то для чтения и записи можно использовать специальный переходник, который подключается через USB.

Если проблема в самой карте, то существует несколько причин, почему она не работает. Это может быть выход из строя, физические повреждения, некорректное извлечение устройства, вследствие чего происходят ошибки в работе. В некоторых случаях вернуть работоспособность накопителя можно с помощью программ для форматирования.
Восстановить карты форматов SD, SDXC/SDHC можно с помощью утилиты SDFormatter. Она распространяется бесплатно, а также позволяет самостоятельно выбрать режим форматирования. Пользоваться ей достаточно просто:
- Скачайте, установите и запустите утилиту. Она самостоятельно выполнит инициализацию устройств, которые подключены к ноутбуку. В верхней строке выберите карту, которую нужно форматировать. Определитесь с режимом форматирования: «Quick format» — быстрое форматирование, «Overwrite format» — глубокая очистка.

- Нажмите на кнопку «Format», чтобы запустить процедуру восстановления.

Все файлы, которые хранились на карте, будут утеряны, но можно попытаться восстановить накопитель с помощью встроенных средств системы, командной строки или фирменных утилит. В некоторых случаях данные возможно вернуть полностью или частично. Развернуто обо всем этом есть в наших отдельных материалах.
Источник https://remontka.pro/sd-card-reader-not-working/
Источник https://lumpics.ru/card-reader-does-not-work-on-a-laptop/