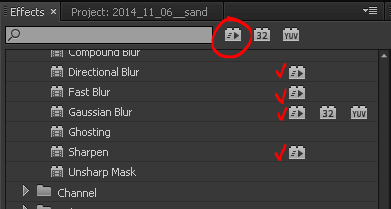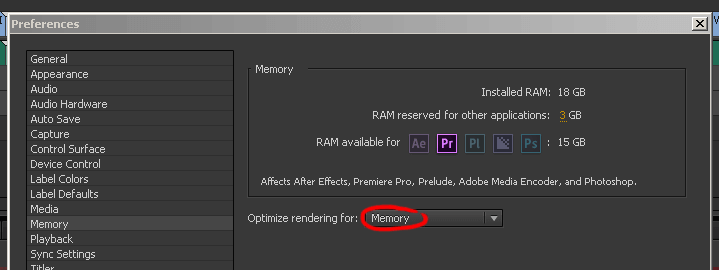Рекомендуемые системные требования для программы Adobe Premiere Pro
Как и большинство разработчиков программного обеспечения, компания Adobe периодически выпускает, в том числе для программы Premiere Pro, перечень системных требований, по которому можно проверить, сможет ли ваш компьютер с установленным аппаратным обеспечением работать с данной программой. Однако во всех перечнях «системных требований», как правило, указываются аппаратные компоненты самого базового (минимально необходимого для данной программы) уровня, которые только способны в принципе обеспечить работу программы, а не компоненты, обеспечивающие оптимальную производительность. Кроме того, эти перечни иногда содержат не самую актуальную информацию, например, в них могут быть указаны устаревшие версии комплектующих, для которых уже выпущены свежие аналоги.
Поэтому мы решили опубликовать результаты тестирования аппаратных компонентов наших компьютеров (в программе PugetBench), подтверждающие, что наши системы отлично подходят для работы с Premiere Pro. На основании этих результатов мы составили собственные рекомендации по подбору комплектующих для Premiere Pro. Но сначала мы коротко остановимся на часто задаваемых вопросах, которые мы получаем от пользователей систем для профессиональной работы с Premiere Pro.
FAQ по рабочим станциям для Premiere Pro
Я подумываю о том, чтобы перейти с Mac на PC. Можете ли вы мне помочь?
Конечно! Мы уже многие годы помогаем нашим клиентам успешно осуществлять переход с Mac на PC.
Если я перейду на новый компьютер, купленный у вас, – мне больше не нужно будет использовать прокси-сервер?
Наши системы оптимизированы под Premiere Pro, что минимизирует потребность в использовании прокси. Однако, сможете ли вы полностью отказаться от прокси – зависит от типа используемого вами кодека, частоты кадров в вашем проекте, количества видимых видеослоев и вида применяемых эффектов.
Поддерживают ли ваши системы Thunderbolt?
Да! Мы предлагаем несколько конфигураций с поддержкой Thunderbolt 3 – последней на сегодняшний день и быстрейшей версии Thunderbolt. Эта опция имеется не на каждой нашей платформе, поэтому, если ее наличие для вас принципиально важно – при выборе конкретной рабочей станции уточните этот вопрос с нашим консультантом.
Поддерживают ли ваши системы 10-битные дисплеи с HDMI или SDI?
Да, наши рабочие станции поддерживают 10-битные дисплеи! Раньше для поддержки сигнала с 10-битной цветностью необходимо было использовать видеокарты NVIDIA Quadro, но с 29 июля 2019 года драйвер GeForce «Studio Driver» также обеспечивает поддержку 10-битных дисплеев. Однако, если вы используете откалиброванный дисплей для показа фильмов или телевизионных трансляций, мы все-таки рекомендуем использовать карты NVIDIA Quadro или NVIDIA RTX, так как игровые видеокарты не всегда обеспечивают на 100% точную цветопередачу.
Будут ли ваши системы работать с объемным видео (обзор на 360° во всех направлениях) или VR-видео?
Да! Мы специально тестировали наши системы в этих целях и убедились, что они полностью поддерживают редактирование объемного 360-градусного видео в Premiere Pro, а также прямое подключение VR-шлемов, таких как Oculus Rift и HTC Vive Pro.
Я точно не знаю, какое аппаратное обеспечение выбрать под мои задачи. Помогите!
Мы можем предложить два варианта решения этой проблемы, в зависимости от того, насколько вы готовы углубиться в спецификации комплектующих и системные требования. Первое – мы составили эти рекомендации конкретно для Premiere Pro, они охватывают все основные аппаратные компоненты системы, и для каждой позиции дается пояснение, почему лучше выбрать ту модель, а не другую. Просто читайте дальше эту статью и руководствуйтесь полученной информацией! Альтернативный вариант – вы можете связаться с нашими консультантами, и они помогут вам подобрать конфигурацию, которая лучше всего подойдет к вашим задачам.

Процессор (CPU)
Центральный процессор (CPU) является одним из важнейших компонентов рабочей станции для Premiere Pro. Хотя графический ускоритель (GPU, видеокарта) вносит весомый вклад в производительность рабочей станции, в настоящее время выбор процессора более важен с точки зрения общей системной производительности. При этом имейте в виду, что теоретически (просто согласно спецификациям) более мощный процессор на практике не всегда будет лучше, потому что ограничения по числу работающих ядер или по производительности одного ядра в многоядерных режимах снижают потенциал производительности в Premiere Pro – эта программа настроена на эффективное задействование дополнительных ядер. Это одна из причин, почему дорогие рабочие станции с двумя Xeon’ами больше не являются лучшим решением для Premiere Pro. Современный многоядерный процессор для рабочих станций клиентского класса способен с легкостью превзойти двойной Xeon, и стоит он существенно дешевле.
Какой процессор лучше всего подойдет для Premiere Pro?
Ответ на этот вопрос определяется в основном двумя факторами: тем, что вы собираетесь делать в Premiere Pro, и вашим бюджетом. Самый быстрый вариант на сегодняшний день – AMD Threadripper 3970X, хотя с обработкой контента в реальном времени (live) AMD Ryzen 5950X справляется почти так же быстро, а стоит значительно дешевле. Для пользователей с несколько более ограниченным бюджетом отличным решением станет процессор Intel Core, а именно – i9-10900K, i9-11900K или i7-11700K; эти процессоры поддерживают технологию Quick Sync, которая позволяет использовать процессор вместо видеокарты при кодировании/декодировании медиаконтента кодеками H.264 и HEVC.
Premiere Pro
Общая оценка
Количество очков (Больше — лучше)
Ускорит ли работу Premiere Pro большее число ядер CPU?
В определенной степени – да, большее число ядер процессора должно улучшить производительность, хотя это в большей мере относится к экспорту данных, чем к обработке контента в реальном времени. Однако нельзя сказать, что производительность в Premiere Pro прямо пропорциональна числу ядер – системы с очень большим числом ядер, такие как рабочие станции с двумя процессорами Xeon, склонны работать хуже, чем рабочие станции с одним процессором, поскольку в супермногоядерных системах снижается производительность каждого ядра.
Кроме того, нужно иметь в виду, что эффективность использования дополнительных ядер также может зависеть от того, используете вы процессор Intel или AMD. Поэтому мы рекомендуем смотреть результаты тестирования конкретных процессоров, а не пытаться выбрать процессор только на основании числа ядер (или какой-либо другой характеристики).
Premiere Pro лучше идет на процессорах Intel или AMD?
В настоящее время процессоры AMD в большинстве случаев эффективнее в задачах, включающих обработку контента в Premiere Pro в реальном времени и экспорт данных. Однако процессоры Intel Core (особенно i9-10900K, i9-11900K и i7-11700K) – тоже очень хорошее решение, так как по производительности они не сильно уступают своим аналогам из семейства AMD Ryzen, стоят примерно столько же, но при этом предлагают еще и встроенную поддержку Quick Sync, которая позволяет переложить обработку медиаконтента кодеками H.264 и HEVC с GPU на CPU. Разгруженную таким образом видеокарту можно использовать для ускорения графических эффектов, выгрузки записей R3D и т.д.

Видеокарта (графический процессор, GPU)
За последние несколько лет компания Adobe повысила значимость производительности видеокарт для своих продуктов и продолжает эту тенденцию; в частности, Premiere Pro задействует все преимущества современных видеокарт. Хотя нагрузка на GPU сравнительно невелика, если вы работаете с простыми клипами без замысловатых эффектов, наличие в компьютере мощной видеокарты приобретает все большее значение – тем большее, чем более сложные графические эффекты вы применяете в своих проектах.
Эффекты, поддерживающие аппаратное ускорение графики, собраны на панели Effects, где они обозначены следующими иконками:
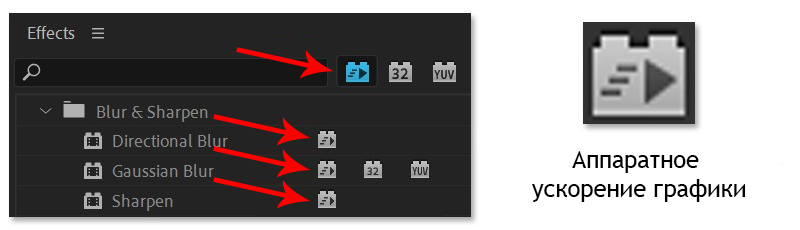
Кроме того, начиная с версии Premiere Pro 14.2 Adobe ввела поддержку аппаратного ускорения кодирования (экспорта) данных в форматы H.264/H.265 силами GPU, что позволило сократить время экспорта в 5 раз! В версии Premiere Pro 14.5 силами GPU также можно осуществлять декодирование форматов H.264/HEVC (и прежде всего в реальном времени). Это значительно облегчает процесс редактирования видео, делая его более гладким, когда вы работаете с этими кодеками.
Какая видеокарта (GPU) лучше всего подходит для Premiere Pro?
Premiere Pro в значительной мере задействует мощности GPU, но какая карта лучше – зависит от количества (и сложности) графических эффектов, которые вы используете, и от того, насколько часто вы экспортируете данные в формат H.264/HEVC. Большинство пользователей может не заметить разницы между современными видеокартами NVIDIA, даже если это карты разных поколений – 3000-й и 2000-й серий. Однако, чем больше графических эффектов вы применяете и чем быстрее хотите осуществлять запись в H.264/HEVC, тем большую выгоду получите от использования более продвинутой видеокарты.
Premiere Pro
Оценка воспрозведения в реальном времени
Количество очков (Больше — лучше)
Premiere Pro
Оценка экспорта
Количество очков (Больше — лучше)
Premiere Pro
Оценка эффектов
Количество очков (Больше — лучше)
Сколько видеопамяти (VRAM) нужно для Premiere Pro?
Помимо «голой» мощности ядер GPU, важно также, чтобы видеокарта была оснащена достаточным (для более-менее быстрого осуществления ваших проектов) количеством видеопамяти (VRAM). Нужный объем в значительной мере определяется продолжительностью и сложностью сценария ваших роликов, но мы рекомендуем ориентироваться на среднестатистические (с учетом разрешения) объемы VRAM, указанные в таблице ниже.
| Разрешение контента | 1080p | 4K | 6K | 8K и выше |
| Минимальный необходимый объем VRAM | 4 ГБ | 6 ГБ | 8 ГБ | 10 GB и более |
Улучшит ли производительность в Premiere Pro комбинация из нескольких GPU?
Хотя технически Premiere Pro может использовать сразу несколько видеокарт, это дает, как показывает наш опыт, крайне незначительную прибавку к производительности. И практически во всех случаях одна видеокарта более высокого класса обеспечивает лучшую производительность, чем несколько видеокарт классом ниже.
Нужна ли для Premiere Pro видеокарта Quadro?
Premiere Pro отлично работает с видеокартами Quadro, но для большинства пользователей оптимальный вариант – карта GeForce. Не только потому, что карты GeForce намного дешевле, но и потому, что в Premiere Pro они способны обеспечивать производительность на уровне Quadro и даже выше. Однако у видеокарт Quadro есть два основных преимущества – они располагают большим объемом VRAM (что полезно при работе с разрешением 8K и выше) и, как показывает практика, работают несколько более стабильно в условиях длительной нагрузки. Для большинства пользователей эти преимущества не так важны на фоне гораздо более высокой стоимости карты, поэтому мы, как правило, рекомендуем карты GeForce.
Какие видеокарты поддерживают аппаратное декодирование в Premiere Pro?
Поддержка аппаратного декодирования силами GPU в Premiere Pro зависит не только от видеокарты, но и от кодека, разрядности (глубины) цвета и оригинального разрешения исходного видеоматериала. Это достаточно сложная тема, выходящая за рамки данной статьи. Подробную информацию по этой теме можно найти в специализированных обзорах.
Premiere Pro лучше идет на видеокартах NVIDIA или AMD?
Практика показывает, что Premiere Pro систематически лучше работает с картами NVIDIA GeForce/Quadro, чем с сопоставимыми по цене аналогами от AMD серий Radeon/Radeon Pro. Поэтому мы рекомендуем для Premiere Pro видеокарты NVIDIA.
Как обеспечить поддержку 10-битных дисплеев с HDMI или SDI для работы с Premiere Pro?
В наших рабочих станциях для Premiere Pro все видеокарты поддерживают 10-битные дисплеи, но если для вас принципиальное значение имеет точность цветопередачи, мы рекомендуем использовать PCI-E карты Blackmagic Decklink Mini Monitor 4K или Studio 4K 6G-SDI. Эти карты для видеомониторинга разработаны специально для обеспечения передачи на дисплей видеосигнала с неизменными параметрами, поэтому они дают самое лучшее качество изображения с максимально точной цветопередачей. Но имейте в виду, что для реализации всех преимуществ этих карт вам понадобится специализированный, хорошо откалиброванный дисплей, способный поддерживать частоту кадров и разрешение вашего проекта.

Оперативная память (RAM)
Хотя в каждом конкретном случае требуемый объем оперативной памяти будет зависеть от продолжительности и сложности видеоклипа, а также от используемого кодека, для Premiere Pro мы обычно рекомендуем не менее 32 ГБ. Однако в Premiere Pro задействуемый объем памяти может быстро вырасти прямо в процессе работы, поэтому нужно иметь такой объем системной памяти, которого вам гарантированно хватит. Также имейте в виду, что если вы часто работаете с несколькими программами одновременно, каждая потребует свою законную порцию памяти, поэтому запас RAM в вашем компьютере должен быть еще больше.
Сколько памяти нужно для Premiere Pro?
Точная цифра зависит от ваших конкретных задач; среднестатистические рекомендации с учетом разрешения приведены в таблице ниже.
| Разрешение контента | 1080p | 4K | 6K/ 8K и выше |
| Минимальный необходимый объем RAM | 32 ГБ | 64 ГБ | 128 ГБ |

Подсистема хранения данных (дисковые накопители)
При сборке рабочих станций для редактирования видео на подсистему хранения данных обычно не обращают должного внимания. Однако, несмотря на то, что практически весь процесс обработки видеоданных может осуществить центральный процессор или видеокарта, если накопитель не способен поддерживать их темп, то уже не имеет значения, насколько быстро работают вышеупомянутые компоненты. Аспект подбора накопителей осложняется тем, что вам нужно не просто выбрать диск определенного типа из того разнообразия, которое представлено на рынке сегодня, а подобрать такую конфигурацию накопителей, которая обеспечит максимальную производительность в Premiere Pro.
Диски какого типа лучше подходят для Premiere Pro?
Существует три основных типа дисковых накопителей, которые можно использовать в рабочих станциях для редактирования видео: SSD с интерфейсом SATA, SSD с интерфейсом NVMe и традиционные жесткие диски (HDD). Из этих трех типов традиционные жесткие диски – самые медленные, но они же и самые дешевые, а также предлагают намного большие емкости по сравнению с любыми SSD. Благодаря этим качествам они являются отличным решением для долговременного хранения исходных материалов и готовых проектов, но в большинстве случаев плохо подходят для чтения/записи данных непосредственно в ходе работы.
SATA SSD – в несколько раз быстрее жестких дисков, но и стоят они намного дороже. Эти диски отлично подходят для широкого диапазона задач: на них можно записать операционную систему и приложения, материалы и проекты, над которыми вы в настоящий момент активно работаете, а также использовать для временного хранения черновиков и копий медиаданных из буфера обмена.
NVMe SSD выпускаются в двух форм-факторах – M.2 и U.2 (2.5 дюйма) – но в любом из этих форматов работают значительно быстрее, чем SATA SSD. Они несколько дороже SATA SSD, но зато могут работать до 12 раз быстрее! Однако в большинстве случаев фактическую прибавку к производительности от перехода на NVMe SSD вы не заметите, потому что современные SATA SSD уже достаточно быстрые для того, чтобы не становиться «бутылочным горлышком» системы, снижая ее общую производительность. Единственный случай, в котором мы рекомендуем NVMe SSD как целесообразную опцию для Premiere Pro – высокий битрейт исходного контента (2000 Мбит/с и выше).
Какая конфигурация накопителей будет лучше всего работать в Premiere Pro?
Хотя вы можете просто установить в компьютер один диск, мы рекомендуем использовать в рабочих станциях от двух до четырех накопителей – в зависимости от вашего бюджета и желаемого уровня производительности:
1) Основной накопитель (SSD SATA/NVMe) – для операционной системы и программных приложений – содержит операционную систему и приложение Premiere Pro. В качестве основного накопителя однозначно рекомендуется использовать SSD, поскольку он обеспечивает быстрый запуск ОС и программ; для получения небольшого преимущества в скорости можно даже провести апгрейд основного накопителя в пользу более быстрого NVMe SSD. 2) Вторичный накопитель (SSD SATA/M.2 NVMe) – для проектных файлов. Если позволяют средства, целесообразно перенести проектные файлы и дисковый медиакэш на отдельный (вторичный) накопитель. Большинство пользователей устроит стандартный SATA SSD, но если вы работаете с RAW-материалами с высоким битрейтом, то получите заметную прибавку к производительности, используя диск M.2 NVMe. 3) Третий (опциональный) накопитель (SSD SATA/M.2 NVMe) – для черновиков/медиакэша. Использование отдельного накопителя для черновиков и медиакэша позволит существенно ускорить процесс редактирования композиций, включающий многочисленные воспроизведения и правки. Здесь также может быть целесообразен апгрейд до более быстрого диска NVMe, хотя на практике разницу в скорости вы скорее заметите в других приложениях, таких как After Effects. 4) Опциональный накопитель для долговременного хранения данных (жесткий диск) – для долговременного хранения данных, где не требуются высокие скорости SSD, отлично подойдет вместительный традиционный жесткий диск, у которого гигабайт емкости стоит значительно дешевле, чем у SSD.
Можно ли редактировать в Premiere Pro проекты с внешнего диска?
Технически это возможно – вы можете хранить свои материалы и проекты на внешнем накопителе и редактировать их прямо с него (или на нем). Однако это – самый распространенный источник проблем с производительностью и стабильностью системы, о котором нам приходилось слышать от наших клиентов. Мы настоятельно рекомендуем иметь в компьютере достаточно емкий внутренний диск, на который можно было бы перенести все нужные материалы перед их редактированием. Внешний диск – отличное решение для хранения архивов и резервных копий, но для работы непосредственно с него – далеко не идеальное.

Аудиокомпоненты
Хотя не все видеоредакторы придают большое значение звуковой составляющей, качественная аудиосистема – крайне важный компонент любой рабочей станции для редактирования видео. Вариантов здесь много: аудиочип, встроенный в материнскую плату, дискретная звуковая карта PCI-E или цифро-аналоговый преобразователь (DAC) USB.
Подходит ли для Premiere Pro встроенное аудио?
За последние годы качество звука, обеспечиваемое встроенными аудиокомпонентами материнских плат, резко выросло. Однако, поскольку аудиочип размещается на той же печатной плате (PCB), что и остальные компоненты материнской платы, это может вызывать помехи, ухудшающие качество звукового сигнала. Это не проблема, если вы используете цифровые стереовыходы или наушники 5.1, но при использовании обычных наушников или аналоговых динамиков качество звука может быть хуже, чем могут обеспечить дискретные аудиокомпоненты.
Что лучше использовать для Premiere Pro – звуковую карту PCI-E или преобразователь USB?
В настоящее время цифро-аналоговый преобразователь USB – наилучший вариант для рабочих станций для редактирования видео. Он не только обеспечивает отличное качество звука, но также хорошо совместим с Premiere Pro в части драйверов, и к тому же предлагает широкий диапазон опций входа и выхода. Звуковые карты тоже обеспечивают отличное качество звука и стоят сравнительно недорого, но их программное обеспечение часто неоправданно «раздуто», что может вызывать конфликты с драйверами Premiere Pro.
НЕКОТОРЫЕ ФАКТОРЫ ВЛИЯЮЩИЕ НА ПРОИЗВОДИТЕЛЬНОСТЬ МОНТАЖНОГО КОМПЬЮТЕРА
Начиная с версии CS5, Adobe Premiere и After Effects могут использовать вычислительные ресурсы видеокарт. Наличие такого функционала зависит от сочетания версии видеокарты, версии драйверов, версии программы и их настроек.
Техническая возможность использовать GPU ускорение не значит, что программа вместо CPU начнет работать на GPU. На GPU может решаться ряд вычислительных задач. Если в процессе работы на таймлайне или экспорта таких задач не возникает, то GPU в работе программы не участвует.
В этой статье описывается: а) как включить все имеющиеся аппаратные ресурсы, б) как организовать рабочий процесс так, чтобы максимальное число вычислительных задач выполнялось на GPU.
Adobe Premiere прямо поддерживает возможности GPU ускорения практически всех видеокарт NVidia, имеющих CUDA и минимум 1 Гб памяти. Чипсеты AMD(ATI) поддерживаются Премьером через OpenCL начиная с версии CS6 для Mac (6750M, 6770M), фактически с CC. Из чипсетов Intel поддержка началась с ноутбучных Intel Iris 5100 и Iris Pro 5200 через OpenCL в Premiere СС 2014 (версия 8.0). На Windows текущие версии Премьера поддерживают все актуальные GPU этих трех производителей, на Mac в текущих версиях системы видеокарты NVidia не работают.
Плагины, например Magic Bullet Looks, Elements3D — это отдельные программы и они могут использовать или не использовать GPU, независимо от настроек программ Adobe.
Что даёт GPU ускорение
Работу Adobe Premiere упрощенно можно рассматривать как следующий конвейер: чтение файлов с диска > декодирование сжатого видео во внутренний формат представления видео в памяти > обработка на таймлайне > сжатие видео кодеком > запись файла на диск. Операции чтения/записи не зависят от GPU и CPU, они зависят от скорости дисков. Скорости современных HDD и SSD в разы превышают необходимую величину для видеоформатов со сжатием, и выполняются без участия процессора, т.е. их влияние на производительность для собственно не заметно.
Графический процессор видеокарт (GPU) при монтаже видео может использоваться на оставшихся трёх операциях. Эти операции выполняются последовательно и независимо. Последовательно означает что каждый кадр проходит все этапы конвейера от первого до последнего, независимо означает что скорость работы на каждом этапе не зависит от других, т.е. если на каком-то этапе кадр обрабатывается долго, то на другом этот кадр может обрабатываться мгновенно. Всё вместе это означает что если на каком-то этапе скорость низкая, то другие будет будут простаивать в ожидании. Задача оптимизации не ликвидация простоев, а минимизация задержек — не нужно искать чем загрузить простаивающий блок, нужно определить и добавить мощности там, где полная нагрузка и мощности не хватает.
Для выполнения этих операций у GPU есть независимые аппаратные блоки для: декодирования распространённых форматов (nvdec/vce/qsv); обработки изображения на универсальных вычислительных ядрах gpu (шейдеры, CUDA); кодирования в распространённые форматы (nvenc/vce/qsv). Если на видеокарте этих блоков нет, или они есть, но в Премьере нет их поддержки, то операции выполняются на центральном процессоре.
Наибольшее влияние на производительность оказывают:
1) геометрические трансформации над видео (изменения размеров, вращение, преобразование полей, преобразование кадровой частоты), преобразование цветового пространства, цветокоррекция, прочие манипуляций над изображениями.
2) аппаратное кодирование видео, что злободневно для форматов h.264, h.265
Например, при простом монтаже видео встык, без эффектов и последующем кодировании в h264, аппаратное ускорение по первому способу не даст никакого ускорения т.к. видео остаётся без изменений. Но если задействовать второй способ (есть аппаратное кодированием Intel Quick Sync/Nvidia/AMD или установлен плагин экспорта voukoder или ему подобный), то скорость экспорта вырастет в разы. Подробнее про аппаратное кодирование здесь.
Другой пример, монтаж 4K видео с цветокоррекцией, Warp Stabilizer, шумодавом Neat Video с последующим экспортом в MPEG-2. В ускорении по первому способу Warp Stabilizer выигрыш будет небольм, работа Neat Video ускорится, а вклад GPU на операциях изменения размеров и цветокоррекции ускорит общий результат в разы; второй способ эффекта не даст по причине отсутствия аппаратного ускорения в MPEG кодировщике.
Все блоки кодирования и декодирования на видеокартах высокоскоростные и отличаются в основном поддерживаемыми разрешениями и цветовыми пространствами. Скорость работы шейдеров прямо пропорционально их количеству и тактовой частоте, причем частоты на видеокартах примерно на одном уровне, а количество ядер сильно различается. Важно отметить, что наиболее производительные GPU Intel примерно в 20 раз уступают по производительности флагманам NVidia и AMD, но превосходят их старые модели.
Декодирование материала
Рассмотрим третий способ использования GPU видеокарты — это декодирование исходного материала. Эффект будет при работе на таймлайне. Это никак не ускорит работу с тяжёлыми эффектами, но будет полезно для случаев когда процессор не успевает распаковывать тяжёлое видео — 4K60, 1080p50 h264/HEVC видео с высоким битрейтом (100+ mbps). Заметнее всего это будет на слабых ноутбуках. Такой функционал добавлен для процессоров Intel с QSV начиная с 2015.3, позже появилась и для NVidia и AMD. Также есть бесплатный плагин Cinegy Turbocut для видеокарт NVidia. Современные топовые процессоры Intel и Ryzen, могут декодировать h264 видео быстрее QSV, поэтому отключение декодирования может дать ускорение работы в некоторых случаях, в других случаях аппаратное декодирование позволит разгрузить CPU. Это зависит от конкретного проекта и конкретного материала.
Mercury Playback Engine GPU Acceleration
Для профессиональной работы принципиальна скорость с которой обрабатывается видео. При работе на GPU все манипуляции c изображением отвечают вычислительные ядра видеокарт. Скорость счета на CUDA на таких операциях как перекодирование из 4K в 1080p возрастёт примерно в 5-6 раз. Цветокоррекция также сильно зависит от GPU. За счет использования вычислений с высокой точностью, качество изображения оказывается значительно лучше, чем при работе на центральном процессоре. Таким образом, нужно чтобы видео рендер обязательно был Mercury Playback Engine GPU Acceleration CUDA или OpenCL (включается в File|Project settins|General).
Включение GPU в старых версиях
На текущий момент программа автоматически определяет наличие подходящей видеокарты. Однако есть нюансы:
— Adobe постепенно отказывается от поддержки старых моделей видеокарт (это связано с тем что производители видеокарт не выпускают новые драйвера);
— стоит версия Премьера которая вышла раньше чем видеокарта;
— по той или иной причине старые версии Premiere могли не определяет наличие ускорения и не включают его.
Можно попробовать подсказать Премьеру вручную. Если ваша NVidia видеокарта не определена как имеющая GPU ускорение, и в панели Project Settings вместо GPU Acceleration доступен только Mercury Playback Engine Software Only:
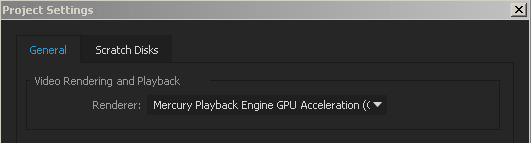
то нужно прописать её в файле C:Program FilesAdobeAdobe Premiere Pro CS6cuda_supported_cards.txt. Список официально поддерживаемых видеокарт ATI (Radeon) находится в файле opencl_supported_cards.txt и может быть таким же образом дополнен вручную. В Premiere СС Adobe разрешила поддержку всех CUDA и OpenCL чипсетов, достаточно было при первом запуске зайти в эту панель настроек и включить GPU вручную. Прописывать руками теоретически не требуется, практически же, если Premiere СС не увидит вашей видеокарты, вам нужно будет самостоятельно создать этот файл и вписать в него свою видеокарту (пример файла NVidia CUDA, Radeon OpenCL).
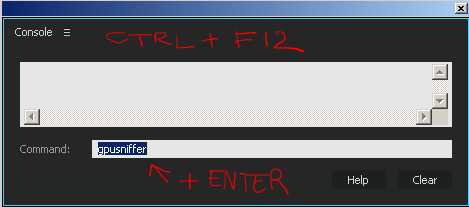
Легко проверить причину отсутствия ускорения можно вызвав консоль (Ctrl+F12) и выполнить в ней команду GPUsniffer. В текстовой выдаче будет причина: * Not chosen because of insufficient video memory — мало памяти на видеокарте, * Not chosen because of old driver — старый драйвер видеокарты и т.д.
Если у вас старая видеокарта, которая не поддерживается новыми драйверами, то придётся работать на более старой версии Премьера. Также СС2015 и 2017 могут не увидеть видеокарты Kepler после первого запуска программы после загрузки, это связано с тем, что модуль Премьера, инициализирующий видеокарту не успевает отработать, до запуска ядра премьера. Нужно просто выйти из премьера и запустить его ещё раз. С драйверами AMD Radeon Crimson не будет GPU ускорения у старых карт AMD Radeon HD 7xxx и более ранних.
Adobe Premiere CS3, CS4 аппаратное ускорение CUDA/OpenCL не поддерживают и прописывать в них видеокарту бессмысленно.
Производительность
В работе эффектов есть своя особенность: если среди наложенных на клип эффектов есть один, не поддерживающий GPU ускорение, то все остальные эффекты так же переключаются в режим CPU. Adjustment layer это касается в полной мере.
на этой картинке показано, как в Premiere отмечены эффекты с GPU ускорением
Ниже идут не рекомендации по покупке видеокарты, а общая информация о связи между производительностью центрального процессора и его способностью загрузить работой все ядра на видеокарте:
AMD FX 6 или 8 ядерный — 384 или больше
Intel dual core — 96 или больше
Intel core quad — 192 или больше
Intel I7 первого поколения — 384
Intel I7 Ivy Bridge — 1344
Intel I7 Coffee Lake/6 — 2944
Ядер у GPU может быть меньше, но редактирование тогда замедлится.
Если у вас старый компьютер, например quad core на 2.0 ГГц с 4-мя гигабайтами памяти, покупать GTX-1060 бессмысленно. Для такой системы лучше добавить памяти и использовать видеокарту с примерно 300 cuda ядрами. Если у вас совсем слабый Core Duo, то на рынке (китайцы, eBay) есть возможность задёшево приобрести б/у xeon перепиленный под ваш сокет. Также хорошо показали себя китайские материнские платы с многоядерными Xeon v3/v4.
Экспорт
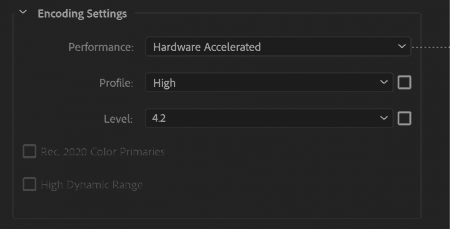
Для аппаратного кодирования h.264 есть следующие варианты:
1. С Pemiere CC 2020 версии 14.2 штатно поддерживает аппаратные возможности Intel/NVidia/AMD, нужна windows 10. Если премьер версии 2017.1 и новее, то при наличии процессора Intel c Quick Sync будет аппартное кодирование с Intel QSV.
2. Плагин Cinegy Turbocut поддерживает кодирование и декодирование h264/h265 средствами NVidia
3. Плагин voukoder (NVidia/AMD/Intel) выполняет кодирование видеокартой в формат h264/h265
4. Воспользоваться внешними аппаратными кодировщиками через плагин Advanced Frame Server.
5. Для Premiere CS 5.x, 6.x установить пакет Rovi TotalCode 6.03 включающий в себя кодек h.264 с поддержкой CUDA (нужны старые драйвера, не работает с видеокартами архитектуры Kepler и новее, т.е. 6хх и более свежие серии видеокарт не поддерживаются).
Для экспорта в формате mpeg и другие аппаратного кодирования у Премьера нет.
Версии Premiere и производительность
По мере мере появления и развития новых функций, они показывают более высокую производительность.
Тестируем CC 7.2 vs СС 2015.1 на эффекте Lumetri с одним LUT .cube.
Lumetri в Premiere CC в отличие от CC 2015 ускорение GPU еще не использует, но интересно, что и в чисто софтварном режиме CC 2015 оказывается быстрее:
cc7.2 GPU ON, 3.4 fps CPU 35%
cc7.2 GPU OFF 2.9 fps CPU 45%
cc9.1 GPU ON, 25 fps CPU 22% GPU 8%
cc9.1 GPU OFF 3.2 fps CPU 43%.
Обратной стороной новых версий могут оказаться более высокие требования к ресурсам. Это может проявляться как различные сбои в работе над проектом, и при экспорте на слабых конфигурациях.
Изменения в программе не всегда идут на пользу производительности. До версии СС 2014 Multicam работал нормально, а с этой версии возникли серьезные проблемы с падением производительности при монтаже материала с межкадровым сжатием при длине проекта больше 5-10 мин. В СС 2019, с введением GPU преобразования формата цвета в модуле ImporterMPEG, выросла нагрузка на GPU и расход памяти GPU.
Premiere и память:
Раньше Premiere был не так критичен к размеру памяти. Сейчас для нормальной работы нужно 32 Гб и больше. В свое время Премьер мог работать на 4 Гб, в этом случае адобовские программы могут использовать для своей работы максимум 2.5 Гб. Этого было достаточно для простого монтажа DSLR видео. На более сложнных проектах, например со стабилизацией Warp Stabilizer, шумоподавлением Neat Video, цветокоррекцией Lumetri, кодированием в h.264, компьютер мог серьезно подзависать, да так, что мышь притормаживает. Если посмотреть в такие моменты в диспетчер задач, становится видно что система уходит в глубокий своп, хотя может быть свободно и 1 Гб памяти. Сейчас Премьер при нехватке памяти чаще всего аварйино завершает свою работу.
Выход в такой ситуации может быть следующий: Edit/Preferences/Memory — Optimize rendering for: Memory. При монтаже без обработки можно попробовать выключить опцию Maximum bit depth (при работе на GPU эта опция включена всегда, независимо от выбора пользователя. При работе на CPU её отключение отрицательно влияет на качество любой цветокоррекции).
Экспортировать при нехватке памяти можно через Adobe Media Encoder (кнопка Queue), после чего можно закрыть Premiere.
Также можно отключить системную службу Superfetch, которая занимается опережающим кешированием, что при нехватке памяти бессмысленно и вредно.
У версий Premiere начиная с 2017 малый объём физической памяти может быть проблемой, часто поступали жалобы что «Premiere вылетает посреди экспорта». В такой ситуации может помочь существенное увеличение файла подкачки. Поскольку активное использование файла подкачки не может способствовать повышению производительности, мы этого избегаем. Сначала можно попробовать оптимизировать эффекты, просчитать их, попробовать сделать промежуточный эксперт в более простой кодек (cineform, prores, dnx, cinegy danieli).
Количество ядер процессора и hyperthreading на требования к памяти не влияют, в чём легко убедиться, отключая ядра от процесса Adobe Premier Pro.exe в Task Manager.
Если у вас много системной памяти, не отдавайте её всю программам adobe: при работе активно кэшируются дисковые операции, и наличие свободной системной памяти ускорит работу — если системе не хватает памяти, то windows начинает активно использовать своп (файл подкачки), а это сильнейший удар по производительности.
Adobe Media Encoder
В программе MediaEncoder, CUDA ускорение появилось начиная с апдейта 7.1 для Media Encoder CC от 10/31/2013. Чтобы оно работало, должен быть выбран соответствующий рендер.
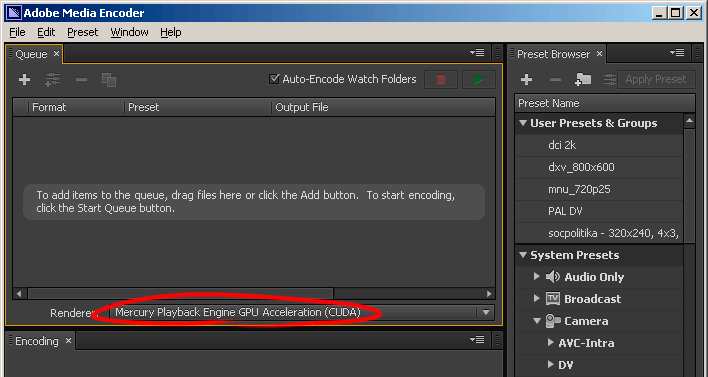
Если ваша NVidia видеокарта имеет CUDA, но невозможно выбрать рендером Mercury Playback Engine GPU Acceleration, то нужно вручную создать файл C:Program FilesAdobeAdobe Media Encoder CC 2014cuda_supported_cards.txt и прописать вашу видеокарту там. Ситуация с Радеонами аналогичная.
Нужно понимать что GPU ускорение собственно у Media Encoder и настройки GPU в проекте Premiere/AfterEffects это не одно и то же. Настройка render engine в AME включает GPU ускорение если у вас входной формат отличается от выходного, например проект в Премьере 1080p 50 fps и для конечного файла выбрано 1280p 25 fps., а если размеры, кадровая частота и цветовые пространства совпадают, то ничего не ускоряется.
То как, будут просчитываться эффекты внутри проекта Premiere/AfterFX, процессором или видеокартой, зависит не от кнопки Renderer показанной выше, а в первую очередь от того как настроен проект в Premiere. Должно быть включено GPU ускорение, применены эффекты с GPU ускорением, tckb d’aatrnf[ tcnm yfcnhjqrb работы на CPU/GPU, то выбрано GPU и т.д. И что важно, в панели Preferences у MediaEncoder нужно выключить опцию Import sequences natively.
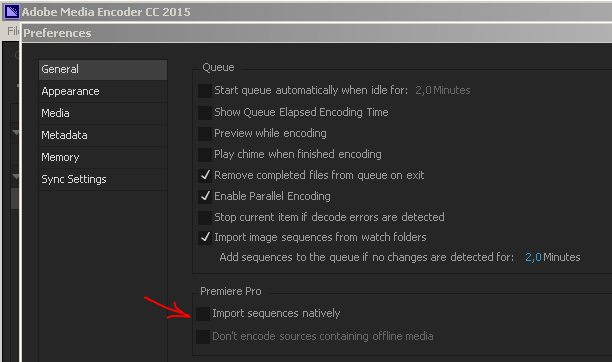
При правильной настройке скорость экспорта из Premiere и AME будет одинакова. В случае использования аппаратного декодирования, оно должно быть включено в обеих программах.
Как контролировать работу GPU
Проверить как фактически используется чипсет видеокарты (GPU) можно в Диспетчере задач Windows 10+ и программой GPU-Z. GPU-Z показывает галочками имеет ли ваша NVidia видеокарта CUDA, или ваш Radeon OpenCL, а во время рендера хорошо видно как загружается работой GPU вашей видеокарты (GPU Load). Загруженность блоков кодирования/декодирования показывает Video Engine Load. Пожалуйста, учитывайте, что другие программы запущенные в системе, а также плагины (например Magic Bullet Looks) могут самостоятельно и независимо от настроек программ Adobe нагружать GPU и это тоже будет отображаться.
Современные видеокарты кроме своей памяти, могут использовать память на материнской плате, иногда это нужно, например для пересылки данных видеокарте: процессор подготавливает массив данных, кладет их разделяемую память и сообщает о них видеокарте, далее видеокарта используя механизмы прямого доступа копирует их свою память и там с ними работает, ни процессор, ни системная шина не нагружаются. Однако в условиях когда память на видеокарте заканчивается, видеокарта начинает работать в разделяемой памяти на материнской плате. Это сильно медленнее, и к тому же такая конкуренция замедляет процессор. Поэтому если использование памяти в GPU-Z подбирается к 90% то нужно что-то предпринимать (упрощать проект, покупать новую хорошую видеокарту). В Диспетчере задач Win10 также можно наблюдать за тем как используется Shared (разделяемая) память во вкладке GPU.
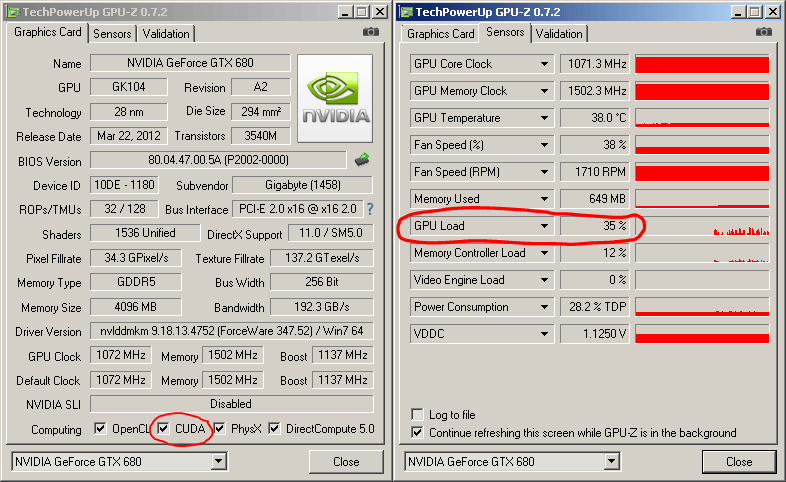
CUDA и ускорение работы After Effects:
При работе в After Effects, программа может использовать ресурсы видеокарты следующими способами:
— ускорение 2D интерфейса программы — работает на всех видеокартах;
— OpenGL — есть практически на всех видеокартах, ускоряется превью (Fast Draft), OpenGL плагины (например Element 3D);
— альтернативное ядро просчета 3D слоёв (с камерой, источниками света) именуемое Ray-traced 3D — только для видеокарт NVidia.
Начиная с AE 14.0 появился ещё один рендер для 3D слоёв — встроенное ядро Cinema 4D.
Постепенно появляется GPU ускорение у встроенных эффектов: у версии 14 это Lumetri, Fast Blur, Brightness and Contrast, Find Edges, Hue/Saturation, Mosaic, Glow, Tint и Invert.
При экспорте After Effects выполняет работу в следующем порядке: сначала просчитывается кадр на таймлайне (все слои со всеми эффектами один за одним, снизу вверх), потом просчитанный кадр сжимается (кодируется) в формат выходного файла. На первом этапе AE использует описанные выше доступные ускорения видеокарты, на втором этапе ситуация полностью зависит от кодеков и описана в секции по Премьеру.
В любом случае, для After Effects нужен быстрый центральный процессор и много памяти (16 Гб а лучше 32 и более), без этого наличие мощной видеокарты не даст никакого эффекта, кроме того, многие тяжелые плагины просто не используют CUDA и работают только на центральном процессоре или на универсальном ускорении OpenGL. В отличие от Премьера, наличие GPU ускорения на видеокарте ускорит работу в меньшем количестве проектов.
Разница между OpenGL и CUDA
Аппаратное ускорение видеокарт обеспечивается специальными блоками на кристалле GPU: Render output units (ROP), Texture mapping units (TMU), Unified shaders (CUDA ядра). Существуют две технологии использования GPU видеокарт: OpenGL и CUDA (для видеокарт от ATI и Intel аналог CUDA называется OpenCL).
OpenGL описывает трехмерную сцену целиком, и это описание никак не зависит от видеокарты, но его средствами невозможно выполнить все функции After Effects. Производительность OpenGL прежде всего зависит от количества и мощности ROP и TMU блоков занимающихся трехмерной визуализацией. Также OpenGL отвечает за 2D графику в системе — за ускорение пользовательского интерфейса (Hardware BlitPipe), управление видеорежимами, операции с видеопамятью. Работающий через OpenGL режим Fast Draft окна Composition оптимизирован для очень быстрого предварительного просмотра в черновом качестве.
С точки зрения работы в AE, функций OpenGL совершенно недостаточно для его использования при финальном рендере, но, для плагинов которые его используют, его производительность имеет очень большое значение.
CUDA означает прямое программирование ядер GPU, это прямой полный доступ к вычислительной мощи видеокарты. Упрощено говоря, много CUDA ядер быстро обрабатывают очень много цифр, но с изображением как с 2D или 3D сценой они не работают. Какое-то подобие функциональности OpenGL для CUDA сделано компанией NVidia через библиотеку OptiX, где основная программа работающая на CPU, выполняет математические расчеты на шейдерах CUDA. Рендер через эту библиотеку в After Effects и называется Ray-traced 3D. Ray-traced 3D поддерживает не все функции After Effects, но на подходящих композициях он может многократно превзойти по скорости CPU рендер. Будет выигрыш или нет, лучше определить путем тестового рендера вашего рабочего проекта.
С точки зрения работы в AE, на композициях с 3D слоями это может дать хорошую прибавку к скорости, также CUDA и OpenCL могут напрямую использоваться плагинами.
Поддерживает ли видеокарта OpenGL и CUDA
OpenGL поддерживается всеми графическими ускорителями NVidia, AMD, Intel. Для Fast Draft требуется OpenGL версии 2.0 или выше, и Shader Model 4.0 или выше. Как правило, с этим проблем не возникает. CUDA версия драйвера должна быть 4.0 или выше (для СС нужна версия 5.0+). Версии можно проверить в EDIT/Preferences/Preview/GPU Information.
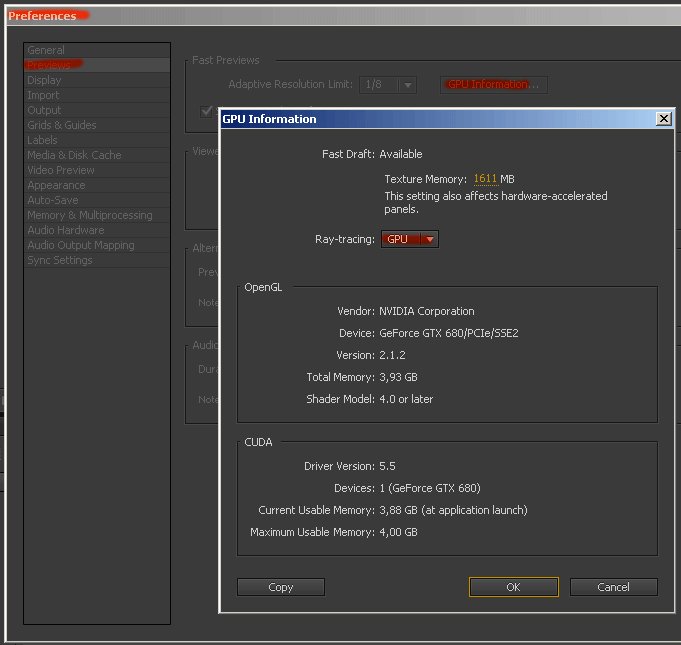
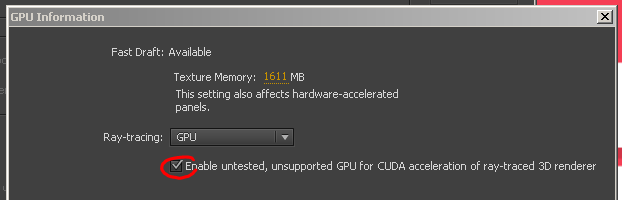
Если версии ниже, то надо обновить драйвера с сайта NVidia. Если не помогло, то пора покупать новую видеокарту. Если у вашей видеокарты есть CUDA, но GPU ускорение не доступно, а возможен только software режим, то можно вручную добавить свою видеокарту в файл C:Program FilesAdobeAdobe After Effects CS6Support Filesraytracer_supported_cards.txt. Для After Effects СС и новее достаточным может оказаться включить галку Enable untested GPU. в панели EDIT/Preferences/Preview/GPU Information
Ray-traced 3D
3D рейтрейсный рендер Ray-traced 3D появился начиная с CS 6 (версия 11.0.2 и новее), он обсчитывает на видеокарте 3D слои, камеру, источники света в композиции, в которой он выбран рендером. Поддержаны только CUDA GPU видеокарт NVidia. Есть особенности работы: финальный рендер может стать в разы быстрее, или может оказаться медленнее классического CPU рендера, в зависимости от композиции и видеокарты. Также при включении графического ядра Ray-traced 3D параллельно ускоряется отображение в окне Composition при редактировании проекта.
Есть ограничения: GPU рендер не поддерживает ряд функций программы связанных с режимами наложения, track matte, и ряд эффектов, например Pin Tool, т.е. подходит не для всех композиций.
В версиях до CC 2015.1 не поддерживаются чипсеты Maxwell — GeForce GTX 750Ti, вся серия 9×0. В 2017.2 не поддерживаются чипсеты Pascal. Видимо Adobe не успевает обновлять лицензию на чужую библиотеку, но нам ничто не мешает сделать это вручную, подменив optix.1.dll (скачать OptiX 3.9) в папке Adobe After Effects CC 20xx/Support Files.
Как альтернативу Ray-traced 3D, в проектах можно использовать плагины Video Copilot Element 3d, Zaxwerks 3d Invigorator, Mettle ShapeShifter, которые быстрее и мощнее чем Ray-traced 3D. В версии 14 появился встроенный рендер Cinema 4D.
Для включения Ray-traced 3D нужно:
1. Включить его в AE, зайдя в меню EDIT/Preferences/Preview/GPU Information (картинка приведена выше)
2. Указать его для каждой композиции в которой вы решите его использовать:
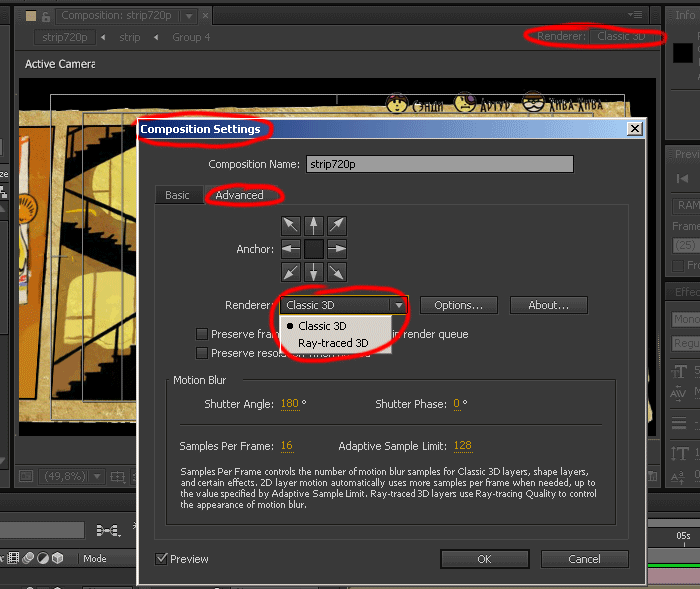
ВАЖНО ПОНИМАТЬ . — CUDA (Ray-traced 3D) в AfterEffects обрабатывает только 3D слои в композиции для которой рендером указан Ray-traced 3D. 2D слои в любом случае обрабатываются рендером Classic 3D. Если в панели EDIT/Preferences/Preview/GPU Information выбран CPU, то независимо от указанного в композиции рендера, включится Classic 3D.
Применение CUDA не гарантирует тотального ускорения: если из 2D слоя сделать 3D и включить Ray-traced 3D, то CUDA включится, но скорость упадёт, потому что на трансформации простых элементов в пространстве Classic 3D оказывается быстрее. Но если усложнить сцену: добавить источники света, тени и глубину резкости, то производительность Classic 3D резко падает и Ray-traced 3D станет уверенно быстрее. Таким образом, Ray-traced 3D нужно устанавливать только для тех композиций проекта, где он даёт ускорение, при неправильном выборе рендер замедлится. Если в композицию вложен слой с другой композицией Ray-traced 3D, выбор рендера для них независим.
Разобраться как это работает лучше делая тестовые рендеры Ray-traced 3D/Classic 3D. Перед тестом не забывайте очистить кэши — Edit/Purge/All Memory & Disk Cache. Засекайте время и следите за нагрузкой CUDA. Контролировать нагрузку GPU можно в программе GPU-Z (значение GPU Load).
Всё это удобно и правильно — в проекте нужно комбинировать 3D элементы оптимизированные под ускорители видеокарт с 2D и 3D элементами использующими весь функционал After Effects.
Ускорение редактирования. Включение OpenGL
Чтобы при редактировании проекта задействовать рейтрейсное 3D ядро работающее через Cuda, нужно чтобы в панели EDIT/Preferences/Preview/GPU Information был выбран GPU.
Также есть возможность использовать ресурсы GPU через OpenGL, то есть задействовать возможности видеокарт AMD (ATI), Intel HD Graphics и тех же NVidia через программный интерфейс 3d ускорителей OpenGL. Это ускоряет работу при редактировании проекта: используется при просчете превью, для отрисовки интерфейса AE при редактировании проекта и некоторыми эффектами (эффекты Cartoon, Magic Bullet Looks и Colorista используют OpenGL как при редактировании, так и при экспорте).
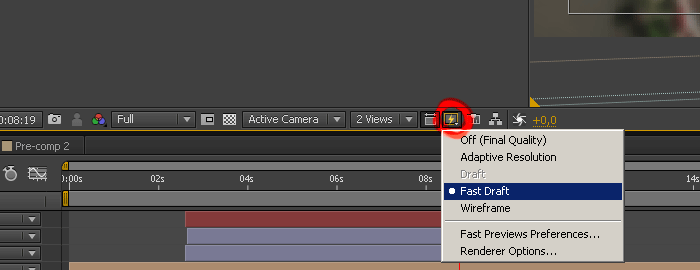
OpenGL для отображения в окне Composition при редактировании и для превью включается кнопкой Fast Preview / Fast Draft в окне Composition. В силу ограничений стандарта OpenGL, не все функции After Effects работают, поэтому Fast Draft применим не для всех проектов.
Другая опция ускоряющая работу в редактировании: включить Hardware Accelerate Composition (если у вас СС 2015, то нужна версия 13.6+): В меню Edit / Preferences надо выбрать Display, и включить Hardware Accelerate Composition. Эта опция отвечает за аппаратное комбинирование слоев и отрисовку элементов интерфейса в окне Composition (Hardware BlitPipe).
Многопроцессорность: ускорение финального просчета
У After Effects долгая история развития, ещё с тех времен когда программа называлась CoSa AfterFX и у компьютера был одни процессор с одним ядром. Соответственно не все функции программы, и не все внешние плагины умеют распараллеливать свою работу на несколько ядер. Эта проблема с каждой новой версией снимается, но для старых версий или использования старых плагинов может оказаться актуальной.
Больший объём памяти дает возможность использовать опцию Multiprocessing. Для её включения нужно в меню Edit / Preferences выбрать Memory & Multiprocessing. В середине появившегося окна включить Render Multiple Frames Simultaneously (рендерить несколько кадров одновременно). После этого появится возможность задать количество памяти доступное для каждого процессорного ядро для рендера. При желании выберите значение исходя из установленного количества памяти и числа ядер CPU. В случае если памяти не хватит After FX автоматически уменьшит количество задействованных ядер. Обратите внимание, что начиная с Media Encoder и AE СС 2015.0 эта опция отключена.
В некоторых случаях эта опция позволяет ускорить рендер, но за счет большего расхода памяти. При финальном рендере вдобавок к имеющейся в памяти копии After Effects будут запущены дополнительные копии по числу задействованных ядер CPU, только без пользовательского интерфейса. То есть, на 4 ядерном процессоре с Hyper-threading в памяти окажется 9 копий After Effects. Надо понимать, что работать в 8 раз быстрее от этого AE не станет: если какой-то эффект умеет распараллеливать свою работу на несколько ядер просчитывая один кадр, то ускорения от Multiprocessing не будет, потому что чтобы обрабатывать одновременно 8 кадров, нужно подготовить в 8 раз больше информации, в 8 раз больше пересылать информации по памяти и согласованно управлять 8-ю потоками обработки, например для обработки фотографии в 17 мегапикселей резервируется порядка 1 Гб памяти, следовательно, для восьми потоков нужно 8 Гб. Это лишняя непроизводительная нагрузка. Если же при просчёте эффекта задействуется только одно ядро, а остальные простаивают, то дать для просчета каждому ядру по кадру будет безусловно эффективным. Реальная эффективность этого способа зависит от многих условий и лучше проверять опытным путём, отслеживая загрузку процессора в Task Manager (Диспетчере задач). Adobe рекомендует при 8 ядрах запускать 4-6 потоков.
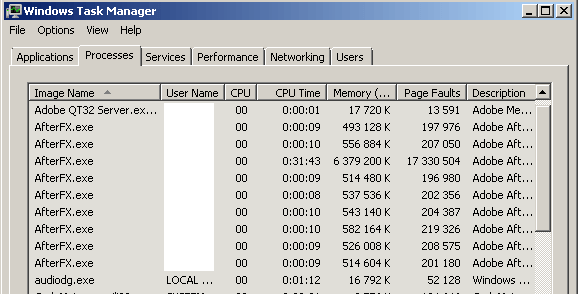
Сетевой рендер
After Effects позволяет настроить рендер по сети, на нескольких компьютерах. Прежде чем браться за это, надо помнить что использованные в проекте шрифты/кодеки должны быть установлены на всех машинах задействованных в рендере.
Экспорт в h264 и After Effects CC
Начиная с версии СС экспорт в h264, WMV и MPEG по умолчанию отключен. Причем с версии СС 2014 он отключен совсем. Это сделано по причине принципиальной невозможности использовать в After Effects двухпроходные кодеки. Для этих форматов разработчиками рекомендован экспорт через Adobe Media Encoder. В реальной работе практичнее всего напрямую экспортировать в какой-либо формат без межкадрового сжатия, например avi кодек UT video, qt кодек Cineform, PNG; а потом перекодировать в h.264.
Для версии After Effects CC остается возможность однопроходного h.264 кодирования, для чего нужно в настройках включить прямой экспорт в h264, и самостоятельно настроить Output Module в очереди рендера:
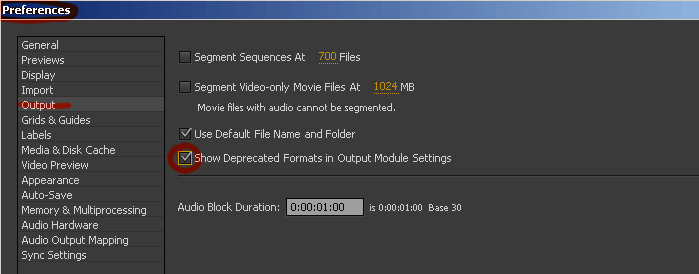
Остается возможность прямого экспорт в h264 через Quicktime.
Также можно установить плагины экспортв AfterCodecs или Voukoder основанные на ffmpeg.
Adobe Media Encoder
Adobe Media Encoder не поддерживает Render Multiple Frames Simultaneously — опцию в AE для ускорения просчёта, зато поддерживает много форматов экспорта, также в нём можно подключить кодеки с аппаратным ускорением кодирования.
В реальности, наибольшим недостатком AME, является то, что он не поддерживает Ray-traced 3D, и, что хуже всего, что при кодировании кадра кодеками с межкадровым сжатием, Media Encoder заставляет АЕ постоянно пересчитывать все предыдущие кадры в группе.
Резюмируя: прежде чем экспортировать через AME, попробуйте экспортировать небольшой кусок проекта напрямую и засеките время. Если при экспорте через AME скорость упадет, то практичнее экспортировать напрямую (например TIFF sequense, avi/UT video, mov/Cineform) и потом переконвертировать ваше видео в нужный формат.
Одновременная работа AE с другими программами Adobe
After Effects стремится кешировать все результаты просчета превью, и занимает всю доступную память независимо от её объема. Такое кеширование существенно ускоряет редактирование в AE, но недостаток памяти приводит к различным сбоям и аварийному завершению работы программ в самый неподходящий момент. Чтобы минимизировать это, при переключении между AE и Photoshop или Premiere, просто освободите память: Edit/Purge/All Memory.
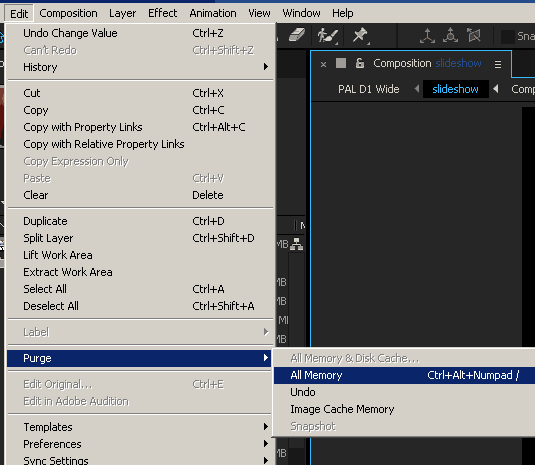
ОБЩИЕ ВОПРОСЫ
Память видеокарты
Нужен минимум 1 Гб памяти на видеокарте, и лучше если она будет DDR5. Память DDR3 пригодна для работы, но если покупать новую видеокарту, то разумнее взять DDR5. Для работы full HD формально с большим запасом достаточно 2 Гб, однако, когда один кадр компонуется из нескольких исходных кадров (картинка в картинке) или используются эффекты одновременно обрабатывающие несколько кадров (шумодавы и т.д.) расход памяти кратно возрастает. Если используется GPU ускорение, то вся эта память должна быть на видеокарте. Поэтому 2 Гб это разумный выбор, а 4 Гб это лучше и просто необходимо для UHD/4K видео.
OpenGL в Premiere
OpenGL Премьер не использует, OpenGL используют некоторые плагины. Поддержка OpenGL осуществляется на уровне системы. Если вы устанавливаете видеокарту, то вместе с её драйверами добавляется OpenGL ускорение. Настройки производительности осуществляются из утилит устанавливаемых вместе с драйверами видеокарты. Всё это хорошо знакомо геймерам.
Quadro
Единственное от чего зависит работа GPU ускорения в Премьере это число ядер и тактовая частота. Все видеокарты серий Quadro имеют в этом плане полные аналоги в серии GTX, которые стоят существенно дешевле. Таким образом покупая видеокарту смотрите на производительность и цену. На лейблы можно не смотреть, в Премьере это не работает.
Studio drivers
Никаких преимуществ Studio драйверов перед Game Ready на практике не обнаружено. Недостатков тоже.
Питание
Карты NVIDIA GeForce при полной нагрузке потребляют от 100 до 700 Вт (в паре или SLI).
Следует помнить что остальные компоненты системы тоже потребляют энергию. Вторым по потребляемой мощности идет центральный процессор, для quad core Q9650 это 65 Вт, в этом случае достаточно блока питания от 300 Вт. Или I7-930 потребляет до 130 Вт, и блока питания на 500 Вт, может не хватить.
| простой, Вт | экстремальная нагрузка, Вт | CUDA ядер | |
| GTX 460 | 80 | 160 | 336 |
| GTX 660 | 80 | 275 | 1152 |
| GTX 660Ti | 80 | 320 | 1344 |
| GTX 670 | 80 | 340 | 1344 |
| GTX 680 | 85 | 390 | 1536 |
| GTX 690 | 100 | 510 | 2х1536 |
| GTX 730 | 10 | 38 | 96 |
| GTX 760 | 95 | 300 | 1152 |
| GTX Titan | 109 | 335 | 2688 |
| GTX 960 | 105 | 270 | 1024 |
| GTX 980 | 110 | 390 | 2048 |
Охлаждение
Необходимо контролировать рабочую температуру видеокарты. Существует несколько программ позволяющих это делать. Например все тот же GPU-Z или HWMonitor (скачать можно с www.cpuid.com). При необходимости, организуется дополнительное охлаждение. Так же контролируйте температуру CPU.
Независимо от принимаемых мер, не реже чем раз в пол года надо чистить радиаторы и вентилятор от пыли.
Работа с несколькими GPU
Такие видеокарты как GTX 690, Titan по существу уже являются сдвоенными видеокартами. Premiere CC работает с ними, и, более того, работает если в системе несколько видеокарт, причем режим SLI не требуется, а значит можно использовать видеокарты разных серий. Этот режим работы также известен как MultipleGPU. Выигрыш в производительности здесь не однозначен и зависит от сбалансированности конфигурации компьютера.
Дополнительные возможности для манёвра даёт использование GPU сторонними плагинами. В таком случае можно CUDA ускорение одной видеокарты назначить Премьеру, а OpenGL ускорение другой видеокарты (например Radeon) назначить плагину (например серия Magic Bullet работает через OpenGL). Кроме того появляется всё больше плагинов напрямую использующих MultipleGPU — Neat Video 4, Beauty Box 4, Twixtor, DE:Noise, ReelSmart Motion Blur.
Оптимизация работы с дисками
Современные HDD и SDD на порядок превосходят потоки в видео с камер (100 мбит это 12.5 мегабайт в секунду, 400 мбит это всего 50 мб/сек). Скорее проблемой могут оказаться различные превьюшки, внутрениие прокси, которые последние версии премьера плодят со страшной силой. Поэтому располагайте Media Cache на другом диске, отличном от того где собственно исходники, лучше всего SSD.
Система тоже активно использует системный диск, плодит кеши, ведет логи. Нужен SSD.
Премьер сегодня это несколько тысяч мелких файлов, для работы с которыми предпочтителен SSD.
Таким образом можно хранить и работать с материалом на экономически выгодных HDD, а систему, премьер, и временные файлы держать на хорошем SSD.
Работая с жёсткими дисками нельзя не допускать фрагментации, контролируйте её и при необходимости выполняйте дефрагментацию. Для Premiere разместите на выделенном быстром HDD, а лучше SSD.
Для Adobe After Effects включите Disc Cache в Preferences/Media & Disc Cache и разместите его на выделенном быстром диске, SSD; так же разрешите Disc Cache = Current Settings в Render Settings очереди рендера Render Queue.
Фотографии
Если вы загружаете в проект фотографии в ~20 мегапикселей, а дальше работаете с ними уменьшив например до 50%, то лучше предварительно уменьшить их в фотошопе. Таким образом каждая такая операция с этим фото в Премьере, каждый эффект будет выполняться в 4 раза быстрее.
Кроме того, имеется ограничение GPU ускорения в Премьере: для обработки кадра резервируется ((ширина*высота)/16,384) мегабайт памяти на видеокарте. Если полученное значение превышает размер доступной памяти, рендер Premiere переключается на центральный процессор. Это означает, что на этом кадре GPU ускорение не будет работать ни на одном эффекте. Для примера, размер изображения с Canon 550D равен 5184×3456 пикселей. В результате расчета получаем 1,094MB, что физически больше 1GB памяти на Quadro FX 3800.
CEPHtmlEngine
Этот процесс часть подхода Adoba к интерфейсам: отвечает за работу панели Library (доступ к облачным медиа-ресурсам), Extensions и за новое окно запуска Premiere; каждые 5 секунд лезет в облако и в некоторых версиях Премьера (2015) на процессорах без HT может забирать 30% быстродействия. Если вы не используете Extensions, и оптимизируете использование памяти и быстродействия, то можно переименовать папку CEPHtmlEngine, расположенную в c:Program FilesAdobeAdobe Premiere Pro CC 20xx
AdobeIPCBroker
Примерно каждые 30 секунд процесс с именем AdobeIPCBroker.exe посылает зашифрованные данные длиной от 1 до 1,5 кб адобовским серверам. Поскольку нам надо работать, а не быть на постоянной связи с облаком, файл c:Program Files (x86)Common FilesAdobeOOBEPDAppIPCAdobeIPCBroker.exe можно заменить этим.
Lumetri Scopes
Если при проигрывании таймлайна быстродействия не хватает, то учитывайте, что отображаемая панель Lumetri Scopes требует немалых ресурсов.
Aero
Aero работает за счет GPU ускорения и потребляет ресурсы. Поэтому его можно отключить
https://helpx.adobe.com/premiere-pro/system-requirements.html — системные требования
http://blogs.adobe.com/aftereffects/category/technical-focus
https://www.cpubenchmark.net/common_cpus.html
видеокарта cuda, cuda ускорение в premiere pro cc, как включить cuda в premiere, медленный рендеринг в adobe after effects, как включить cuda в adobe after effects, использование видеокарты при просчете в after effects, настройка opengl в after effects cs6 cc 2015 2017, видеокарты для работы в after effects, after effects cc экспорт в h264 и wmv, как прописать свою видеокарту в программе after effects, лучшая видеокарта для after effects, список видеокарт в after effects, как наилучшим образом ускорить работу after effects, как ускорить рендер в after effects,настройка видеокарты в adobe after effects, оптимизация after effects cc, поддержка GPU в Премьере, поддержка cuda adobe premiere pro cc 2017, как включить gpu в premiere, включение графического процессора для афтер эффект, аппаратное ускорение кодирования видео через видеокарты, аппаратное ускорение в adobe premiere, какой нужен комп для работы в premiere, при рендере не нагружается gpu в adobe, cuda как включить, premiere cc поддерживаемые видеокарты, adobe premiere pro cc 2017 как добавить видеокарту, premiere pro настройки видеокарты, при рендере не нагружается gpu в adobe, ускорить работу премьера, premiere используется не все ядра процессора, cuda_supported_cards.txt, настройка быстродействия adobe after effects cc 2021, mercury playback engine как включить, установить кодек h.264 в premiere, загрузка cpu больше чем gpu, поддержка режима cudo для премьера, премьер тормозит, как включить opengl в adobe premiere cc 2022, настройка adobe premiere pro 2018 на видеокарту, монтаж видео
Источник https://www.nix.ru/computer_hardware_news/hardware_news_viewer.html?id=208291
Источник http://www.pr-video.com/i_performance.html