Как поставить перемычку чтобы разблокировать жесткий диск. Зачем нужна перемычка на жестком диске
Итак, уважаемые читатели, вот мы и подошли к практике и сейчас будем с Вами учиться правильно расставлять перемычки на жестком диске . Перемычки на винчестере (их еще называют — «джамперы») служат для того, чтобы указать компьютеру, какое из двух устройств на «канале» (контроллере) является ведущим («Master »), а какое — ведомым (подчиненным — «Slave »).
Но, опять же, прежде чем приступить к конфигурированию, расставляя перемычки, надо сначала четко себе представлять как это все функционирует!
Есть общее правило — синюю «колодку» подключаем в разъем на материнской плате, а к серой и черной подключаются (ATA/ATAPI) устройства.
НО! Как говорил мистер Константин в одноименном фильме: «Во всем есть подвох!» 🙂 Дело в том, что эти самые «колодки» различные производители кабелей могут разукрасить — как бог на душу положит (бывают зеленые или красные). Не знаю, может они под цвет материнской платы подбирают? 🙂
Так что цвет — нам не помощник. Что же тогда? Это — спецификация , которая четко «говорит», что окончание более длинного отрезка кабеля подключается к плате, а оставшиеся два разъема (на более коротком отрезке) — к устройствам. Причем «Master» находится всегда на конце кабеля , а «Slave» — ближе к середине.
Вы думаете нельзя сделать наоборот? Можно! 🙂 И это будет прекрасно работать, но в статье я периодически буду упоминать слово «стандарт » или «спецификация » и вот тут мы должны будем почтенно умолкнуть и согласиться, положившись на то, что люди из «INCITS » (InterNational Committee for Information Tecnology Standards) не просто так пишут документацию:)
Видите, как не просто нам добраться до перемычек на жестком диске! Тема достаточно запутанная и клинически осложняется тем фактом, что в свое время (еще до окончательной регламентации всех нюансов выше указанной организацией) производители «железа» умудрились понаделывать достаточно оборудования, которое оказывалось несовместимым между собой.
При этом — некоторые разных производителей отказывались работать на одном канале, операционная система не могла загрузиться, если единственный диск на контроллере был сконфигурирован как «Slave», не на всех материнских платах перевернутый IDE кабель будет работать, китайские интерфейсные кабели могут «глючить» и т.д.).
Но это — «детские болезни» устройств переходного периода, а если что-то не работает, то — смотрим в «стандарт « и — умолкаем. умолкаем. 🙂
Продолжаем двигаться дальше — к нашим перемычкам на жестких дисках. Обещаю, мы до них доберемся! Сейчас я хочу обратить Ваше внимание на тот факт, что на любом (стандартном) ATA кабеле первый пин (провод) всегда помечен (обычно — красным). Обратите внимание на фото ниже:
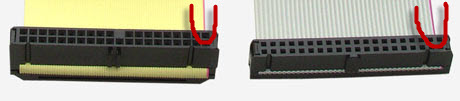
Уважающие себя производители (к таким я отношу компанию «Seagate» — «Сигейт»), размещают на верхней поверхности своих изделий наглядные подсказки, по которым можно сориентироваться.
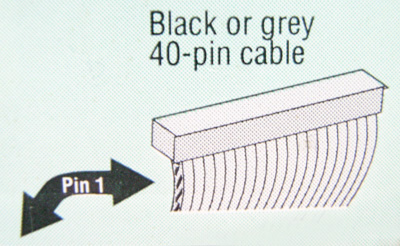
Как видите, первая «жила» (Pin) честно прописана на самом диске, с указанием стрелкой с какой стороны разъема ее надо подключать.
Спешу Вас успокоить: даже если Вы подключите кабель не так (вверх ногами или еще как-то) оборудование не сгорит, не случится , и оно не выйдет из строя. Максимум — система не запустится (компьютер при включении будет вращать всеми вентиляторами, но на мониторе будет — квадрат Малевича:)).
Сказанное выше справедливо и в отношении подключения к контроллеру на материнской плате. Вы спросите: Как можно неправильно подключить IDE (ATA) кабель, если он имеет «ключ» на своем разъеме?
Дело в том, что в период перехода от интерфейсного кабеля с 40-ка проводниками на 80-ти жильный (с дополнительным заземлением), первый из них не имел этого «ключа» и его можно было запросто воткнуть в контроллер не той стороной. Одно из фото выше как раз крупным планом показывает оба типа интерфейсного кабеля (80-ти жильный имеет один отсутствующий контакт в середине разъема).
Что нам остается в такой ситуации? Только положиться на сознательность производителей , которые (по «спецификации «. помните, — молчим и терпим:)) должны на своей продукции нумеровать первый контакт (штырек) IDE разъема.

Видите цифру «1» обведенную красным цветом? Вот это и есть этот самый первый контакт. Что получается в итоге? Зная (по маркировке) где находится первый пин на интерфейсном шлейфе и первый контакт на самой плате мы однозначно сможем правильно подключить все это хозяйство с первого раза:)
Еще одна подсказка состоит в том, что шлейф данных должен всегда (мимолетно вспомним о разных китайских производителях) устанавливаться первым (маркированным) пином в сторону разъема питания жесткого диска. Как-то запутанно звучит, правда? Лучше один раз увидеть на фото ниже:

Во первых, мы видим здесь полный вариант подсказки по подключению от производителя. Во вторых — видим, что отмеченный красным проводник развернут к разъему «Molex», который идет от . Вот это и есть коннект по Фен-Шую:)
Давайте посмотрим внимательнее на раздел, касающийся перемычек жесткого диска.

Какие подсказки здесь есть? «Jumpers» они же — перемычки могут (согласно данной таблице) обеспечивать пять различных режимов работы. Нас, в основном, будут интересовать первые два, потому что они наиболее часто используются на практике.
Согласно им, (расположение перемычки обозначено прямоугольником) наш жесткий диск может работать в режиме «Slave » («SL» — ведомого, подчиненного, вторичного) или же — в режиме «Master » («MA» — ведущего, главного, первичного) устройства на контроллере. Перемычка, на жестком диске, в таком случае расположена с правого края. Подчинение здесь — дело больше условное и нужное скорее для соблюдения порядка очередности обращения к контроллеру.
Причем под точно такую же классификацию подпадают и сами контроллеры, расположенные на материнской плате. Обычно ведущий (мастер) — синего цвета. Если мы подключим два устройства к разным каналам и зайдем в BIOS, то четко увидим эту картину:

Внимательно смотрим на фото выше и вникаем:) К первичному IDE контроллеру (Primary ), в режиме «Master » подключен жесткий диск Western Digital (WD2000JB). А ко вторичному контроллеру (Secondary ), аналогично в «Master » — оптический привод. Позиции «Slave» на обеих контроллерах, как видите, не заняты.
Давайте ненадолго остановимся и подумаем, для чего нужна вся эта чехарда с джамперами на жестком диске? Как Вы помните, ATA стандарт является по своей природе параллельным интерфейсом . Это значит, что каждый канал в любой момент времени может обрабатывать только один запрос к одному (от одного) устройства. Следующий запрос, даже к другому устройству, будет ожидать завершения выполнения текущего обращения. Разные IDE каналы при этом могут работать совершенно автономно.
И вот именно для того, чтобы компьютер «понимал» от «кого» пришел запрос (DVD-рома или — какого конкретно винчестера) и нужны перемычки на жестком диске, CD или DVD приводах.
С этим, я надеюсь, разобрались, катимся дальше! 🙂 Давайте (для полноты картины) разберем оставшиеся позиции джамперов на фото выше. Что такое есть «Enable cable select» (сокращенно — «Cable select », совсем коротко — «CS »)? Это режим, при котором (в зависимости от расположения на шлейфе) «Master» и «Slave» определяются автоматически.
И все бы было хорошо, но проблема с этим режимом работы заключается в том, что для его реализации нужен специальный шлейф. Он симметричный, т.е. если его сложить пополам, то ровно посредине будет разъем. Именно он подключается к материнской плате, а обе оставшиеся крайние «колодки» — к устройствам IDE. Как Вы уже догадались, подобный режим не прижился и мы продолжаем выставлять перемычки на жестких дисках вручную:)
Смотрим на фото выше еще раз. Что у нас там на очереди? «Master with non-ATA compatible slave» (ведущий с не совместимым ATA ведомым). Сложно сходу придумать, зачем такой режим может понадобиться. Возможно тогда, когда компьютер не распознает «slave» и мы, таким образом, отказываемся от его идентификации, но загрузка операционной системы становится возможной. Как видно из картинки, в этом случае нам надо задействовать две перемычки одновременно. Вторую можно взять с любого другого привода, ну или замкнуть два нужных штырька чем-то из подручных средств:)
Что у нас осталось на фото? «Limit drive capacity to 32 Gbytes » (ограничить лимит «видимости» жесткого диска для системы 32-мя гигабайтами). Думаете это — бредовая идея? Помните мистера Константина? «Во всем есть подвох !» 🙂
Дело в том, что во время очередного (без сомнения — героического) скачка емкости винчестеров (за счет увеличения количества адресуемого пространства) с 32-х до 137-ми гигабайт BIOS старых материнских плат попросту не «видел» больше чем 32 гигабайта и отказывался работать с большими значениями.
У меня была такая ситуация, когда я купил знакомому на радиорынке для его старенького компьютера б/у жесткий диск на 40 гигабайт, но после его установки дело дальше BIOS-а не двигалось. Компьютер просто не определял его на контроллере. Пришлось выставить перемычку в положение «Capacity to 32 Gbytes». Естественно, мы «потеряли» 8 гигабайт, но зато все заработало! Можно было бы , но искать его «новую» версию для старой материнской платы — еще та задачка:)
Хотел показать Вам еще одно фото с информацией как расставить перемычки на винчестере от фирмы Fujitsu.
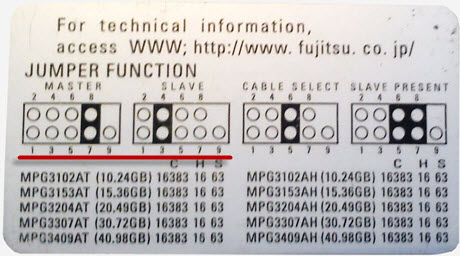
Это фото я привел для того, чтобы показать Вам, что подобные стикеры (наклейки) бывают самые разные, принцип обозначения перемычек на винчестере — также. Неизменным останется только обозначение «Master » (или — «MA» ) и «Slave » (или — «SL» ).
Сама перемычка на жестком диске это — пластмассовый прямоугольник с металлической пластинкой внутри, основная функция которой — замкнуть два контакта на разъеме жесткого диска. Вот как она выглядит:

Извлечь джампер можно пальцами (при определенной сноровке) или с помощью тонкого пинцета. Просто вытаскиваете его и переставляете на два соседних контакта, согласно маркировке.
Вот как выглядит перемычка-джампер на стандартном DVD-ROM приводе:

В завершении статьи хотелось бы дать общие рекомендации относительно подключения разнородных устройств к одному IDE контроллеру. Понятно, что сначала Вы должны будете в определенном порядке выставить перемычки на жестких дисках или ATAPI устройствах (CD или DVD приводах).
Что касается эмпирических наблюдений (моих личных и не только), то рекомендация будет следующая: не стоит подключать два активно используемых узла к одному IDE каналу. В идеале каждое устройство (особенно это касается жестких дисков) стоит подключать к отдельному каналу передачи данных. Все современные чипсеты, конечно же, поддерживают возможность использования различных режимов передачи для разных накопителей, но, как показывает практика, злоупотреблять этим не стоит:)
Две комплектующие, существенно различающиеся по скорости, лучше все-таки разнести по разным каналам. Не рекомендуется подключать к одному контроллеру жесткий диск и ATAPI-устройство (например, CD-ROM). Нюанс в том, что ATAPI протокол передачи данных использует другую систему команд, а любые данного типа много медленнее жесткого диска, что может замедлить работу последнего.
В случае использования двух оптических приводов, их лучше установить отдельно на один шлейф, подключаемый ко второму IDE контроллеру. Один устанавливается в режим «Master», другой — в «Slave». Причем пишущий привод желательно выставить с помощью перемычек, как ведущий.
Перед тем, как переставлять на нем какие-либо перемычки , завершите работу операционной системы, отключите питание компьютера, снимите с жесткого диска шлейф и кабель питания, предварительно запомнив их положения, а затем снимите и сам накопитель (без этого вы не увидите расположенной на нем наклейки).
Ознакомьтесь с изображениями на наклейке. В случае, если у вас жесткий диск с интерфейсом IDE, на этой наклейке обычно приведены три схемы расположения джамперов: для режимов «Master», «Slave» и «Cable select». Иногда имеется и четвертый рисунок, показывающий, как поставить перемычки для того, чтобы искусственно сократить объем накопителя до 32 гигабайт (это бывает необходимо для работы со старыми материнскими платами). В операционной системе Linux использовать этот режим обычно не требуется даже при использовании таких плат, поскольку эта ОС работает с жесткими дисками напрямую.
Сами перемычки найдите на той же боковой стенке, что и разъемы. Определить, где у поля для установки джамперов находится верх, можно по ориентирам, которые обычно также показаны на рисунке. Таким ориентиром может быть, например, отсутствующий вывод.
Сами перемычки перемещайте при помощи миниатюрных плоскогубцев. Иногда один вариант настройки накопителя требует меньшего количества джамперов, чем другой. Поэтому, если у вас остались лишние перемычки , сохраните их, поскольку в дальнейшем может потребоваться вернуть все обратно.
В очень редких случаях наклейка с иллюстрацией на приводе отсутствует. Оказавшись в такой ситуации, сообщите модель накопителя в форум , где общаются специалисты по ремонту жестких дисков. Попросите их дать схему расположения джамперов на приводе этой модели.
Когда на одном шлейфе расположены два устройства (неважно, жесткие диски или оптические приводы), следует либо на одном из них выбрать режим «Master», а на другом — «Slave», либо на обоих выбрать режим «Cable select».
У накопителей с интерфейсом SATA режимы «Master» и «Slave» отсутствуют. Джамперы у них предназначены для других целей. Наиболее распространены перемычки для снижения скорости обмена данными с 3 до 1,5 гигабит в секунду. Они предназначены для обеспечения совместимости жесткого диска со старыми материнскими платами. Иногда встречаются джамперы, управляющие режимом энергосбережения. Их назначение практически всегда указано на наклейке привода.
Изменив положение перемычек, установите накопитель на место платой вниз, закрепите его, затем подключите кабели таким же образом, как они были подключены ранее. Включите компьютер и убедитесь, что все приводы работоспособны.
Когда в жестких дисках используется 80-жильный кабель (шлейф IDE), можно подключить два устройства на один шлейф, «связанных» с помощью джамперов . Типичный джампер — перемычка, определяющая преимущество одного жесткого диска при установке второго и дополнительных. Идея его в том, чтобы смыкать накоротко два контакта на системной плате.
Главный будет называться «master» — с него загружается основная система, а второстепенный — «slave». Об этом указывают надписи на джампере и на плате. Рядом обычно размещена схема , на которой указаны разные положения перемычек. Эта схема не универсальная , для каждой модели и разных производителей она различна. Информацию по подключению возможно найти также на сайте производителя по модели компьютера.
Можно не назначать устройству строго master/slave, а установить Cable Select. При работе компьютера диски сами распределятся, какой из них доминирующий, а какой второстепенный. Это происходит благодаря подключению устройства к тому или иному разъему на шлейфе.
По сути, термины Master и Slave очень абстрактны, у накопителя «master», нет никакого преимущества перед жестким диском , сконфигурированным как «slave». Но как правило, главным при подключении будет жесткий диск, второстепенным — СD-ROM.
Подключая второй винчестер, один из шлейфов загрузите двумя жесткими дисками, определив при этом «Мастера» и «Подчиненного» на материнской плате.
CD-ROM подключите вторым шлейфом ко второму каналу на материнской плате и выставьте на нем «Мастер». Если в системе один жесткий диск и CD-ROM, то правильным будет определить их место на разных шлейфах, чтобы не загружать контроллер.
Вернуть поврежденный жесткий диск в магазин можно в течение 14 дней после покупки после проведения экспертизы качества и письменного заявления. Вернуть жесткий том к жизни, т.е. попытаться восстановить утраченные данные с него, в некоторых случаях можно и в домашних условиях с использованием специальных программ.

Как только произошла утрата информации, сохранявшейся на диск е, следует немедленно выключить компьютер, открыть его корпус и достать винчестер. Необходимость этих действий вызывается тем, что данные, которые могли бы быть восстановлены, скорее всего будут перезаписаны при запуске системы. Поэтому не пытайтесь работать на компьютере с утраченной информацией.
Попробуйте подключить винчестер с данными к другому компьютеру в режиме Slave. Воспользуйтесь специализированным приложением PC Inspector File Recovery, доступным для бесплатной загрузки в интернете. Программа выполнит поиск удаленных файлов и выведет отчет на экран компьютера , Выберите необходимые и сохраните их.
При неотображении томов в приложении «Проводник Windows» рекомендуется использование программы MBRTool. Программа бесплатна и распространяется свободно. Причиной неполадки может быть повреждение главной загрузочной таблицы (MBR), точнее ее таблиц секторов. MBRTool выполнит анализ существующих структур файлов и восстановит поврежденные таблицы.
Выполните проверку диск а на поврежденные секторы. Обратите внимание на то, что мастера сервисных центров не рекомендуют использование встроенных утилит ScanDisk или F Disk. Предпочтение отдается программному обеспечению производителя жесткого диск а, а восстановление bad секторов — специализированной утилите dd_rescue. Считается что эта Linux-программа может вернуть к жизни максимальное количество поврежденных секторов винчестера.
Появление характерного запаха может означать, что перегорел контроллер. В этом случае можно попытаться заменить плату на такую же с запасного диск а. Для этой операции достаточно отвертки. При более серьезных механических повреждениях рекомендуется обратиться в сервисный центр.
- Семь этапов диагностики ошибок в 2017
Жесткий диск , или винчестер, является основным устройством для хранения информации в системном блоке. От его характеристик в немалой степени зависит быстродействие компьютера и сохранность данных.

Оптические приводы и жесткие диски могут работать в одном из трех режимов: «Master», «Slave» и «Cable select». Если на первых для выбора режима необходимо переставить всего один джампер, то на вторых — нередко два или три. У дисков стандарта SATA также имеются перемычки, но предназначены они для другого.
Если накопитель установлен в компьютере, перед тем, как переставлять на нем какие-либо перемычки, завершите работу операционной системы, отключите питание компьютера, снимите с жесткого диска шлейф и кабель питания, предварительно запомнив их положения, а затем снимите и сам накопитель (без этого вы не увидите расположенной на нем наклейки).
Ознакомьтесь с изображениями на наклейке. В случае, если у вас жесткий диск с интерфейсом IDE, на этой наклейке обычно приведены три схемы расположения джамперов: для режимов «Master», «Slave» и «Cable select». Иногда имеется и четвертый рисунок, показывающий, как поставить перемычки для того, чтобы искусственно сократить объем накопителя до 32 гигабайт (это бывает необходимо для работы со старыми материнскими платами). В операционной системе Linux использовать этот режим обычно не требуется даже при использовании таких плат, поскольку эта ОС работает с жесткими дисками напрямую.
Сами перемычки найдите на той же боковой стенке, что и разъемы. Определить, где у поля для установки джамперов находится верх, можно по ориентирам, которые обычно также показаны на рисунке. Таким ориентиром может быть, например, отсутствующий вывод.
Сами перемычки перемещайте при помощи миниатюрных плоскогубцев. Иногда один вариант настройки накопителя требует меньшего количества джамперов, чем другой. Поэтому, если у вас остались лишние перемычки, сохраните их, поскольку в дальнейшем может потребоваться вернуть все обратно.
В очень редких случаях наклейка с иллюстрацией на приводе отсутствует. Оказавшись в такой ситуации, сообщите модель накопителя в форум, где общаются специалисты по ремонту жестких дисков. Попросите их дать схему расположения джамперов на приводе этой модели.
Когда на одном шлейфе расположены два устройства (неважно, жесткие диски или оптические приводы), следует либо на одном из них выбрать режим «Master», а на другом — «Slave», либо на обоих выбрать режим «Cable select».
У накопителей с интерфейсом SATA режимы «Master» и «Slave» отсутствуют. Джамперы у них предназначены для других целей. Наиболее распространены перемычки для снижения скорости обмена данными с 3 до 1,5 гигабит в секунду. Они предназначены для обеспечения совместимости жесткого диска со старыми материнскими платами. Иногда встречаются джамперы, управляющие режимом энергосбережения. Их назначение практически всегда указано на наклейке привода.
Изменив положение перемычек, установите накопитель на место платой вниз, закрепите его, затем подключите кабели таким же образом, как они были подключены ранее. Включите компьютер и убедитесь, что все приводы работоспособны.
Следующая информация поможет задать нужные параметры выбора кабеля на жестком диске или оптическом приводе. Каждая настройка жесткого диска используется компьютерной системой BIOS для сообщения системе места расположения жесткого диска и его приоритета по отношению к другим приводам. Большинство жестких дисков и компьютеров, произведенных позже 2002 года. В частности, сюда относятся диски SATA.
Для проверки параметров перемычки жесткого диска или их физической настройки используйте данный документ.
Примечание.
Данный документ содержит процедуру, которая является технической. Человек, выполняющий процедуру, должен обладать значительным опытом работы с аппаратным и программным обеспечением компьютера.
Предупреждение.
О края металлических панелей можно порезаться. Соблюдайте осторожность, чтобы не пораниться о металлические края компьютера.
Внимание!
В устройстве используются компоненты, которые могут повреждаться под воздействием электростатического разряда. Для снижения риска выхода оборудования из строя в результате электростатического разряда работайте на поверхности без коврового покрытия, на антистатических поверхностях (например, проводящие пенные подкладки) и надевайте антистатический браслет, подключенный к заземлению.
Перемычки для жестких дисков и приводов CD/DVD находятся сзади привода. Перемычка представляет собой маленький мателлический ползунок, накрытый прямоугольным пластиковым элементом. Перемычки жестких дисков предназначены для перемещения и соединения 2 металлических контактов для обеспечения прохождения электричества между ними.
Перед тем, как использовать перемычку, нужно знать настройку жесткого диска для каждой пары контактов.
Информацию о контактах можно прочесть непосредственно на этикетке жесткого диска, плате PCA под контактами или на пластиковой/металлической табличке рядом с контактами. Некоторые диски используют настройку по умолчанию при отсутствии перемычки. Параметры жесткого диска могут быть следующими (данный список не является полным):
MS, MA, DS, 0, or M = Главное или Устройств 0. Диск является первым устройством для использования на кабеле/канале (подключен к концевому разъему на кабеле IDE).
SL, PK, 1, or S = Вспомогательное или Устройство 1. Диск является вторичным устройствои для использования на кабеле/канале (подключен к среднему разъему кабеля IDE).
CS, CSEL = Выбор кабеля. Привод может быть автоматически настроен соответствующей системой.
Если не получается найти названия настроек жесткого диска для контактов, см. информацию производителя диска — либо на его веб-сайте поддержки, либо в любых доступных руководствах, предоставленных при покупке.
Контакты обычно располагаются сзади приводя рядом с разъемом плоского кабеля. Для настройки диск должен обладать тремя или четырьмя парами контактов.
Также нужно знать расположение и тип каждого доступного канального разъема на материнской плате. Приводы используют два основных типа разъемов:
IDE и SATA. Плоский кабель IDE подключается к первичному или вторичному разъему IDE на материнской плате. Каждый кабель IDE поддерживает до двух IDE-совместимых жестких дисков.
Кабель SATA подключается к разъему SATA. Каждый кабель поддерживает один диск. Как правило, настройка перемычки не требуется.
Каждый из разъемов отмечен на материнской плате. Компьютер может быть оснащен одним разъемом IDE (или не оснащен таковым), а также не содержать или содержать несколько разъемов SATA. Возможность подключения жесткого диска к компьютеру ограничивается числом и типом разъемов IDE и SATA на материнской плате. Например, нельзя подключить 2 диска SATA при наличии только одного доступного разъема SATA на материнской плате.

И наконец, тип используемого кабеля также может оказывать влияние на конфигурацию дисков.
Для дисков SATA все, что нужно — это подключить кабель SATA к разъему на материнской плате и диску.

Тем не менее, для дисков IDE используйте плоский кабель IDE (стандартный 40-проводной или 80-проводной Ultra-IDE, либо EIDE). Плоский кабель подключает жесткий диск или привод CD/DVD к материнской плате. Можно подключить до двух устройств к одному и тому же плоскому кабелю, если кабель оснащен тремя разъемами (один подключается к материнской плате, а два других — к дискам).
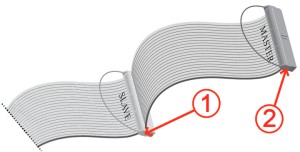

Теперь, когда настройка жесткого диска, канальные разъемы и типы кабелей понятны, можно проверить параметры перемычки для дисков.
Примечание.
Установите перемычку жесткого диска как CS или Один. Подключите диск, используя основной разъем на основном кабеле IDE.
Установите перемычку привода CD/DVD как CS. Подключите диск, используя основной разъем на вторичном кабеле IDE.
Примечание.
Установите перемычку первого жесткого диска на Основной (также можно использовать Выбор кабеля, но второе устройство нужно будет также установить на Выбор кабеля). Подключите диск, используя основной разъем на основной кабеле IDE.
Установите перемычку второго жесткого диска на Вспомогательный (используйте Выбор кабеля, если данная настройка была установлена для первого диска). Подключите диск, используя вспомогательный разъем на основной кабеле IDE.
Установите перемычку привода CD/DVD как Выбор кабеля. Подключите диск, используя основной разъем на вторичном кабеле IDE.
Примечание.
При использовании одного жесткого диска Western Digital на одном кабеле, возможно, потребуется задать параметр «Один». Более подробную информацию см. в документации жесткого диска.
Примечание.
Если Основной (MA) выбрано на первом устройстве, то второе устройство на том же кабеле нужно установить как Вспомогательное (SL). Если Выбор кабеля (CS) используется на первом устройстве, то второе устройство на данном кабеле нужно также установить как CS.
Установите перемычку жесткого диска как Выбор кабеля или Один. Подключите диск, используя основной разъем на основной кабеле IDE.
Установите перемычку второго привода CD/DVD на Вспомогательный (используйте Выбор кабеля, если данная настройка была установлена для первого привода CD/DVD). Подключите диск, используя Вспомогательный разъем на вторичном кабеле IDE.
Установите перемычку привода CD/DVD на Основной (также можно использовать Выбор кабеля, но второй привод CD/DVD нужно будет также установить на Выбор кабеля). Подключите диск, используя основной разъем на вторичном кабеле IDE.
Установите перемвчку второго привода CD/DVD на Вспомогательный (используйте Выбор кабеля, если данная настройка была установлена для первого привода CD/DVD). Подключите диск, используя Вспомогательный разъем на вторичном кабеле IDE.
Для чего нужны перемычки на жестком диске и как правильно их устанавливать?

Всем привет! Если вы хоть раз внимательно рассматривали компоненты компьютера, то могли заметить перемычки на жестком диске, или так называемые джамперы. В сегодняшней публикации рассмотрим, для чего должна стоять перемычка на жестком диске компьютера или ноутбука, зачем они применяются, как правильно и где поставить данный компонент и нужно ли это.
Для чего и зачем нужны перемычки на HDD
Джамперы на жестком диске SATA или IDE обычно размещены на тыльной кромке устройства, рядом со слотами для подключения шлейфов питания и передачи информации.
Ставить джампер на жесткий диск надо было на HDD формата IDE, если их два или более. В силу особенностей конфигурации этого протокола Windows не определяет, какой из накопителей является приоритетным при загрузке.
В положение Мастер надо установить джампер на накопителе, который используется как основной, то есть тот, где установлена операционная система и данные с которого должны загружаться первыми.
Обозначение Slave (переводится как «раб») соответствует «ведомому» винчестеру, то есть тому, который используется как дополнительный накопитель.
За что отвечает перемычка на SATA винчестерах?
На жестких дисках SATA — WD, Seagate, Toshiba, Samsung и прочих брендов, необходимость в джампере сведена к минимуму, так как ее назначение немного отличается.
Из-за более совершенного протокола система сама определяет приоритетность загрузки данных. На винчестерах SATA 2 джемперы используются для понижения скорости передачи информации — в замкнутом положении уменьшают ее с 300 Мбит/с до 150 Мбит/с.
Данное техническое решение применяется, чтобы обеспечить обратную совместимость с некоторыми контроллерами САТА. Замечу, что такое ограничение «на глаз» почти не заметно и на скорость работы девайса практически не влияет. Такие же конструкционные элементы, ограничивающие скорость, могут использоваться и в современных накопителях SATA3, но необходимости в них нет.
Основная функция перемычки на IDE-дисках
Как я уже указал выше, на накопителях этого формата джампер используется для установки ведущего и ведомого HDD. Если вы не сильно разбираетесь в терминологии и конструкции ПК, то определить подобный накопитель очень просто: в них применяется широкий шлейф для подключения к материнской плате — если мне не изменяет память, не менее 10 см.
Про память я упомянул не случайно — мне компьютеры с такими дисками очень давно не попадались. Это совсем уже устаревший формат, используемый еще в некоторых рабочих компьютерах, менять которые на более производительные нет необходимости.
Как поставить перемычки на жесткий диск
Инструкция, куда устанавливать правильно джамперы, обычно наклеена рядом на тыльной кромке. Учитывайте, что у разных марок накопителей перемычки могут подключаться по-разному. Чтобы установить положение «Мастер» или «Слейв», нужно с помощью джампера замкнуть пару соответствующих перемычек, отмеченных на схеме.
Подписывайтесь на меня в социальных сетях и обязательно поделитесь этой публикацией. До следующей встречи!
С уважением, автор блога Андрей Андреев.
Источник https://multxit.ru/multimedia/how-to-put-a-jumper-to-unlock-the-hard-drive-why-you-need-a-jumper-on-your-hard-drive.html
Источник https://infotechnica.ru/pro-kompyuteryi/o-nakopitelyah-informatsii/peremychki-na-zhestkom-diske/