Как преобразовать MBR в GPT или GPT в MBR без потери данных в Windows 11/10
В этой статье представлены четыре способа преобразования MBR в GPT без потери данных. Вы можете конвертировать MBR в GPT или GPT в MBR с помощью EaseUS partition manager. Или конвертируйте MBR в GPT в CMD с помощью утилиты Diskpart, или используйте два других способа. Прочтите подробное руководство.
И MBR, и GPT — это стили разделов для ваших устройств хранения, каждый из них имеет свои преимущества и недостатки. Преобразование диска из MBR в GPT или наоборот необходимо, если вы хотите использовать свой диск более правильным образом на основе интегрированных функций форматов разделов.
4 способа конвертировать MBR в GPT или GPT в MBR без потери данных
В этой статье вы можете узнать о четырех способах преобразования MBR в GPT или GPT в MBR. Первое решение является наиболее рекомендуемым вариантом. Даже если у вас мало технических знаний, вы можете конвертировать в GPT без потери данных.
- Совет 1. Используйте EaseUS partition manager для преобразования MBR в GPT (без удаления разделов)
- Совет 2. Конвертируйте MBR в GPT CMD с помощью утилиты Diskpart (нужно удалить разделы)
- Совет 3. Используйте Управление дисками, чтобы преобразовать MBR в GPT (нужно удалить разделы)
- Совет 4. Примените MBR2GPT.exe для преобразования MBR в GPT(сложный, подходит для продвинутых пользователей)
Как преодолеть ограничение файловой системы MBR в 2 ТБ в Windows 11/10/8.1/8/7
Независимо от того, знаете ли вы MBR или GPT, вы наверняка сталкивались с такой ситуацией. На вашем диске 4 ТБ места, но вы можете использовать только 2 ТБ, а оставшиеся 2 ТБ кажутся потраченными впустую. Почему жесткий диск на 4 ТБ показывает только 2 ТБ? Это потому, что ваш диск MBR.
MBR поддерживает только размер тома до 2 ТБ и размер файла 4 ГБ. В отличие от MBR-диска, GPT-диск не имеет таких ограничений. Вы можете узнать о разнице в этой таблице.
| Сравнение | MBR | GPT |
|---|---|---|
| Максимальный размер раздела | 2Тб | 9.4 Зб (1 Зетабайт=1 миллиард Тб) |
| Максимальное количество разделов | 4 первичных раздела или 3 первичных раздела и один расширенный раздел | 128 первичных разделов |
| Поддержка интерфейса прошивки | BIOS | UEFI |
Поэтому, если вы хотите обойти эти ограничения на диске MBR или, если у вас имеются жизненно важные файлы на вашем диске и вы беспокоитесь о потере данных, вам лучше преобразовать MBR в GPT.
Совет 1. Конвертируйте MBR в GPT без потери данных в Windows 11/10/8.1/8/7
Инструмент для создания разделов — EaseUS Partition Master идеально отвечает вашим требованиям по изменению MBR на GPT без потери данных. Если вы хотите преобразовать MBR в GPT или преобразовать GPT в MBR, вы можете применить эту программму, чтобы сделать это, не удаляя тома на вашем диске.
Независимо от того, являетесь ли вы новичком или экспертом в области компьютеров, вы можете легко прямо сейчас применить этот инструмент, чтобы изменить MBR на GPT без потери каких-либо данных в Windows 11/10/8/7. Чтобы наоборот преобразовать GPT в MBR, ознакомьтесь с конкретным руководством.
Шаг 1. Загрузите и запустите EaseUS Partition Master на вашем компьютере с Windows.
Шаг 2. Щелкните правой кнопкой мыши по диску MBR, который вы хотите преобразовать, и выберите функцию «Конвертировать в GPT».

Шаг 3. После этого найдите и нажмите кнопку «Выполнить 1 операцию» на панели инструментов, затем подтвердите кнопкой «Применить», чтобы начать преобразование. Вам необходимо перезагрузить устройство, чтобы изменения вступили в силу.
Примечание: если на вашем компьютере возникают проблемы с загрузкой ОС, вам необходимо сначала создать загрузочный диск WinPE, а затем с него запустить EaseUS Partition Master для преобразования MBR в GPT.

Важно:Есть одна вещь, на которую вам нужно обратить внимание. Если диск, который вы хотите преобразовать, является системным диском, убедитесь, что материнская плата компьютера поддерживает режим загрузки целевого стиля раздела. Помните, что MBR поддерживает BIOS, а GPT поддерживает UEFI.
Совет 2. Конвертируйте MBR в GPT с помощью DiskPart Tool
Вы можете преобразовать MBR в GPT в CMD с помощью инструмента Diskpart. Но вам нужно знать, что Diskpart удалит все файлы и папки с вашего жёсткого диска при смене диска на GPT.
Поэтому мы настоятельно рекомендуем вам заранее сделать резервную копию ваших файлов, а затем выполнить восстановление данных после преобразования. Если на вашем диске много файлов, рекомендуется создавать резервные копии данных с помощью бесплатной программы для резервного копирования — EaseUS Todo Backup.
После резервного копирования файлов выполните следующие действия, чтобы использовать Diskpart в CMD для преобразования MBR в GPT.
Шаг 1. Введите CMD в поле поиска. Щёлкните правой кнопкой мыши по «Командной строке» и выберите «Запуск от имени администратора». Если CMD недоступен, вместо него можно использовать PowerShell.
Шаг 2. Откройте «Командную строку», введите DiskPart и нажмите Enter.
Шаг 3. Введите список дисков и нажмите Enter. (Запишите номер диска, который вы хотите преобразовать в GPT)
Шаг 4. Введите select disk X. (Замените X правильным номером вашего жесткого диска)
Шаг 5. Теперь введите clean и нажмите Enter. Эта команда удалит все файлы и разделы с вашего жёсткого диска, поэтому заранее сделайте резервную копию всех важных файлов.
Шаг 6. Введите convert gpt и нажмите Enter.
Этот метод не подходит для начинающих пользователей компьютера. Если вы по ошибке очистили раздел с помощью DiskPart, вы можете отменить очистку DiskPart, чтобы восстановить свои файлы.
Как установить Windows 10 на раздел GPT?
Не удается установить Windows 11/10 на раздел GPT? На этой странице показано, как очень просто успешно установить Windows 11/10 на раздел GPT.

Совет 3. Конвертируйте MBR в GPT-диск с помощью управления дисками
Как и при использовании CMD, вам также необходимо удалить все разделы на вашем диске с помощью «Управления дисками». Перед преобразованием диска из MBR в GPT или из GPT в MBR необходимо создать резервную копию диска. Если вы хотите восстановить удалённый раздел, вы можете использовать программу для восстановления разделов, чтобы вернуть потерянные данные и раздел.
Шаг 1. Щёлкните правой кнопкой мыши по «Этот компьютер», выберите «Управление», затем перейдите в «Управление дисками».
Шаг 2. Щёлкните правой кнопкой мыши по тому на целевом диске и выберите «Удалить том…».
Шаг 3. Когда ваш диск станет пустым (показывается как нераспределённое пространство), щёлкните правой кнопкой мыши по диску и выберите «Преобразовать в GPT-диск».
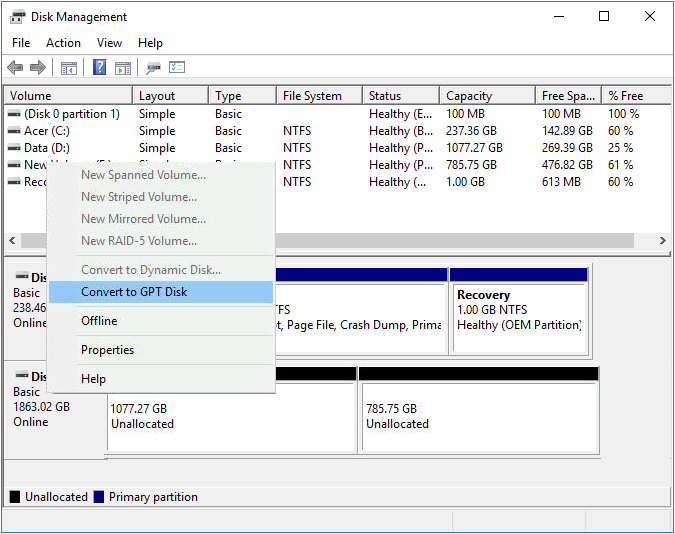
Совет 4. Конвертируйте MBR в GPT без потери данных с помощью MBR2GPT
MBR2GPT.exe — это встроенный инструмент Windows, используемый для преобразования диска из MBR в GPT. Преимущество этого инструмента в том, что он не уничтожит файлы на вашем диске во время преобразования.
Но он не рекомендуется, так как его сложно использовать, и вы можете столкнуться с различными проблемами, которые возникали у многих пользователей. Кроме того, этот инструмент доступен только в Windows 10 версии 1730 и выше.
Запустите MBR2GPT в WinPE, чтобы преобразовать MBR в GPT CMD
Шаг 1. Нажмите кнопку «Пуск» > нажмите кнопку «Питание» > удерживайте клавишу Shift и нажмите «Перезагрузить», чтобы открыть экран «Расширенный запуск».
Шаг 2. Перейдите к «Устранение неполадок > Дополнительные параметры > Командная строка».
Шаг 3. В «Командной строке» введите эти команды по порядку и нажимайте Enter после каждой команды
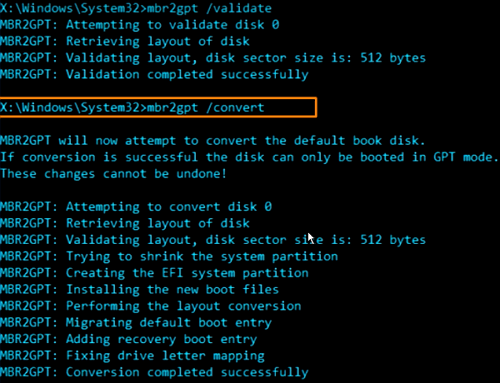
После выполнения этих команд ваш диск будет преобразован из MBR в GPT без потери данных.
Запустите MBR2GPT в полной ОС Windows, чтобы преобразовать MBR в GPT
Инструмент MBR2GP предназначен для запуска в «Командной строке» среды предустановки Windows (Windows PE), но его также можно запустить из полной операционной системы (ОС) Windows 10 с помощью параметра /allowFullOS.
Шаг 1. Запустите «Командную строку» (запуск от имени Администратора) в Windows 10.
Шаг 2. Введите командные строки ниже и нажмите Enter после каждой.
- mbr2gpt /validate /allowFullOS
- mbr2gpt /convert /allowFullOS
Подробную информацию о MBR2GPT.EXE можно найти в соответствующих документах Microsoft.
Как включить режим UEFI после преобразования системного загрузочного диска в GPT
Если вы преобразовали системный диск (MBR) в GPT, вам необходимо включить режим загрузки UEFI на вашем компьютере, чтобы сделать ОС загружаемой. Вот шаги:
Шаг 1. Перезагрузите компьютер и нажмите F2, F8, F12, Del, чтобы войти в меню загрузки BIOS.
Шаг 2. Найдите меню параметров «Загрузка» и включите режим UEFI.
- Установите для Launch CSM значение Enabled
- Установите для Boot Device Control значение UEFI Only
- Установите для Boot from Storage Devices значение UEFI driver first
Шаг 3. Установите параметр загрузки ОС UEFI в верхней части списка приоритетов загрузки.
Шаг 4. Сохраните изменения и выйдите из BIOS, перезагрузите компьютер с GPT-диска.

После этого терпеливо ждите. Ваш компьютер автоматически загрузится с GPT-диска.
Подведём итог
Прочитав это руководство, вы обнаружите, что использование EaseUS Partition Master — это самый простой из четырёх способ конвертировать MBR в GPT без потери данных. С помощью этого инструмента вы можете конвертировать MBR в GPT или конвертировать GPT в MBR напрямую, не удаляя какой-либо раздел.
Если вы предпочитаете использовать «Управление дисками» или DiskPart для преобразования MBR в GPT, не забудьте заранее сделать резервную копию своего диска. Если вы попытаетесь использовать MBR2GPT.exe, убедитесь, что ваш диск соответствует требованиям, установленным Microsoft, иначе преобразование не будет продолжено и произойдет ошибка.
Последние статьи — Также в программе EaseUS
Как преобразовать диск GPT в MBR

Преобразование GPT в MBR может потребоваться в разных случаях. Часто встречающийся вариант — ошибка Установка Windows на данный диск невозможна. Выбранный диск имеет стиль разделов GPT, которая возникает при попытке установить x86 версию Windows 7 на диск с системой разделов GPT или на компьютере без UEFI BIOS. Хотя возможны и иные варианты, когда это может понадобиться.
Преобразование в MBR при установке Windows через командную строку
Данный способ подойдет в том случае, если, как это было описано выше, вы видите сообщение о том, что установка Windows 7 на данный диск невозможна из-за стиля разделов GPT. Впрочем, этот же способ можно использовать не только во время установки операционной системы, но и просто при работе в ней (для не системного HDD).

- При установке Windows (например, на этапе выбора разделов, но можно и в другом месте) нажмите клавиши Shift + F10 на клавиатуре, откроется командная строка. Если то же самое вы делаете в ОС Windows, то командную строку нужно запускать от имени администратора.
- Введите команду diskpart, а затем — list disk, чтобы отобразить список физических дисков, подключенных к компьютеру.
- Введите команду select disk N, где N — номер диска, который нужно преобразовать.
- Теперь вы можете поступить двумя способами: ввести команду clean, чтобы очистить диск полностью (все разделы будут удалены), либо удалить разделы по одному вручную с помощью команд detail disk, select volume и delete volume (на скриншоте используется именно этот способ, но просто ввести clean будет быстрее).
- Введите команду convert mbr, для того чтобы преобразовать диск в MBR.
- Используйте Exit для выхода из Diskpart, после чего закройте командную строку и продолжайте установку Windows — теперь ошибка появляться не будет. Также вы можете создать разделы, нажав «Настроить диск» в окне выбора раздела для установки.
Как видите, ничего сложного в том, чтобы конвертировать диск нет. Если возникнут какие-либо вопросы, спрашивайте в комментариях.
Преобразование GPT в MBR-диск с помощью управления дисками Windows
Следующий способ преобразования стиля разделов требует работающей ОС Windows 7 или 8 (8.1) на компьютере, а потому применим только для физического жесткого диска, не являющегося системным.
Прежде всего, зайдите в управление дисками, для этого проще всего нажать клавиши Win + R на клавиатуре компьютера и ввести diskmgmt.msc

В управлении дисками найдите жесткий диск, который нужно преобразовать и удалите все разделы с него: для этого кликните правой кнопкой по разделу и выберите «Удалить том» в контекстном меню. Повторите для каждого тома на HDD.

И последнее: кликните по имени диска правой кнопкой и в меню выберите пункт «Преобразовать в MBR-диск».

После завершения операции вы можете заново создать необходимую структуру разделов на HDD.
Программы для преобразования между GPT и MBR, в том числе и без потери данных

Мне также знакома одна бесплатная программа, которая может преобразовать диск в MBR без потери данных — Aomei Partition Assistant, однако подробно я ее не изучал, хотя все говорит в пользу того, что она должна работать. Чуть позже постараюсь написать обзор этой программы, думаю, будет полезно, к тому же возможности не ограничиваются лишь изменением стиля разделов на диске, можно конвертировать NTFS в FAT32, работать с разделами, создавать загрузочные флешки и другое. Обновление: еще одна — Minitool Partition Wizard.
Видео: конвертация GPT диска в MBR (в том числе без потери данных)
Ну и в завершение видео, в котором показано как конвертировать диск в MBR при установке Windows без программ или же с помощью бесплатной программы Minitool Partition Wizard без потери данных.
Если же у вас остались какие-то вопросы на эту тему, спрашивайте — постараюсь помочь.
А вдруг и это будет интересно:
- Лучшие бесплатные программы для Windows
- Disk Boot Failure при загрузке ПК или ноутбука — как исправить?
- Куда сохраняются скриншоты на компьютере
- Проброс USB-устройств в Hyper-V
- PUP.Optional, PUABundler, PUA:Win32 — что это за вирусы и как действовать?
- Ноутбук разряжается в выключенном состоянии — причины и варианты решения
- Windows 11
- Windows 10
- Android
- Загрузочная флешка
- Лечение вирусов
- Восстановление данных
- Установка с флешки
- Настройка роутера
- Всё про Windows
- В контакте
- Одноклассники
-
дроид 20.12.2022 в 23:34
- Dmitry 21.12.2022 в 16:11
- Dmitry 08.01.2023 в 11:32
Источник https://www.easeus.ru/partition-manager-tips/convert-mbr-to-gpt-gpt-to-mbr-using-cmd-without-losing-data.html
Источник https://remontka.pro/convert-gpt-disk-to-mbr/