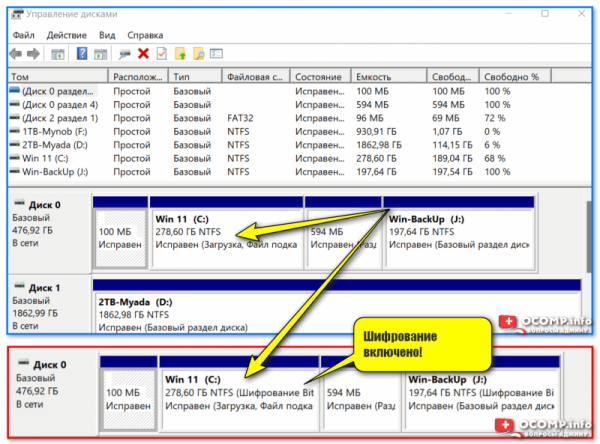[Решено] Диск Недоступен, Доступ Запрещен в Windows 10/8/7
Проводник Windows 10/8/7 не позволяет открыть диск d, e или f из-за ошибки ‘диск недоступен доступ запрещен’, как же получить доступ к данным? Во-первых, мы предоставляем уникальное и эффективное решение для получения доступа/разрешения к текущему диску; во-вторых, в качестве дополнительного решения рекомендуем программу восстановления данных на жестком диске для сканирования и восстановления данных с недоступного накопителя.
‘По каким-то неизвестным причинам мой внешний жесткий диск Seagate перестал работать на прошлой неделе. Каждый раз, когда я подключаю его к ноутбуку и пытаюсь открыть, я вижу всплывающее окно с надписью ‘Местоположение недоступно: G: недоступен. Доступ запрещен’. Как мне исправить ошибку? У меня Windows 10.’
Как Исправить Ошибку Отказа в Доступе на Внешнем Жестком Диске?
Вы когда-нибудь попадали в такую ситуацию и пытались получить доступ к недоступному разделу жесткого диска? Если да, то в этой статье вы найдёте ответ на вопрос как исправить ошибку ‘диск недоступен’ без потери данных.
- Щелкните правой кнопкой мыши по недоступному жесткому диску,
- Выберите ‘Свойства’.
- Перейдите на вкладку ‘Безопасность’. Все шаги
- Запустите Мастер Восстановления Данных EaseUS.
- Выберите недоступный диск для сканирования.
- Выберите объекты, которые вы хотите восстановить. Все шаги
Информация по Ошибке В Доступе Отказано
Сегодня внешние жесткие диски широко используются пользователями для хранения персональных данных, таких как текстовые файлы, изображения, аудио, видео и т.д. Но иногда диск показывает сообщение об ошибке ‘Местоположение недоступно’, и подробности ‘Диск X: недоступен. Доступ запрещен’, и эта ошибка не позволяет пользователям получить доступ к любым своим файлам. Многие владельцы ПК и ноутбуков сообщали об этой проблеме во многих различных ситуациях, а также в разных версиях операционных систем, таких как Windows 10/8/7.
Чтобы полностью разъяснить как возникает эта проблема и чем она заканчивается, я провел эксперимент, чтобы привести вам пример. Я воссоздал точную ситуацию на своем собственном компьютере и пошел по тому же пути, чтобы окончательно устранить проблему.
Перед этим, чтобы проверить эффективность решений в следующей части статьи, я отключил авторизацию пользователя в свойствах диска E:. Конечно, диск может быть заменен диском D:, F: или G: или любым другим существующим разделом диска, что может привести к той же ошибке, как показано здесь. Возьмем в качестве примера мой собственный компьютер, я изменил свойства диска E, и теперь у меня есть неактивный NTFS-диск, с информацией о свободном и использованном пространстве.
Если дважды щелкнуть по нему, то получим сообщение об ошибке «E: is not accessible. Access is denied», как и ожидалось.

Если нажать «ОК», то ничего не изменится.
Если вам интересно посмотреть видео-руководство, прежде чем читать, то вот и оно.
1. Получение Разрешения Для Исправления Ошибки ‘Диск недоступен. Доступ запрещен’
Обычно, когда ваш внешний жесткий диск приводит к ошибке ‘Диск недоступен. Доступ запрещен’, то предполагается, что у вас нет прав доступа к разделу диска. Поэтому, для устранения проблемы вы должны стать владельцем и получить необходимые права.
Шаг 1. Щелкните правой кнопкой мыши по недоступному жесткому диску, выберите ‘Свойства’. Перейдите на вкладку ‘Безопасность’, где вы должны увидеть информацию о причине, по которой вы не можете открыть диск ‘У вас должны быть разрешения на Чтение для просмотра свойств этого объекта. Нажмите Дополнительно, чтобы продолжить’. Далее, нажмите ‘Дополнительно’, как и было сказано.
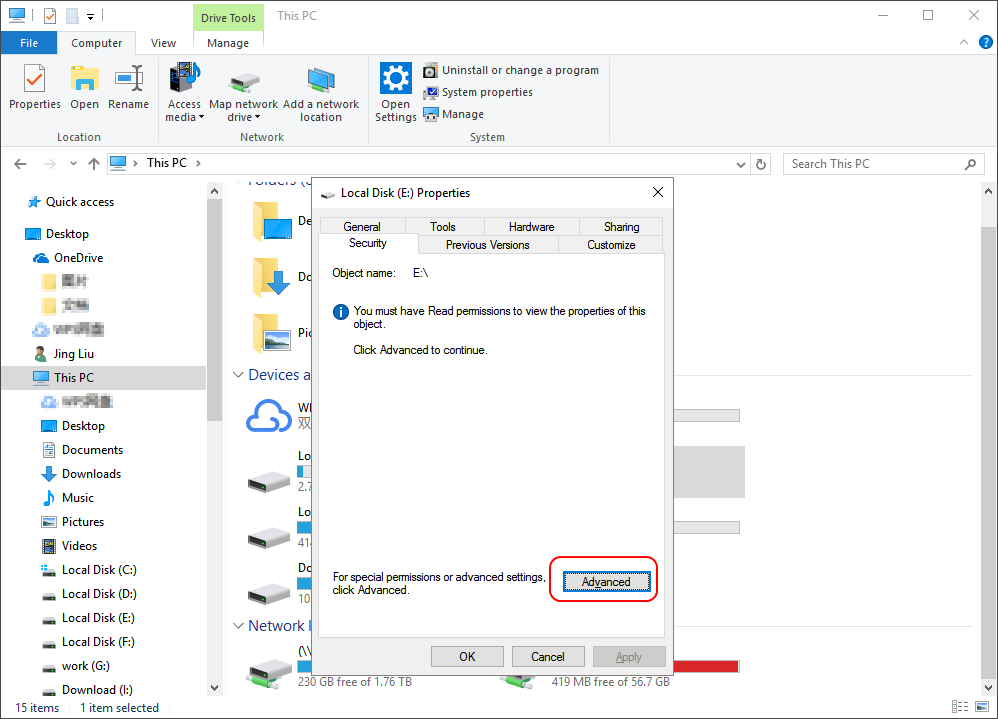
Шаг 2. Нажмите ‘Изменить’, чтобы выполнить операцию с правами администратора.
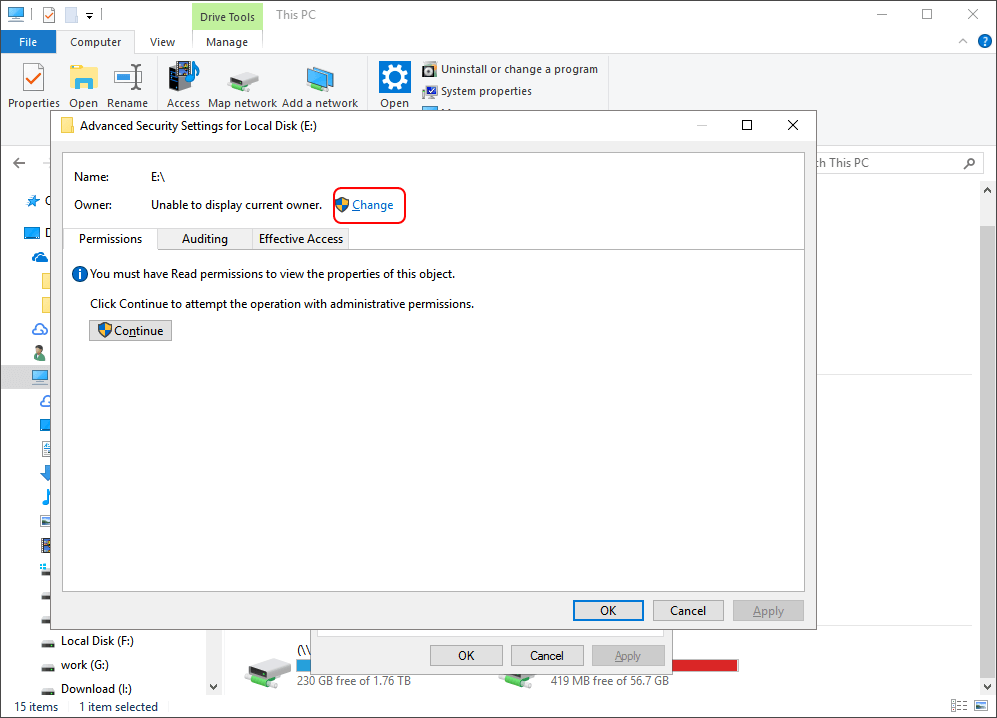
Шаг 3. Когда вас попросят выбрать Пользователя или Группу, сначала выберите вариант ‘Дополнительно’. В Общих Запросах выберите ‘Найти сейчас’, чтобы увидеть список результатов поиска по именам пользователей.
Как правило, Windows добавляет в Безопасность диска четыре группы пользователей, включая Авторизованных пользователей, Администраторов, Пользователей и Систему. Если вы добавите только Администраторов и Систему, то запретите доступ к диску, включая даже чтение его свойств, таких как используемое и свободное пространство. Вот почему вам необходимо добавить учетную запись Пользователя в Безопасность диска.
Прокрутите вниз и найдите ‘Авторизованных пользователей’, нажмите ‘ОК’, чтобы добавить их.
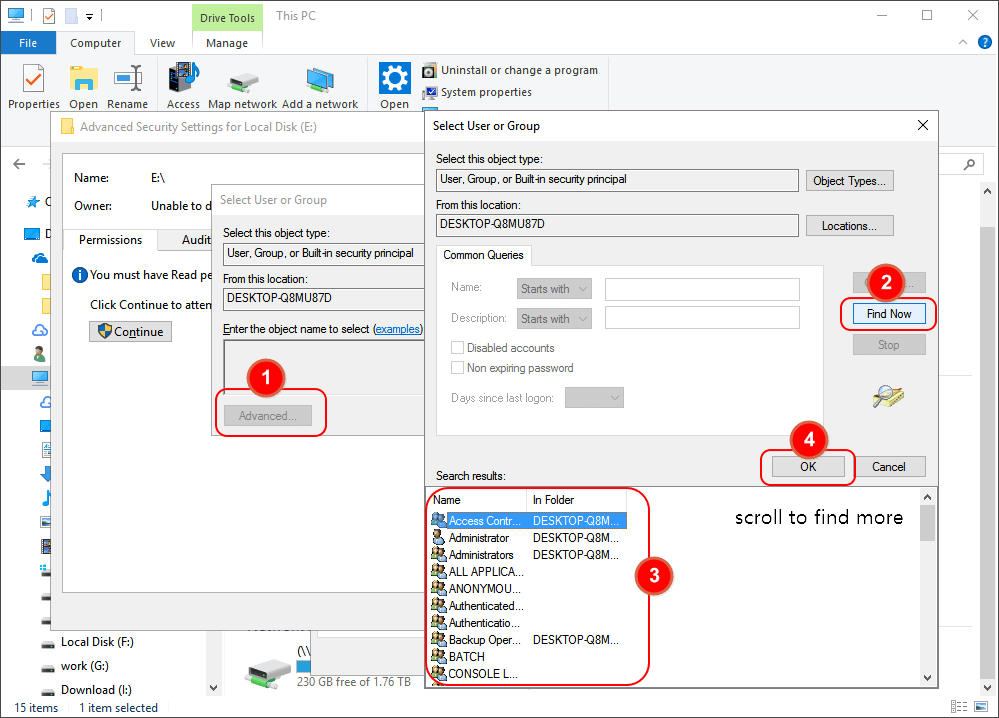
Совет: Если вы не знаете, какие права отсутствуют в Безопасности, попробуйте добавить еще несколько имен таким же образом, пока не получите необходимое разрешение. В противном случае, выберите ‘Все’, чтобы разрешить доступ без ограничений.
Шаг 4. Подтвердите сохранение внесенных изменений. Вернувшись в Проводник, я обнаружил, что мой диск E снова показывается нормально. Я могу открыть его без всяких сообщений об ошибках.
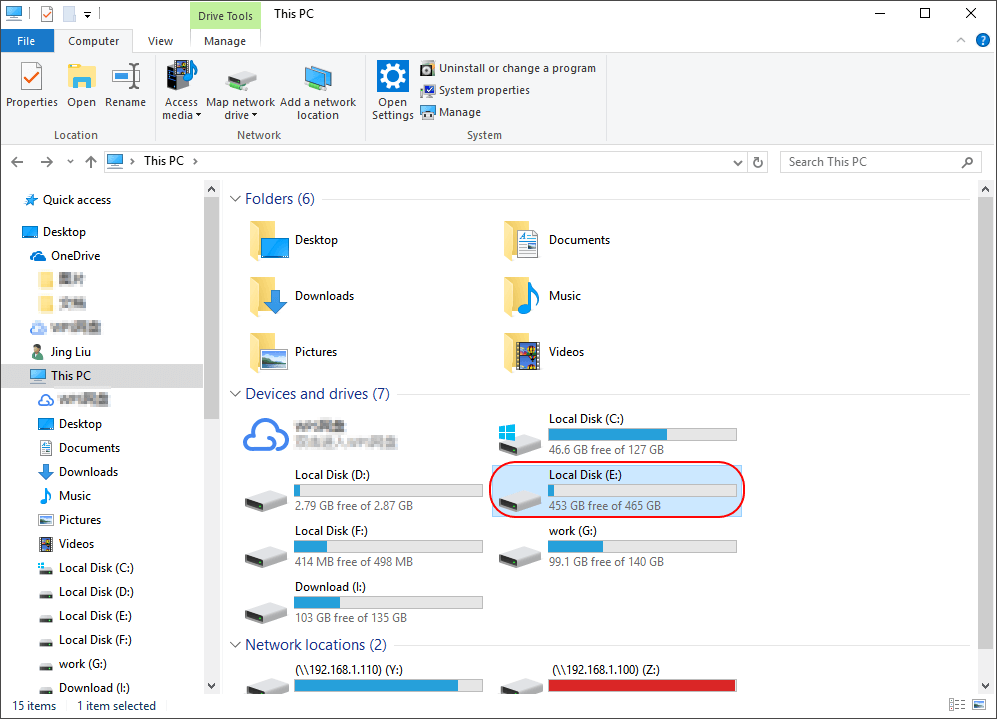
2. Восстановление Данных и Форматирование Диска Для Устранения Ошибки ‘Доступ Запрещен’ .
Если свойства Проводника Windows не помогают решить проблему, то вы можете попытаться восстановить данные с недоступного жесткого диска и отформатировать его.
Как Восстановить Данные с Недоступного Диска
EaseUS Data Recovery Wizard очень пригодится, если Windows обнаруживает ваш жесткий диск, но к нему нет доступа. Эта программа поможет просканировать и восстановить все файлы данных с поврежденных жестких дисков, недоступных жестких дисков и RAW-дисков.
Скачайте бесплатно это средство восстановления файлов и запустите его, чтобы скопировать данные.
Шаг 1. Запустите программу восстановления данных с жесткого диска от EaseUS.
Запустите EaseUS Data Recovery Wizard и выберите тот диск, на котором вы потеряли или случайно удалили файлы.
Нажмите «Сканировать», чтобы начать поиск всех потерянных данных и файлов.

Шаг 2. Дождитесь завершения сканирования.
Программа от EaseUS просканирует указанный диск полностью и представит вам всю потерянную информацию (включая скрытые файлы).

Шаг 3. Просмотрите список найденных файлов и восстановите нужные из них.
После предварительного просмотра, выберите нужные вам файлы, которые были потеряны на диске, и нажмите кнопку «»Восстановить»», чтобы сохранить их в безопасном месте на вашем компьютере или другом внешнем запоминающем устройстве.»

Форматирование Жесткого Диска Для Исправления Ошибки Доступ Запрещён
После завершения восстановления данных, перейдите в Мой Компьютер или Этот Компьютер, щелкните правой кнопкой мыши диск, который необходимо починить, и выберите «Форматировать«. Во всплывающем окне установите файловую систему и размер кластера, затем нажмите кнопку «ОК».
Заключение
В этой статье мы рассмотрели два практических решения, которые помогут вам полностью избавиться от ошибки «Доступ Запрещен» на запоминающих устройствах в Windows 10/8/7, путем получения разрешений на доступ из Проводника Файлов и форматирования устройств, чтобы они снова стали доступны.
Может быть, у вас все еще остались некоторые вопросы по этой проблеме. Возможно, ответы на них вы найдёте в этих трёх вопросах ниже.
Часто Задаваемые Вопросы
1. Что значит ‘недоступен’?
Для буквального объяснения, недоступность — это недоступная область или недоступная цель. Что касается ошибки недоступности, которая появляется на вашем компьютере, это означает, что ваше текущее устройство хранения недоступно, вы не можете ни открыть его, ни получить доступ к сохраненным файлам и данным на устройстве.
2. Почему мне отказано в доступе к жесткому диску?
Обычно, когда на вашем внешнем или внутреннем жестком диске появляется сообщение об ошибке ‘Диск недоступен. Доступ запрещен’, то имеется ввиду, что у вас нет прав доступа к этому разделу диска.
Чтобы устранить проблему, вы должны стать владельцем и получить необходимые права доступа.
3. Как исправить ошибку Доступ Запрещён к недоступному жесткому диску в Windows 10?
Как указано на этой странице, чтобы устранить проблему Доступ Запрещён к жесткому диску, вам придется стать владельцем вашего компьютера с Windows 10.
- 1]. Один из способов заключается в получении подлинных прав в Windows, как указано в Способе Исправления 1 на этой странице.
- 2]. Другой способ — сделать устройство доступным, изменив его файловую систему с помощью форматирования, как указано в Способе Исправления 2, как указано выше.
Если у вас возникла аналогичная проблема при попытке открыть жесткий диск, USB или даже папку с файлами, и вам нужны более практические решения, перейдите по ссылке Исправление ошибки ‘Доступ Запрещен’ На Жестком диске/USB/Папке с файлами и самостоятельно восстановите данные.
Последние статьи — Также в программе EaseUS
Не виден раздел на диске и файлы на нем, в моем компьютере на диске стоит желтый закрытый замок — диск был зашифрован BitLocker. Как узнать ключ и расшифровать диск

Вопрос от пользователя
Здравствуйте!
Помогите с одной проблемой. Хочу переустановить Windows 10, но не могу сделать копию нужных мне файлов с раздела диска с ОС — Windows не загружается, а этот раздел в различных программах просто не виден (я загружался с LiveCD).
В одной из программ увидел, что вместо файловой системы стоит примечание «BitLocker». Я так понимаю, что этот диск был зашифрован. Но я это не включал, помогите, как снять эту блокировку и расшифровать диск.
Если у вас установлена современная Windows 10/11 на относительно новом устройстве — то совсем не обязательно, чтобы вы заходили в параметры и включали вручную BitLocker для шифрования диска (это «может» работать в авто-режиме // зависит от версии ОС, предустановок. ) . В общем, ничего удивительного.
Однако, не спешите отчаиваться, кое-что для «спасения» данных сделать можно.
Как «разблокировать» BitLocker и «увидеть» разделы на диске
Как понять, что диск был зашифрован (а не случилась с ним какая-то другая «проблема»)
Разумеется, причин «невидимости» диска гораздо больше, чем «один BitLocker» (раздел может не отображаться в ряде программ, если на нем слетела файловая система, например). Поэтому, для начала будет логично удостовериться, что причина именно в шифровании.
Если Windows загружается
Если текущая Windows 10/11 на «проблемном» разделе (которую вы хотите переустановить) у вас еще хоть как-то работает и загружается — попробуйте в ней открыть управление дисками.
Далее посмотрите, нет ли в примечании диска надписи про «шифрование». Как это может выглядеть показано на скрине ниже. Если есть — то это наш случай!

Управление дисками — шифрование включено!
Кстати, если у вас ОС Windows 11 — то в параметрах системы ( Win+i ) можно открыть вкладку «Система / Память / Доп. параметр хранилища / диски и тома « и посмотреть свойства нужного тома. Вся информация тоже «как на ладони».

Параметры Windows 11 — доп. параметры хранилища — диски и тома
Если Windows не загружается
В этом случае нам понадобиться LiveCD-флешка. Если она у вас не была подготовлена заранее — вам понадобится рабочий компьютер. Пару ссылок в помощь:
- выбор LiveCD и его запись на флешку;
- как загрузиться с «аварийной» LiveCD флешки.
В своем примере я использовать флешку LiveCD от Сергея Стрельца.
Обратите внимание, если запустить проводник и открыть «Мой компьютер» — не открывающиеся диски будут помечены желтым значком замка (закрытым!). Это значит, что они зашифрованы и их без ключа не открыть!

Диск отображается с замочком!
Если запустить Acronis Disc Director — то диск будет помечен как «Не отформатированный».

Acronis Disc Director — не отформатирован раздел
А в Minitool Partition Wizard вместо файловой системы будет значится «BitLocker».

Minitool Partition Wizard — файловая система BitLocker
Собственно, если у вас нечто похожее — проблема диагностирована, ниже попробуем ее «разрешить».
Как узнать ключ BitLocker, снять блокировку и расшифровать диск
В общем-то, заниматься этим нужно только в том случае, если на диске у вас есть важные данные. Если же вы хотите просто установить новую ОС (а текущие данные вам не нужны) — то можно просто удалить все разделы с диска и отформатировать его.
Теперь о том, что делать, если нужны данные.
Вариант 1
Если у вас на этом зашифрованном диске есть «рабочая» Windows 10/11 (что обычно и бывает // она-то и зашифровала его) — то наипростейшим и лучшим вариантом будет загрузить ее, открыть параметры системы, и в разделе «Конфиденциальность и безопасность/шифрование устройства» отключить шифрование! См. пример ниже. 👇

Чтобы том на диске стал виден при загрузке с LiveCD (и в различном ПО) — необходимо откл. шифрование!
Через некоторое время диск будет расшифрован, и вы сможете работать с ним из-под любых программ и LiveCD.
📌 Однако, имейте ввиду, что в этом случае вы подвергаете свое устройство определенному риску: любой, кто заполучит ваш диск — будет способен прочитать с него всю информацию!

Вариант 2
- 👉 попросить своего администратора (или специалиста, который занимается обслуживанием вашего ПК). Это обычно относится к устройствам на работе (в домашних условиях — все всё делают самостоятельно. 😉);
- 👉 если вы вручную активировали защиту BitLocker (или бывший владелец вашего компьютера) — наверняка у вас должна быть распечатка или USB-флешка с ключом. Собственно, при помощи «этого добра» можно разблокировать диск;
- 👉 если защита была актирована автоматически (это происходит на новых ОС и устройствах) — то 📌 проверьте свой аккаунт на сайте Microsoft — я привел ссылку на страницу с ключами! ( прим. : многие считают, что у них и нет никакого аккаунта — но они часто ошибаются! В общем, попробуйте для авторизации свой логин от Skype или номер телефона!).

Ключи восстановления BitLocker — скриншот с сайта Microsoft
Собственно, узнав свой ключ на сайте Microsoft (☝️) — можете снова загрузиться с LiveCD флешки, открыть проводник и перейти в «Мой компьютер» , щелкнуть по диску — и ввести в окно ключ разблокировки.

Разблокировка диска с помощью ключа
Если ключ был введен верно — вы увидите, что значок «закрытого замка» на диске стал «открытым» — т.е. теперь вы сможете открыть в проводнике этот диск и прочитать с него всю информацию!

Диск был разблокирован.
Разумеется, можно будет также использовать многие утилиты и программы для работы с накопителями (однако, ряд операций в них будет недоступен!).
В общем-то, даже такого доступа к диску будет достаточно, чтобы скопировать с него всю нужную и важную информацию. То бишь — задача решена! 👌

Программы видят диск!
Дополнения по теме приветствуются в комментариях!
Ну а у меня на этом пока всё.
Источник https://www.easeus.ru/data-recovery/drive-is-not-accessible-access-is-denied.html
Источник https://ocomp.info/klyuch-ot-diska-bitcloker.html