Как разделить жесткий диск
Если вам потребуется разделить жесткий диск на два раздела, то вам поможет наша инструкция.
Потребность в разбиении на разделы может возникнуть по многим причинам — большой объем, обеспечение безопасности и сохранности данных и тд. В любом случае, нужно знать, каким образом это можно сделать.
- Для чего разбивать диск на разделы
- Разбиваем жесткий диск программой Paragon Partition Manager
- Средства Windows для работы с разделами диска
- Заключение
- Наши рекомендации
- Стоит почитать
Для чего разбивать диск на разделы
Основная причина, это преследования качественного, с точки зрения безопасности, хранения данных на жестком диске, и оптимизации работы системы.
В идеале, на жестком диске должно быть минимум 3 раздела:
- 1 раздел — система и системные файлы
- 2 раздел — установленные пользовательские программы и утилиты
- 3 раздел — пользовательские файлы: видео, фотографии и документы
При переустановке операционной системы, желательно форматировать раздел, на котором была установлена предыдущая версия. Это избавит от проблем с установкой. При этом, все имеющиеся файлы будут удалены.
В такой ситуации страдают многие пользователи, ведь им приходится либо терять важные данные, либо в спешке искать возможность их копирования. А это не всегда возможно. В том случае, если система установлена на отдельный раздел, данная проблема отпадает.
С пользовательскими данными, которые располагаются на отдельном разделе, легче работать, и их удобно архивировать. Настройте архивацию пользовательского раздела по расписанию, скажем один раз в неделю, и архивный файл поместите в третий раздел. Так вы будете уверены в сохранности данных, а процесс архивации и восстановления будет настроен максимально удобно и корректно. И вам будет удобно работать с этим инструментом.
- Архивация данных
- Средство восстановления системы
Разбиваем жесткий диск программой Paragon Partition Manager
Для начала скачайте программу:
И установите ее на свой компьютер. Запускайте — вы увидите стартовое окно:
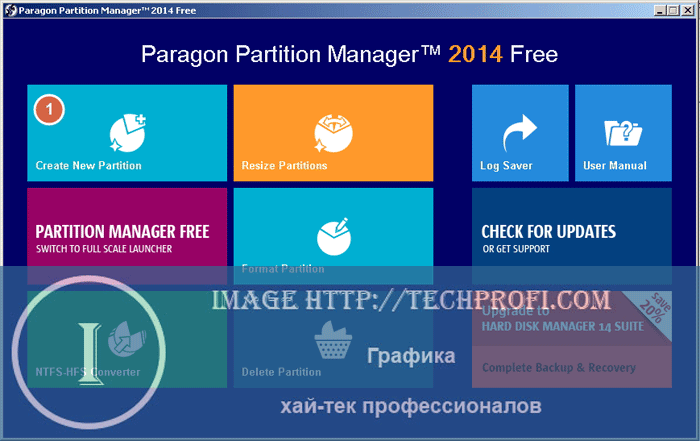
Щелкайте кнопку » Create new partition «. Запуститься мастер создания разделов. Давайте в качестве примера, разобьем жесткий диск » С: » моего компьютера на два раздела.
В приветственном окне мастера вас предупреждают о том, что желательно создавать резервные копии данных перед началом процесса. Щелкайте кнопку » Next «.
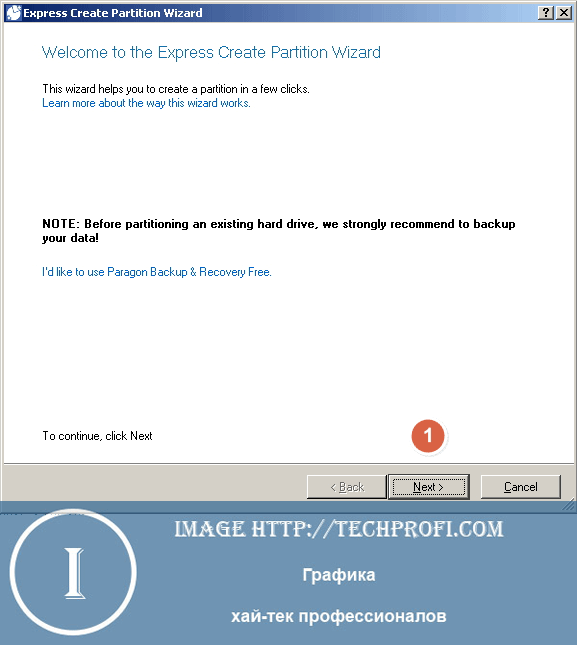
Теперь вам нужно выбрать режим создания нового раздела:
- Smart mode — использует все доступное место для создания нового раздела
- Advanced mode — выборочно возьмет место для нового раздела
Выбирайте нужный режим, нажимайте кнопку » Next «, и ждите завершения процесса.
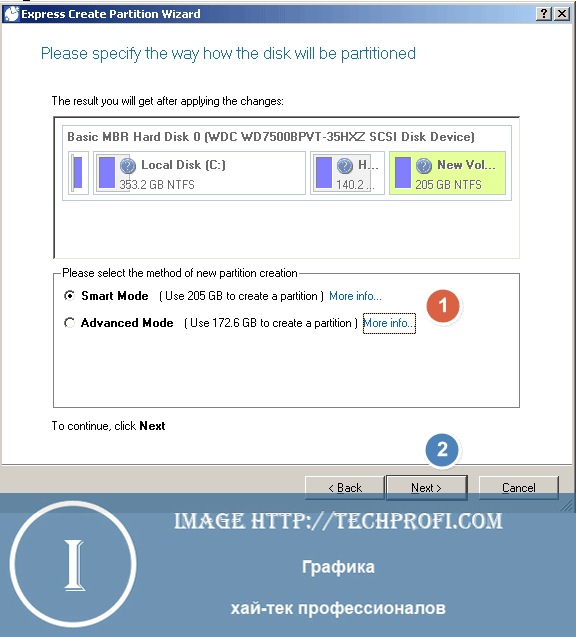
Примечание автора .
Когда я начинал писать эту статью, целенаправленно выбрал самую последнюю версию Paragon Partition Manager . Но в процессе работы понял что напрасно. Не совсем понятно, как работают оба режима создания нового раздела. Каким образом они формируют место, затрагивают ли файлы. Поэтому если вы решите воспользоваться им, сделайте резервную копию данных. Не зря программа предлагает это сделать на первом шаге.
Либо используйте более ранние версии Paragon . Там процесс был более понятным и наглядным.
Средства Windows для работы с разделами диска
Стоит почитать
- Как увеличить производительность компьютера
- Как найти драйвер по коду
- Как должна проводиться настройка биоса для установки windows
Paragon Hard Disk Manager: Создание, разделение, удаление и перемещение разделов в Windows
Paragon Hard Disk Manager 25 Anniversary LE – это программный комплекс в состав которого входят средства для резервного копирования и восстановления файлов, папок, разделов, средства для уничтожения информации, создания загрузочных носителей, а также средства по администрированию дисков.
Важная информация
Перед тем как выполнять различные небезопасные манипуляции с разделами жесткого диска, убедитесь, что у Вас есть в наличии резервная копия. Если Вы начинающий пользователь, то лучше первые шаги администрирования разделов отрабатывать в виртуальной среде (VM VirtualBox, VMware Workstation и др.), чтобы потом с уверенностью работать в реальной среде.
Интерфейс программы

Рис.1 Интерфейс программы Paragon Hard Disk Manager 25 Anniversary LE
Боковая панель, расположенная в левой части экрана, содержит следующие разделы:
- Backup & Recovery (Резервное копирование и восстановление),
- Disks and volumes (Диски и разделы),
- Help (справочная информация)
- Settings (настройки)

Нажав на пиктограмму Expand (Collapse) navigation pane, можно увидеть название всех разделов. Справа находится рабочая область, в которой отображается содержимое выбранного в данный момент элемента.
Конвертирование диска формата MBR в формат GPT
- Открыть раздел Disks and volumes
- Выбрать жесткий диск, который необходимо конвертировать в GPT
- В левом меню выбрать операцию Convert MBR to GPT

- Во всплывающем окне с предупреждением о том, что, если преобразуемый диск содержит операционную систему Windows, она не сможет больше загружаться, нажать кнопку Convert now для немедленного запуска процесса конвертирования или Place in queue для добавления данной задачи в список ожидающих изменений для последующего выполнения. Для получения уведомления на электронную почту об успешном завершении и/или сбое операции необходимо перейти по гиперссылке Notifications. Настройка уведомлений рассмотрена в статье Дополнительные параметры резервного копирования в программе Paragon Hard Disk Manager 25 Anniversary LE.

- По завершении операции нажать кнопку Close.

Рис.4 Успешное завершение конвертирования

Рис.5 Результат успешного конвертирования
Создание раздела
- Выбрать раздел Disks&Volumes на боковой панели.
- Кликнуть ЛКМ на свободном пространстве выбранного диска для создания раздела.
- На боковой панели выбрать операцию Create volume.

Рис.6 Создание раздела
По умолчанию мастер предложит создать раздел с именем New Volume, используя файловую систему NTFS с выделением всего свободного пространства под новый раздел.

Рис.7 Создание раздела
При необходимости в поле Volume label можно изменить имя раздела, с помощью ползунка изменить его размер или задать точное значение в соответствующем поле.
Открыв расширенные настройки Show advanced options при необходимости в раскрывающихся списках File system и Drive letter можно изменить файловую систему и букву раздела. Если раздел не занимает все свободное пространство, можно определить его положение, используя ползунки или ввести в соответствующем поле точные значения нераспределенного пространства до и после раздела.

Рис.8 Создание раздела
- По завершение процедуры создания раздела нажать кнопку Create now, чтобы запустить данную операцию сразу или кнопку Place in queue, чтобы добавить эту процедуру в список задач для последующего выполнения.

Рис.9 Успешное завершение операции по созданию раздела
Удаление раздела
- Открыть раздел Disks and volumes.
- Выбрать раздел, который необходимо удалить.
- В левом меню выбрать операцию Delete partition.

Рис.10 Удаление раздела
- В открывшемся окне мастера можно сразу применить данную операцию, нажав кнопку Delete now или поставить задачу в очередь, нажав кнопку Place in queue.
По умолчанию программа удаляет только ссылки на выбранный раздел из таблицы разделов.

Рис.11 Удаление раздела
Если необходимо надежно уничтожить данные раздела, установить флажок в чекбоксе Make the deleted data unrecoverable и в раскрывающемся списке Select a wipe algorithm указать алгоритм удаления данных. Более подробная информация представлена в разделе Надежное уничтожение данных статьи Расширение и объединение разделов, надежное уничтожение данных с использованием программы Paragon Hard Disk Manager 25 Anniversary LE.

Рис.12 Удаление раздела
Перемещение раздела
- Открыть раздел Disks and volumes.
- Выбрать раздел, который необходимо переместить.
- В левом меню выбрать операцию Move or Resize.

Рис.13 Перемещение раздела
- В открывшемся окне определить положение раздела, используя ползунки или ввести в соответствующем поле точные значения.

Рис.14 Перемещение раздела
- Нажать кнопку Change now для немедленного запуска процесса перемещения раздела или кнопку Place in queue, чтобы добавить эту процедуру в список задач для последующего выполнения.

Рис.15 Результат успешного перемещения разделов
Разделение раздела
Если пользователь столкнулся с тем, что у него только один единственный системный раздел (не считая скрытых) на жестком диске. Такая ситуация может возникнуть при покупке нового компьютера с предустановленной операционной системой. Данный тип конфигурации не является рациональным для эффективной организации данных, а также по причинам безопасности.
В данном примере будет описан механизм создание нового раздела за счет свободного пространства системного раздела.
- Открыть раздел Disks and volumes.
- Выбрать системный раздел, который необходимо разделить.
- В левом меню выбрать операцию Split partition.

Рис.16 Разделение раздела
При наличии свободного пространства на системном разделе программа разделяет его пополам с присвоением новому разделу имени SPLITVOL без назначения ему буквы.

Рис.17 Разделение раздела
При необходимости с помощью ползунка или введя точное значение в соответствующем поле можно изменить размер будущего раздела, выбрать в раскрывающемся списке New drive letter букву раздела, изменить имя в поле New volume label.
В данном примере (Рис.18) размер будущего раздела увеличен до 61 GB, изменено имя раздела — COMSS, а также разделу присвоена буква K.

Рис.18 Разделение раздела
- По завершение процедуры создания раздела нажать кнопку Split now, чтобы запустить данную операцию сразу или кнопку Place in queue, чтобы добавить эту процедуру в список задач для последующего выполнения.
- Во всплывающем окне System restart is required to complete the operation выбрать Restart the computer для перезагрузки компьютера и завершении операции.

Рис.19 Разделение раздела

Рис.20 Разделение раздела

Рис.21 Результат успешного разделения системного раздела
Источник https://techprofi.com/pc-peripherals/kak-razdelit-disk-na-dva-razdela/
Источник https://www.comss.ru/page.php?id=7795