Простых Способов Восстановить Жесткий Диск
Жесткие диски — это самая важная вещь на вашем компьютере, потому что одна ошибка — и вы можете потерять все данные. Однако вы должны знать, что жесткие диски — это механические устройства, которые выйдут из строя после длительного использования. Статистические данные показывают, что 60 процентов отказов жестких дисков связаны с механическими отказами, а остальные из-за неправильного использования. Вот несколько причин сбоев жесткого диска:
- Физический ущерб, который возникает, если ваш компьютер во что-то врезается.
- Если фильтр в воздухозаборнике засорен или ваш фильтр не работает должным образом, тогда повышение температуры вызывает отказ жесткого диска.
- Внезапный сбой питания также может привести к тому, что во время работы может произойти сбой жесткого диска.
Сбой не означает, что вы потеряли свои данные. Если жесткий диск все еще в хорошем физическом состоянии, вы можете отремонтировать его самостоятельно. Вот пять способов восстановить жесткий диск.
Способ 1: Проверка Диска и Автоматическое Исправление
Если вы используете Windows, то она предлагает простой вариант проверки жесткого диска на наличие ошибок и их автоматического исправления. Вот как вы можете проверить и устранить проблему с жестким диском:
1. Убедитесь, что вы закрыли все запущенные программы в качестве меры предосторожности. Теперь запустите Мой компьютер.
2. Теперь щелкните правой кнопкой мыши жесткий диск, который вы хотите проверить. Если это внешний жесткий диск, убедитесь, что вы уже подключили его с помощью кабеля USB. После щелчка правой кнопкой мыши перейдите к параметру «Свойства».
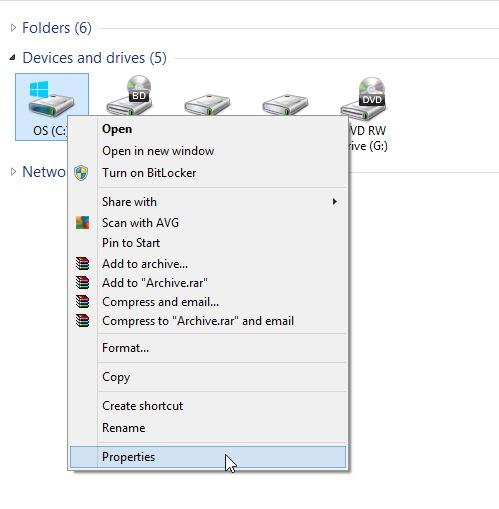
3. Когда появится всплывающее окно, перейдите на вкладку «Инструменты» и перейдите в раздел «Проверка ошибок». Щелкните «Проверить». Для этого потребуется разрешение администратора, убедитесь, что оно у вас есть. Подтвердите или введите пароль, чтобы разрешить.

4. Теперь выберите «Автоматически исправлять ошибки файловой системы», чтобы автоматически сканировать и восстанавливать жесткий диск.

Теперь процесс сканирования начнется автоматически. В зависимости от размера вашего жесткого диска это может занять до нескольких минут.
Способ 2: Соединение между жестким диском и материнской платой
Этот метод восстановления жесткого диска требует, чтобы вы открыли свой компьютер или ноутбук для проверки соединения между жестким диском и материнской платой. Из-за потери или плохого соединения может возникнуть ошибка. Прежде чем мы начнем процедуру, убедитесь, что питание отключено, чтобы избежать несчастного случая. Откройте весь корпус вашего компьютера и выполните следующие действия, чтобы проверить соединения между жестким диском и материнской платой:
1. Вы можете видеть, что есть два типа кабеля: для SATA красным и IDE серым. Затем идет интерфейсный кабель SATA. Удалите оба из них и убедитесь, что вы правильно его очистили. По возможности используйте баллончик с воздухом для удаления пыли.


2. Для нового подключения обратно к приводу необходимо подключить интерфейсный кабель SATA и разъем питания SATA или 4-контактный разъем Moelx.

3. Проверьте материнскую плату на наличие разъемов SATA. Проделайте ту же процедуру очистки и снова подсоедините кабель.
Теперь включите компьютер и проверьте, решена ли проблема. Если вы не знаете, как открыть компьютер, обратитесь к специалисту.

Способ 3: Сделайте резервную копию данных на внешний жесткий диск и отформатируйте поврежденный жесткий диск
Форматирование — это отличный способ восстановить поврежденный жесткий диск в исходное состояние. Однако перед форматированием обязательно сделайте резервную копию всех данных. Вы не хотите потерять важные файлы.
Вы можете создать резервную копию всего компьютера на внешнем жестком диске и перенести ее обратно после форматирования компьютера. Вы всегда можете использовать стороннее программное обеспечение, но Windows предоставляет вам встроенную опцию из панели управления.
1. Теперь перейдите к Пуск и откройте Панель управления.
2. Теперь перейдите в раздел «Система и безопасность».

3. Далее перейдите в историю файлов, и вы найдете опцию сохранения резервных копий ваших файлов с историей файлов.

4. Это просканирует пригодный для использования диск, чтобы создать резервную копию всех ваших данных. Просто выберите его и нажмите «Включить».

Это позволит сохранить важные данные на другом диске.
1. Откройте панель управления на своем компьютере и зайдите в систему и безопасность.

2. Щелкните «Администрирование» и откройте «Управление компьютером».

3. Теперь перейдите на левую панель под хранилищем и нажмите «Управление дисками». Вы увидите свой диск. Заходите на диск и нажимайте «Форматировать».

Это отформатирует ваш соответствующий диск. Вы всегда можете восстановить свой диск из резервной копии, которую вы сделали.
Способ 4: Если вы используете Mac, попробуйте Дисковую Утилиту для восстановления диска
Если вы используете Mac, вы можете использовать Дисковую утилиту для восстановления жесткого диска. Это простой метод, однако вам потребуется ваш диск с Mac OS, чтобы убедиться, что вы уже сделали резервную копию своих данных на другом жестком диске, потому что во время ремонта вы можете потерять важные данные.
1. Вы можете видеть, что есть два типа кабеля: для SATA красным и IDE серым. Затем идет интерфейсный кабель SATA. Удалите оба из них и убедитесь, что вы правильно его очистили. По возможности используйте баллончик с воздухом для удаления пыли.

2. Для нового подключения обратно к приводу необходимо подключить интерфейсный кабель SATA и разъем питания SATA или 4-контактный разъем Moelx.
3. Проверьте материнскую плату на наличие разъемов SATA. Проделайте ту же процедуру очистки и снова подсоедините кабель.

4. Теперь выберите свой диск на левой панели и перейдите к Восстановить жесткий диск.

5. После завершения процесса выйдите из установщика, а затем выберите «Загрузочный диск» вместо «Перезагрузка».

6. Выберите свою ОС на компьютере вместо диска, а затем перезапустите его.

Ваш компьютер снова загрузится и проверит, сохраняются ли ошибки жесткого диска. Этот метод решит некоторые ошибки, но если есть реальная проблема с жестким диском, лучше проконсультироваться с техническим специалистом.
Способ 5: Замените печатную плату на жестком диске
Вы можете заменить печатную плату на жестком диске, если старая повреждена. Их предлагают производители жестких дисков. Обратитесь к производителю, чтобы получить необходимую печатную плату для вашего жесткого диска. Для ее замены выполните следующие действия. Вот шаги:
1. Первым делом нужно правильно выбрать печатную плату. Для этого вам понадобятся четыре вещи, соответствующие номеру модели, номеру детали, прошивке и номеру этикетки. Вы можете проверить наклейку сверху со штрих-кодом. Получите руководство по поиску подходящего руководства.

2. Как только вы найдете, какую микросхему заменить, замените ее на новую плату. Это потребует некоторого опыта пайки и инструментов. Снимите старую микросхему и припаяйте новую микросхему. Это будет небольшой технический аспект, поэтому не забудьте проверить руководства по замене.

Теперь установите жесткий диск и убедитесь, что он работает на вашем компьютере.
Как восстановить данные после ремонта жесткого диска?
После ремонта жесткого диска вы можете восстановить потерянные данные, используя программу Recoverit, которая является одной из самых надежных и эффективных программ для восстановления данных с жесткого диска. Вы можете восстановить данные в три этапа:
Подключите жесткий диск к компьютеру. Запустите программу восстановления жесткого диска Recoverit на своем компьютере и выполните следующие простые шаги, чтобы восстановить данные на жестком диске.
1. Выберите режим восстановления. Чтобы восстановить удаленные данные с жесткого диска, вы можете выбрать конкретный сценарий восстановления, который вы встретили, и выбрать для начала опцию «Восстановление внешних устройств».

2. Выберите жесткий диск, с которого хотите восстановить данные, и нажмите «Начать» для сканирования потерянных файлов.

3. Вы можете предварительно просмотреть восстановленные данные, выбрать файлы, которые хотите восстановить, и нажать «Восстановить».

Теперь не нужно беспокоиться о повреждении жесткого диска!
Восстановление повреждённого SSD/HDD без потери данных
SSD или HDD вышли из строя или не работают на этом ПК? Нет доступа к вашим данным, сохранённым на неотвечающем SSD или на жёстком диске? Расслабьтесь! В этой статье рассматриваются различные профессиональные решения, которые помогают восстановить SSD без потери данных.
SSD/HDD не отвечает и повреждён
Вы когда-нибудь теряли данные на повреждённом SSD или HDD? Ваш диск стал RAW или компьютер не может загрузиться с повреждённого SSD/HDD? Вы ищете решения для восстановления повреждённых SSD/HDD и восстановления потерянных данных?
Без паники. Здесь вы найдете эффективные методы восстановления повреждённых SSD или HDD без потери предлагаемых данных. Давайте посмотрим, как исправить и восстановить повреждённый SSD или жёсткий диск прямо сейчас.
Как узнать, повреждён ли мой SSD
Хоть SSD в чём-то и лучше HDD, проблема с ним — не редкость. Если SSD имеет следующие пять признаков, он, вероятно, повреждён или неисправен. Тогда вам может понадобиться ремонт SSD. Итак, как узнать, повреждён ли ваш SSD?
1. Файл на SSD не читается
Если некоторые файлы на SSD не читаются, данные находятся в повреждённом блоке. И вы не можете скопировать файлы.
2. Нет доступа, SSD диск работает медленно
Если вы используете SSD с низкой скоростью чтения/записи или ваша система часто дает сбой, вам необходимо использовать несколько инструментов для проверки SSD на наличие повреждений и быть готовым вовремя заменить жёсткий диск, чтобы предотвратить потерю важных данных.
3. Проверить файловую систему
Если система часто выдает ошибку о том, что файловая система нуждается в исправлении, это говорит о повреждении жёсткого диска.
4. Синий экран появляется много раз
Повреждение жёсткого диска также может вызватьсиний экран. Если проблема с синим экраном возникает во время запуска компьютера, это можно рассматривать как системную проблему и как проблему с диском. Когда вы сталкиваетесь с синим экраном и не можете войти в систему, вы можете решить эту проблему, переустановив ОС. Если переустановка системы не решает проблему, можно предположить, что жёсткий диск повреждён.
5. Не удается записать, SSD становится доступным только для чтения
Если система выдаёт, что вы не можете записать или файл защищён от записи, или файл отказывается записываться и т. д., когда вы копируете файл на SSD, нет сомнений, что он повреждён.
Восстановление данных с повреждённого жёсткого диска перед ремонтом SSD
Прежде чем восстанавливать SSD, для обеспечения безопасности данных лучше выполнить восстановление повреждённых данных SSD двумя способами, указанными ниже.
1. Подключите SSD/HDD к другому порту SATA/кабелю/ПК для восстановления данных
Если у вас возникла одна из перечисленных ниже проблем, попробуйте этот метод — подключение SSD или HDD к другому порту SATA и кабелю или к другому ПК для восстановления данных:
- Текущий ПК не может прочитать или распознать SSD/HDD
- Текущий компьютер не загружается должным образом
Новый порт и кабель SATA или новый ПК могут помочь вам получить доступ к данным на вашем SSD/HDD, если вы столкнулись с одной из двух вышеупомянутых ситуаций.
2. Используйте программу для восстановления данных с жёсткого диска для восстановления поврежденного SSD
Если метод 1 не помог получить доступ к вашим данным на SSD или HDD, или SSD/HDD поврежден с ошибкой RAW, вам понадобится профессиональная программа для восстановления данных на жёстком диске.
Здесь вы можете попробовать программу EaseUS Data Recovery Wizard, которая поможет вам восстановить все потерянные данные на HDD/SSD, внешнем жёстком диске, USB или SD-карте. Поддерживаются все системы Windows (Windows 10, 8 и 7). Три шага восстановят все данные с RAW или повреждённого SSD/HDD: Запустите программу > Выберите диск для сканирования > Посмотрите файлы > Восстановите данные.
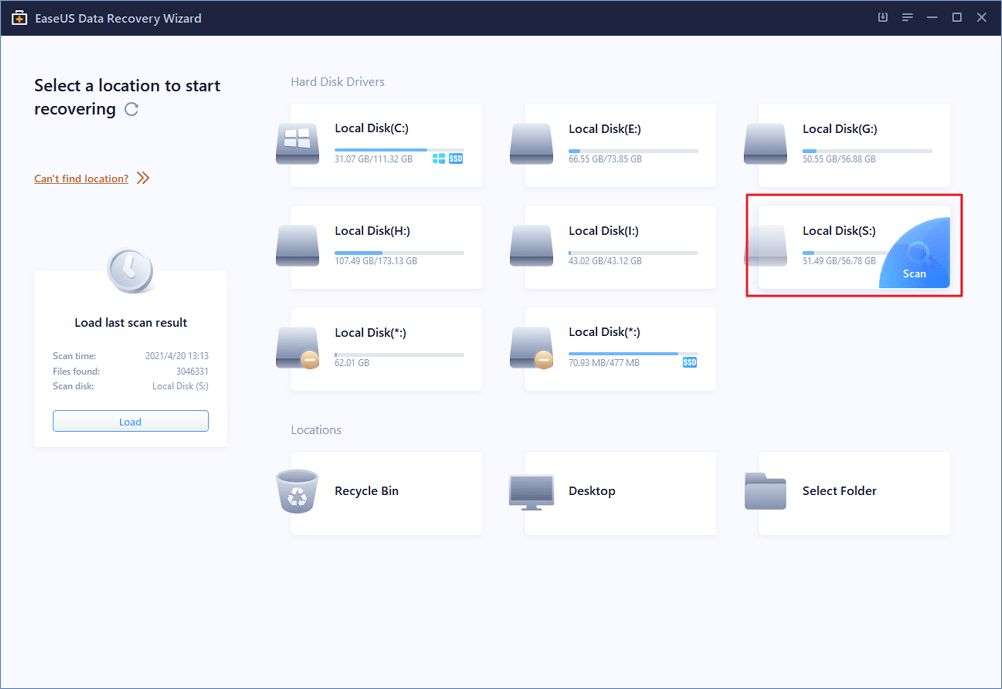
Как вручную восстановить SSD в Windows 10
Имеются много способов исправить SSD, включая простые и сложные решения. В этой части рассматриваются ручные способы восстановления повреждённого SSD/HHD путем обновления прошивки, драйверов или использования «Командной строки».
1. Обновите прошивку SSD, чтобы восстановить SSD
Шаг 1. Нажмите сочетание клавиш Win+X и выберите «Диспетчер устройств».
Шаг 2. Разверните «Дисковые устройства» > щёлкните правой кнопкой мыши по SSD-накопителю > выберите «Свойства». Выберите вкладку «Подробности» > щелкните раскрывающееся меню в разделе «Свойства» > выберите «Идентификаторы оборудования» > нажмите «ОК», чтобы сохранить настройки.
Шаг 3. Запустите инструмент обновления прошивки SSD и следуйте инструкциям на экране, чтобы завершить процесс.
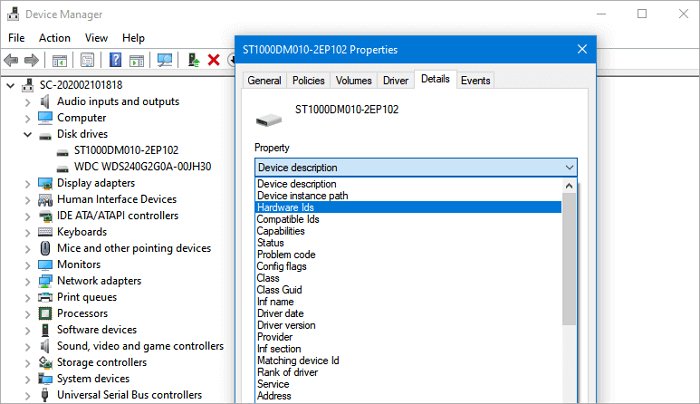
2. Обновите драйверы SSD
Шаг 1. Нажмите сочетание клавиш Win+X > выберите «Диспетчер устройств».
Шаг 2. Разверните «Дисковые устройства» > щёлкните правой кнопкой мыши по своему SSD > выберите «Обновить драйвер». Затем следуйте инструкциям на экране, чтобы обновить драйвер SSD. Когда процесс завершится, перезагрузите компьютер.
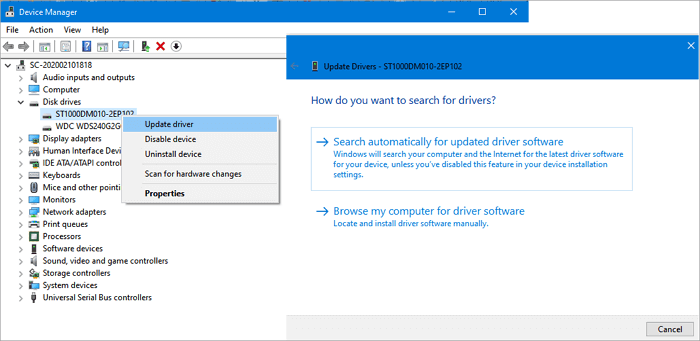
Или вы можете удалить и переустановить драйвер для устранения неполадок.
3. Запустите CHKDSK, чтобы исправить ошибку файловой системы
- Нажмите сочетание клавиш «Win + R», чтобы открыть диалоговое окно «Выполнить».
- Введите: cmdи нажмите Enter, чтобы открыть «Коммандную строку».
- Щёлкните на «Запуск от имени администратора» и войдите в систему как администратор.
- Введите:chkdskC: /f /r /x в «Коммандную строку» и нажмите Enter.
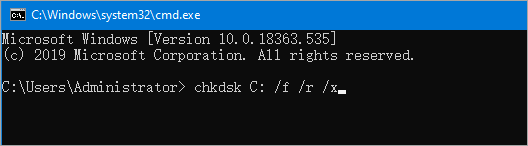
Примечание:C: это буква диска вашего повреждённого SSD или HDD, поэтому не забудьте заменить C: на правильную букву. Дождитесь завершения процесса, затем введите exit и нажмите Enter, чтобы закрыть «Командную строку».
Мы надеемся, что эти три основных метода помогут вам восстановить повреждённый SSD или HHD. Но если ни один из этих методов не может исправить повреждённый SSD, не расстраивайтесь, потому что вы все равно можете воспользоваться профессиональным инструментом для ремонта SSD.
Как восстановить повреждённый SSD с помощью профессионального инструмента для восстановления SSD
EaseUS Partition Master — это первоклассный инструмент управления дисками и накопителями, который предоставляет комплексные и эффективные решения, помогающие восстановить повреждённый или испорченный SSD путём проверки файловой системы, восстановления MBR на SSD, форматирования и стирания SSD.
1.Проверьте и исправьте файловую систему
Шаг 1. Щёлкните правой кнопкой мыши по целевому разделу, в котором возникла проблема.
Шаг 2. Выберите «Advanced» > «Check File System».
Шаг 3. В окне «Check File System» установите флажок Try to fix errors if found («Попытаться исправить ошибки, если они обнаружены»).
Шаг 4. Нажмите «Start», чтобы проверить ошибки в вашем разделе.
2. Восстановите MBR для восстановления SSD
Если основная загрузочная запись на SSD повреждена, SSD не загрузится. После загрузки система выдаст сообщение «Disk boot failure, Insert system disk and press ente», чтобы сообщить вам, что не удается найти загрузочный раздел на жёстком диске или на жёстком диске нет загрузочного файла. Вставьте загрузочный диск и нажмите Enter. В этом случае вы можете напрямую установить EaseUS Partition Master и использовать его функцию «Восстановить MBR» для решения проблемы.
Если SSD является вашим системным диском, а MBR повреждена, ваш компьютер может не загружаться должным образом. В настоящее время вы можете создать загрузочный диск EaseUS Partition Master WinPE для восстановления MBR.
Примечание. Восстановление MBR допустимо только для дисков MBR. Если ваш SSD является диском GPT, этот метод не сработает.
Шаг 1: чтобы создать загрузочный диск c EaseUS Partition Master, вам необходимо правильным образом подготовить USB-накопитель, флешку или CD/DVD-диск. Для этого подключите желаемый накопитель к компьютеру, запустите EaseUS Partition Master, и перейдите по ссылке «WinPE Creator» в верхнем меню программы.

Шаг 2: вы можете выбрать USB или CD/DVD, если дисковод доступен. Однако, если у вас нет под-рукой флешки или компакт-диска, вы также можете сохранить ISO-файл на локальный диск, а затем записать его. Выбрав нужный вариант, нажмите «Продолжить».
Если у вас есть RAID-диски, сначала загрузите драйвер RAID, щелкнув «Добавить драйвер» в строке меню (эта функция добавит драйвер вашего устройства в среду WinPE. Прим.: некоторые устройства не могут быть распознаны в среде WinPE без установленных драйверов, например, RAID или какой-то специфический жесткий диск).

3. Отформатируйте/сотрите поврежденный SSD
Если описанные выше методы не сработают и вы все равно не сможете восстановить SSD, или если SSD защищен от записи из-за повреждения файловой системы, вы можете исправить повреждённый SSD-накопитель, отформатировав его и защитив от стирания. Поскольку SSD является диском данных, вы можете использовать его повторно сразу после форматирования и очистки. Если SSD является системным диском, вы можете переустановить систему.
Запустите EaseUS Partition Master, щелкните правой кнопкой мыши по SSD-диску или другому нужному диску, выберите Wipe Data или Format и дождитесь завершения процесса.
Резюме: Используя четыре опции EaseUS Partition Master, вы можете восстановить повреждённый SSD в Windows 10/8/7. Помимо превосходной функции восстановления SSD, это мощная программа для управления разделами также позволяет вам изменять размер/перемещать разделы, объединять, создавать, форматировать и удалять разделы, оптимизировать сектора SSD в 4К, переносить ОС на SSD и многое другое.
Пользователи также спрашивают
1. Можно ли восстановить SSD диски?
Из-за технологии, известной как SSD TRIM, программа для восстановления данных не может восстановить данные с SSD-накопителя, если файлы или папки были удалены. Но если TRIM отключен, вы можете использовать инструмент восстановления данных EaseUS для восстановления потерянных данных на SSD.
2. Как я узнаю, что мой SSD выходит из строя?
Если вы столкнулись со следующими проблемами, возможно, ваш SSD неисправен:
- Файл на SSD не читается
- Не удаётся получить доступ, SSD-накопитель работает медленно
- Проверка файловой системы
- Многократное появление синего экрана
- Невозможно записать, SSD становится доступным только для чтения
3. Может ли SSD выйти из строя?
Хотя SSD быстрее, стабильнее и потребляет меньше энергии, чем традиционный жёсткий диск, срок службы SSD короче, чем у жёсткого диска, с ограниченным циклом записи, поэтому он может выйти из строя до ожидаемого срока службы в пять-семь лет.
4. Можно ли восстановить данные с неисправного SSD?
Да. Вы можете использовать программу EaseUS data recovery для восстановления данных с неисправного SSD, который может быть обнаружен компьютером. Это приложение поможет вам восстановить все данные с повреждённых и неисправных SSD дисков в несколько кликов.
5. Как исправить повреждённый SSD?
Всего у вас имеются шесть решений для исправления повреждённого SSD. Например, обновление прошивки и драйвера SSD, проверка и исправление файловой системы, восстановление MBR, форматирование и очистка проблемного SSD.
6. Как починить SSD, если он не отображается?
Во-первых, вам нужно исправить то, что SSD не отображается, изменив букву диска, инициализировав SSD, переустановив драйвер SSD и т. д. Когда ваш SSD появится, вы можете использовать методы, описанные в этом руководстве, для восстановления повреждённого SSD.
Последние статьи — Также в программе EaseUS
Источник https://recoverit.wondershare.com.ru/computer-problems/5-ways-to-repair-hard-disk.html
Источник https://www.easeus.ru/partition-manager-tips/repair-corrupted-ssd-hdd.html