Как установить Windows 11/10 с USB на новый компьютер (обновлено в 2022 г.)
Эта страница посвящена тому, как установить Windows 11/10 с USB на новый ПК. Вы можете установить Windows 11/10 с загрузочного USB-накопителя или установить Windows 11/10 с USB-накопителя с помощью инструмента создания установочного носителя Windows Media Creation tool. Кроме того, вы можете установить Windows 11/10 с USB на новый ПК, перенеся ОС на HDD/SSD.
Как установить Windows 11/10 с USB на новый компьютер? Далее три возможных способа с подробными инструкциями.
| Рабочие решения | Пошаговое устранение неполадок |
|---|---|
| 1. самый простой способ | Используйте программу для управления разделами EaseUS, чтобы одним щелчком мыши перенести ОС. Все шаги |
| 2. USB-накопителя | Используйте простой инструмент для создания установочного USB-накопителя Windows 11/10, а затем установите. Все шаги |
| 3. Windows Media Creation tool | Windows Media Creation Tool создаёт установочный USB-накопитель Windows 11/10 для установки ОС. Все шаги |
Как перенести ОС для установки Windows 11/10 на новый ПК в несколько кликов
Самый простой и быстрый способ установить Windows 11/10 на новый ПК — перенести операционную систему на HDD/SSD вместо установки Windows с USB. Но как перенести Windows 11/10 на новый компьютер? EaseUS Partition Master спешит на помощь. Этот универсальный менеджер разделов предлагает комплексные решения для организации жёсткого диска и повышения производительности компьютера.
- Изменение размера/перемещение, объединение, клонирование разделов и проверка файловой системы на ошибки.
- Клонирование диска, преобразование в GPT/MBR, преобразование в динамический/базовый диск и даже безвозвратное удаление данных.
- Перенос ОС на HDD/SSD, увеличение размера раздела и т. п.
Подготовьте:
- Компьютер под управлением Windows 11/10
- Извлеките системный диск из нового ПК и подключите его к компьютеру с Windows 11/10
- Скачайте EaseUS Partition Master
Пошаговое руководство по переносу Windows 11/10 на HDD/SSD
Шаги по переносу ОС на HDD/SSD:
Шаг 1: запустите EaseUS Partition Master, выберите функцию «Перенести ОС» в верхнем меню.

Шаг 2: укажите SSD или HDD-диск, куда будет перенесена текущая ОС, и нажмите «Далее».
Предупреждение: все данные и разделы на указанном диске будут удалены. Убедитесь, что вы сделали резервную копию всей важной информации.

Шаг 3: предварительно просмотрите, как будет размечен указанный диск. Вы также можете изменить текущие установки, чтобы настроить разметку диска по своему усмотрению. Затем нажмите «Продолжить», чтобы начать перенос вашей ОС на новый диск.

Обратите внимание: Операция переноса ОС на SSD или HDD удалит существующие разделы и данные на целевом диске, если на целевом диске будет недостаточно нераспределённого пространства. Если вы сохранили там важные данные, заранее сделайте их резервную копию на внешний жёсткий диск.
После клонирования системы снова подключите диск к новому ПК. Затем запустите его с Windows 11/10. Если ваш компьютер не запускается, вы можете войти в BIOS и установить новый клонированный диск в качестве загрузочного устройства.
- Перезагрузите компьютер. Когда появится экран запуска, постоянно нажимайте F2/F12/DEL, чтобы войти в BIOS.
- Затем с помощью клавиши со стрелкой выберите пункт «Загрузка» (Boot) и выберите клонированный жёсткий диск в качестве первого варианта загрузки.
- Сохраните настройки и перезагрузите компьютер.
Как установить Windows 11/10 с загрузочной флешки
Если вам нужна инструкция как установить Windows 11/10 на новый компьютер только с помощью флешки, не закрывайте эту страницу. Читайте далее и вы узнаете, как установить Windows 11/10 с загрузочного USB-накопителя или с помощью ISO-файла Windows 11/10 с помощью инструмента для создания установочного носителя.
Далее пошаговые руководства, как создать загрузочный установочный USB-накопитель Windows 11/10 и установить ОС на новый ПК.
- 1. Что вам понадобится
- 2. Форматирование USB-накопителя
- 3. Создание установочной USB-флешки Windows 11/10
- 4. Как установить Windows 11/10 с USB
1 — Подготовьте
- UltraISO — инструмент для создания загрузочной флешки Windows 11/10
- USB-накопитель со свободным местом не менее 8 ГБ
- Свободный компьютер, на котором вы будете форматировать флешку
- EaseUS Partition Master — лучший инструмент для форматирования USB
- Ваш новый компьютер, на который вы установите Windows 11/10
Затем выполните три шага по установке Windows 11/10 с USB на новый компьютер
2 — Отформатируйте USB-накопитель и установите основной раздел как активный
Скачайте и установите EaseUS Partition Master на доступном вам компьютере (ваш старый компьютер или ПК ваших друзей).
Шаг 1: запустите EaseUS Partition Master, щелкните правой кнопкой мыши по тому разделу, который хотите отформатировать, и выберите опцию «Форматировать».

Шаг 2: в новом окне введите метку раздела, выберите файловую систему (fat32 / ntfs / ext3 / ext3 / ext4) и установите размер кластера в соответствии с вашими потребностями, затем нажмите «ОК».

Шаг 3: затем вы увидите окно с предупреждением — нажмите «ОК» для продолжения.
Шаг 4: нажмите кнопку «Выполнить операцию» в верхнем левом углу, чтобы просмотреть добавленную задачу по форматированию. Если все корректно — нажмите «Применить», чтобы начать форматирование раздела.

Обратите внимание: Параметр «Set active» («Установить активным») доступен только в том случае, если стиль раздела флеш-накопителя USB — «Основной». Вам может понадобиться преобразование логического раздела в основной, если на этом шаге не удаётся пометить раздел как активный.
Еще один способ отформатировать флешку для установки Windows 11/10 с USB:
- 1. Подключите флеш-накопитель USB к свободному ПК.
- 2. Откройте «Управление дисками». Щёлкните правой кнопкой мыши по кнопке Пуск и выберите «Управление дисками».
- 3. Отформатируйте раздел. Щёлкните правой кнопкой мыши по разделу USB-накопителя и выберите Форматировать. Выберите файловую систему FAT32, чтобы иметь возможность загружать ПК на основе BIOS или UEFI.
- 4. Установите раздел как активный: щёлкните правой кнопкой мыши по разделу USB-накопителя и выберите Сделать раздел активным.
3 — Создайте установочный USB-накопитель Windows 11/10
Когда вы планируете установить Windows 11/10, для установки часто требуется компакт-диск или USB-накопитель. Как создать загрузочную флешку Windows 11/10? С помощью UltraISO- утилиты для записи DVD-диска Windows 11/10 или ISO-образа на USB-накопитель. Сделайте это, выполнив следующие действия.
- Подключите пустой отформатированный USB-накопитель к компьютеру.
- Откройте и запустите UltraISO. Выберите «Файл» > «Открыть», чтобы импортировать исходный файл установки ISO операционной системы Windows 11/10.
- Выберите «Самозагрузка» > «Записать образ диска..» в главном меню. Выберите USB-накопитель, с которого вы хотите загрузиться.
- Нажмите кнопку «Записать», после чего флешка будет записана как загрузочная для Windows 11/10.
- После завершения записи вы можете использовать USB в качестве установочного диска для установки операционной системы Windows 11/10.
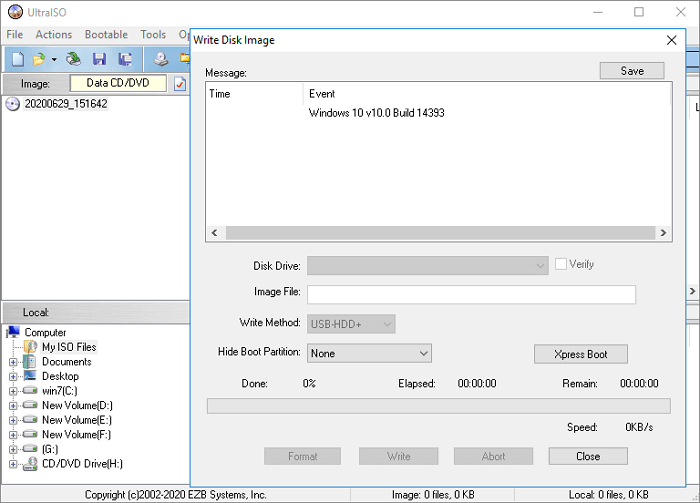
4 — Как установить Windows 11/10 с USB-накопителя на новый ПК
Теперь, когда вы знаете, что вам нужно, если вы хотите установить Windows 11/10 с USB на новый компьютер, вы можете следовать инструкциям по установке ОС Windows. Подключите загрузочный USB-накопитель к новому ПК, убедитесь, что USB-устройство обнаружено, затем выберите его в качестве основного загрузочного устройства.
- Включите ПК и нажмите клавишу, которая открывает меню выбора загрузочного устройства для компьютера, например, клавиши Esc/F10/F12. Выберите вариант загрузки ПК с USB-накопителя.
- Запустится программа установки Windows. Следуйте инструкциям по установке Windows 11/10. Обратите внимание, что часть настройки ОС будет продолжаться после входа в систему, так что наберитесь терпения. Вам также необходимо проверить наличие обновлений Windows ( Параметры > Обновление и безопасность > Центр обновления Windows ) после установки, чтобы убедиться, что все обновлено.
- Извлеките флешку из компьютера.
Иногда лучше устанавливать Windows 10 на внешний жёсткий диск. В этом случае вы можете использовать свою собственную настроенную операционную систему Windows 11/10, где бы вы ни находились.
Как установить Windows 11/10 с USB с помощью Windows Media Creation Tool
Если вы хотите узнать, как установить Windows 11/10 с USB-накопителя с помощью Windows Media Creation Tool, потратьте две минуты на прочтение этой части. По оценкам, 90% читателей смогут самостоятельно начать установку Windows 10 с USB после прочтения этой части. Теперь пришло ваше время научиться устанавливать Windows11/10 с USB с помощью Windows Media Creation Tool.
- 1. Скачайте инструмент для создания установочного носителя
- 2. Создайте установочный носитель Windows 11/10
- 3. Установите Windows 11/10 с USB-накопителя
1. Скачайте инструмент для создания установочного носителя
Вначале вам потребуется лицензия для установки Windows 11/10. Затем вы можете загрузить инструмент для создания установочного носителя Windows 11/10 и использовать этот инструмент для установки Windows 11/10 с USB-накопителя или из файла Windows ISO. Скачайте инструмент для создания установочного носителя Windows.
Перед загрузкой убедитесь, что у вас есть:
- Быстрое интернет-соединение
- Достаточно места на компьютере, USB или внешнем диске для скачивания инструмента
- Пустой USB-накопитель ёмкостью не менее 8 ГБ или чистый DVD-диск (и устройство записи DVD) для создания загрузочного диска
Важно Поскольку при создании установочного носителя Windows 11/10 содержимое USB-накопителя или DVD-диска будет удалено, лучше использовать чистый USB-накопитель или чистый DVD-диск. Если вы получили сообщение, что файл образа диска слишком велик при записи DVD из файла ISO, вам необходимо использовать двухслойный (DL) DVD-носитель.
2 — Как создать установочный носитель Windows 11/10
Шаг 1. Загрузите и запустите инструмент от имени администратора.
Шаг 2. На странице «Что вы хотите сделать?» выберите параметр «Создать установочный носитель для другого компьютера», а затем нажмите кнопку «Далее».
Шаг 3. Выберите язык, выпуск и архитектуру (64-разрядная) для Windows 11/10.
Шаг 4. Выберите носитель, который вы хотите использовать:

- USB флешка— подключите пустое USB-устройство флеш-памяти ёмкостью не менее 8 ГБ.
- ISO-файл — сохраните ISO-файл на своём компьютере. Его можно использовать для создания загрузочного DVD-диска. После скачивания файла вы можете перейти в папку, в которой сохранён файл, или выбрать «Открыть устройство записи DVD-дисков» и следовать инструкциям для записи файла на DVD-диск.
Чтобы записать ISO-файл Windows 11/10 на DVD
- Найдите папку, в которую вы скачали ISO-файл Windows 11/10.
- Щёлкните правой кнопкой мыши по ISO-файлу и выберите «Свойства». На вкладке «Общее» нажмите кнопку «Изменить. » рядом со строкой «Приложение:» и выберите «Проводник» Windows. Нажмите кнопку «Применить».
- Щёлкните по ISO-файлу правой кнопкой мыши и выберите параметр «Записать образ диска».
Если вы хотите установить Windows 11/10 непосредственно из ISO-файла без использования DVD- или USB-диска, вы можете подключить ISO-файл. Это позволит выполнить обновление существующей операционной системы до Windows 11/10.
Чтобы подключить ISO-файл:
- Перейдите в папку, в которую вы скачали ISO-файл. Затем щёлкните правой кнопкой мыши по ISO-файлу и выберите «Свойства».
- На вкладке «Общее» нажмите кнопку «Изменить. » рядом со строкой «Приложение:» и выберите «Проводник.» Windows для открытия ISO-файлов и нажмите кнопку «Применить».
- Щелкните правой кнопкой мыши по ISO-файлу и выберите «Подключить».
- Будет создан «виртуальный» загрузочный диск. Дважды щёлкните его, чтобы посмотреть файлы на диске. Дважды щёлкните файл setup.exe для запуска программы установки Windows 11/10.
После этого продолжайте выполнять описанные ниже шаги для установки Windows 11/10.
3 — Как установить Windows 11/10 с помощью Media Creation Tool
Шаг 1. Подключите флеш-накопитель USB или вставьте DVD-диск в новый компьютер, на котором вы хотите установить Windows 11/10.
Шаг 2. Перезагрузите компьютер. Если компьютер не загружается автоматически с USB- или DVD-диска, вам может потребоваться открыть меню загрузки или изменить порядок загрузки в параметрах BIOS или UEFI. Для этого необходимо нажать определённую клавишу (например, F2, F12, DELETE или ESC) сразу после включения компьютера.

Совет: Если загрузочная флешка не отображается или не распознается в Windows 11/10, ознакомьтесь с руководством для решения этой проблемы.
Шаг 3. Следуйте инструкциям на экране, чтобы завершить установку Windows 11/10. Введите лицензионный ключ Windows 10, когда во время установки появится всплывающее окно для ключа продукта.
Шаг 4. После завершения установки Windows 11/10 убедитесь, что у вас установлены все необходимые драйверы устройств.
Нажмите кнопку «Пуск», перейдите в раздел «Параметры» > «Центр обновления Windows» и нажмите кнопку «Проверить наличие обновлений».
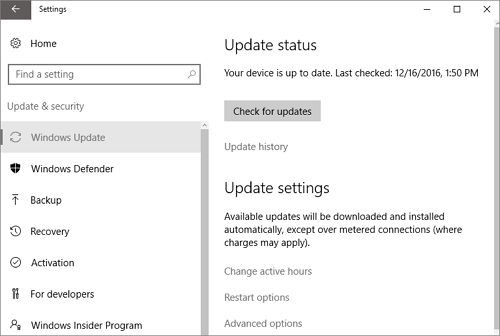
Установка Windows 11/10 с USB — Заключение
В этой статье представлены три распространённых способа установки Windows 10 на новый компьютер:
- Перенос ОС для установки Windows 11/10 на новый компьютер без усилий.
- Установка Windows 11/10 с загрузочного USB-накопителя.
- Установка Windows 11/10 с USB-накопителя с помощью инструмента для создания установочного носителя Windows 11/10.
Установка Windows 11/10 с USB — сложная работа, вы должны точно следовать инструкциям. Если во время процесса возникнут какие-либо проблемы, вы можете связаться с нашей службой технической поддержки через чат или по электронной почте: support@easeus.com для более быстрой и эффективной помощи.
Часто задаваемые вопросы — Как установить Windows 11/10 с USB (устранение неполадок)
Некоторые пользователи жалуются, что у них часто возникают сомнения по поводу того, надо ли обновлять или устанавливать Windows 11/10 с USB. Давайте разбираться вместе.
Как установить Windows с USB-накопителя?
Шаг 1. Отформатируйте USB-накопитель и установите основной раздел как активный.
Шаг 2. Загрузите и запустите Media Creation Tool на доступном вам работающем ПК, подключённом к Интернету.
Шаг 3. Создайте установочный носитель на пустом USB.
Шаг 4. Установите Windows 11/10 с USB-накопителя на новый компьютер.
Шаг 5. Следуйте инструкциям на экране, чтобы завершить установку Windows 11/10.
Как сделать USB загрузочным?
Чтобы создать загрузочную флешку:
Шаг 1. Загрузите и запустите Media Creation Tool на доступном вам работающем ПК, подключенном к Интернету.
Шаг 2. Создайте установочный носитель на пустом USB.
Могу ли я установить Windows 11/10 на сам USB?
Если вы предпочитаете использовать переносную версию, вы можете создать и использовать USB-накопитель, на котором напрямую работает Windows 10. Вам понадобится флешка с объёмом свободного места не менее 8 Гб, а лучше 32 Гб. Вам также потребуется лицензия для активации Windows 10 на USB-накопителе.
Как установить Windows 11/10 с USB на SSD?
- Выключите вашу систему, удалите старый жёсткий диск и установите SSD — в процессе установки к вашей системе должен быть подключен только SSD.
- Вставьте загрузочный установочный носитель.
- Зайдите в BIOS и, если режим SATA не установлен на AHCI, измените его. Читать далее.
Как разбить жёсткий диск в Windows 11/10 на разделы после установки Windows 11/10 с USB?
Вы можете легко изменять размер, расширять, уменьшать или создавать разделы на жёстком диске с помощью EaseUS Partition Master. Загрузите эту программу и с лёгкостью разделите жёсткий диск в Windows 11/10 .
Последние статьи — Также в программе EaseUS
Как настроить новый ноутбук? Детальная инструкция по настройке Windows

Купили новый ноутбук с Windows? Это полдела. Теперь самое важное его правильно настроить. Нет, ничего серьёзного из разряда «доработать напильником» делать не нужно. Но некоторые процедуры стоит сделать при первом запуске ноутбука, чтобы облегчить себе работу в будущем.
Первичная настройка
Учётная запись
Разбивка жёсткого диска на разделы
Удаление пробных версий и ненужных программ на ноутбуке
Установка драйверов и обновлений операционной системы
Установка кодеков воспроизведения всех форматов видео и аудио
Установка антивирусной защиты и проверка на вирусы
Список нужных программ
Первичная настройка
После покупки ноутбука большинство производителей (например, HP и Samsung) предлагают сделать предварительную настройку важных параметров. Например, вас могут попросить установить:
- Временную зону. Выберите ваш город, если он есть в списке, если нет, то установите любой другой с той же временной зоной, что и у вас. Например, долгое время в Windows не было временной зоны Ижевск/Самара (UTC+4), поэтому приходилось ставить Тбилиси.
- Подключение к сети интернет. Чаще всего ноутбуки подключают к интернету по Wi-Fi. У некоторых есть Ethernet-порт для проводного интернета. Во втором случае нужно просто подсоединить ПК к роутеру. В первом — выбрать название модема в списке устройств. Его можно найти в договоре с провайдером или на задней стороне модема. Часто провайдеры оставляют там все данные для подключения к Сети, включая её название, логин и пароль. Вбейте все необходимые данные, чтобы подключиться к Сети.
- Подключение к аккаунту Microsoft. Важная часть для честного владельца ноутбука. Windows — продукт Microsoft. Чтобы дать вам управление всеми настройками операционной системы и не приставать к вам с неисчезающей даже в играх и фильмах надписью «Вам нужно активировать Windows» — нужно зарегистрироваться в сети Microsoft и вбить лицензионный ключ. Здесь есть нюанс. Если вы купили ноутбук уже с установленной Windows (это можно проверить в характеристиках при покупке или уточнить у консультанта), то у вас уже есть ключ. Есть вариант, при котором вы купили «чистый» ноутбук, то есть без операционной системы. Тогда вам нужно будет установить ОС самостоятельно. Но это, как говорит классик, уже совсем другая история. Если вас пугает даже сама мысль об установке, закажите специальную услугу в «Эльдорадо». Стоимость услуги составит 999 рублей.* Специалист не только установит Windows, но и произведёт первичную настройку драйверов.
При первичной настройке ноутбука регистрация будет интуитивно понятна. Вас попросят завести логин, пароль и указать электронную почту. Сделайте всё необходимое.
В отдельных случаях может потребоваться активация Windows — система попросит лицензионный ключ. Обычно его можно найти на тыльной стороне ноутбука на специальной наклейке или в документации, что идёт в комплекте с устройством.

Учётная запись
При подключении к аккаунту Microsoft (процедура была описана в предыдущем абзаце) система спросит у вас какую учётную запись вы хотите использовать для работы. Возможно, вы уже вошли в Windows и никакой первичной настройки не было. Это не беда. Чтобы настроить учётную запись, вам необходимо сделать следующее:
- Нажать на иконку меню «Пуск» (выглядит как четыре квадратика, формирующие большой квадрат).
- Нажмите «Параметры», далее «Учётные записи». На этом экране высветится учётная запись, либо созданная на этапе первичной настройки, либо созданная компанией-производителем ноутбука (такое бывает!). Скорее всего, она называется как-то странно и непонятно. Вы можете переименовать её. Вы уже администратор системы, поэтому дальнейшая настройка актуальна, если только вы хотите добавить ещё одного пользователя для работы на ПК. Например, партнёра, коллегу (если ноутбук для работы) или ребёнка. Тогда для вас актуальны следующие шаги.
- Щелкните «Семья и другие пользователи». В некоторых версиях Windows вы увидите пункт «Другие пользователи».
- Выберите «Добавить пользователя для этого компьютера».
- Выберите пункт «У меня нет учётных данных этого пользователя» и на следующей странице нажмите «Добавить пользователя без учётной записи Майкрософт».
- Введите имя пользователя, пароль, подсказку о пароле или выберите секретные вопросы, а затем нажмите «Далее».

Видео с настройкой можно посмотреть по ссылке.
Обратите внимание, что в домашней версии Windows 11 нельзя будет создавать учётные записи других (локальных) пользователей без регистрации в Microsoft.
- Нажать на иконку меню «Пуск» (выглядит как четыре квадратика, формирующие большой квадрат).
- Нажмите «Параметры», далее «Учётные записи». На этом экране высветится учётная запись, либо созданная на этапе первичной настройки, либо созданная компанией-производителем ноутбука (такое бывает!). Скорее всего, она называется как-то странно и непонятно. Вы можете переименовать её. Вы уже администратор системы, поэтому дальнейшая настройка актуальна, если только вы хотите добавить ещё одного пользователя для работы на ПК. Например, партнёра, коллегу (если ноутбук для работы) или ребёнка. Тогда для вас актуальны следующие шаги.
- Щелкните «Семья и другие пользователи«. В некоторых версиях Windows вы увидите пункт «Другие пользователи».
- Выберите «Добавить пользователя для этого компьютера».
- Выберите пункт «У меня нет учётных данных этого пользователя» и на следующей странице нажмите «Добавить пользователя без учётной записи Майкрософт».
- Введите имя пользователя, пароль, подсказку о пароле или выберите секретные вопросы, а затем нажмите «Далее».

Видео с настройкой можно посмотреть по ссылке.
Обратите внимание, что в домашней версии Windows 11 нельзя будет создавать учётные записи других (локальных) пользователей без регистрации в Microsoft.
Разбивка жёсткого диска на разделы
Прежде всего задайте себе вопрос: зачем, а главное, для чего, вы хотите разбить жёсткий диск на разделы. Когда-то давно было популярно иметь жёсткий диск C для работы, а диск – D для игр или всякой всячины, но времена изменились. Теперь папки можно удобно хранить в документах или на рабочем столе (много иконок — это не стыдно!). Но, если вы всё же захотели разбить жёсткий диск на разделы, то это можно сделать двумя способами: средствами Windows и сторонними программами.
Средствами Windows
- Нажмите «Пуск», в строке поиска введите «Управление компьютером». Войдите в программу.
- Слева вы увидите панель с пунктами. Вам нужен пункт «Запоминающие устройства».
- Выберите «Управление дисками».
- У жёсткого диска есть распределённое и нераспределённое пространство. Например, у вас диск на 500 ГБ. Скорее всего, все 500 ГБ (не считая зарезервированных системой гигабайт для восстановления) уже распределены и выданы вам в использование. Чтобы разделить диск, нажмите «Сжать том» и выберите пространство, которое вы хотите выделить для нового диска. Появится нераспределённая область.
- Щелкните правой кнопкой мыши нераспределённую область на жёстком диске, а затем выберите «Создать простой том».
- В мастере создания простого тома нажмите кнопку «Далее».
- Введите размер тома в мегабайтах (МБ) или подтвердите максимальный размер, заданный по умолчанию, а затем нажмите кнопку «Далее».
- Подтвердите букву диска, предложенную по умолчанию, или выберите другую букву диска для идентификации раздела, а затем нажмите кнопку «Далее».
- В диалоговом окне «Форматирование раздела» выполните одно из указанных ниже действий.
- Если вы хотите отложить форматирование тома, выберите «Не форматировать данный том», а затем нажмите кнопку «Далее».
- Чтобы отформатировать том, используя параметры, заданные по умолчанию, нажмите кнопку «Далее».
- Проверьте все выбранные вами параметры и нажмите кнопку «Готово».

- Нажмите «Пуск», в строке поиска введите «Управление компьютером». Войдите в программу.
- Слева вы увидите панель с пунктами. Вам нужен пункт «Запоминающие устройства».
- Выберите «Управление дисками».
- У жёсткого диска есть распределённое и нераспределённое пространство. Например, у вас диск на 500 ГБ. Скорее всего, все 500 ГБ (не считая зарезервированных системой гигабайт для восстановления) уже распределены и выданы вам в использование. Чтобы разделить диск, нажмите «Сжать том» и выберите пространство, которое вы хотите выделить для нового диска. Появится нераспределённая область.
- Щелкните правой кнопкой мыши нераспределённую область на жёстком диске, а затем выберите «Создать простой том».
- В мастере создания простого тома нажмите кнопку «Далее».
- Введите размер тома в мегабайтах (МБ) или подтвердите максимальный размер, заданный по умолчанию, а затем нажмите кнопку «Далее».
- Подтвердите букву диска, предложенную по умолчанию, или выберите другую букву диска для идентификации раздела, а затем нажмите кнопку «Далее».
- В диалоговом окне «Форматирование раздела» выполните одно из указанных ниже действий.
- Если вы хотите отложить форматирование тома, выберите «Не форматировать данный том», а затем нажмите кнопку «Далее».
- Чтобы отформатировать том, используя параметры, заданные по умолчанию, нажмите кнопку «Далее».
- Проверьте все выбранные вами параметры и нажмите кнопку «Готово».

Сторонние программы
Есть огромное количество программ, которые позволят вам выполнить процедуры, описанные выше. Например, EaseUS Partition Master, Acronis Disk Director, MiniTool Partition Wizard, Partition Magic и многие, многие другие. Для поиска, вбейте в любимую поисковую систему (Google, Yandex, Mail, Bing, Yahoo! (серьёзно?) что-то вроде: «программы для разбивки жёсткого диска». Найдите интересующую вас и пользуйтесь подсказками программы. Но все они будут выглядеть и работать примерно так же, как и средство Windows.
Удаление пробных версий и ненужных программ на ноутбуке
Вопрос необычный и сложный. Во-первых, что такое «ненужная программа». А вдруг именно для вас — это нужная программа? Например, в интернете все как один советуют избавляться от приложения Xbox. А как они собираются играть в сотни игр по подписке Xbox Game Pass? Или кто-то покушается на калькулятор! А как мы будем считать траты до следующей зарплаты? В таблице Excel? В общем, что нужно, а что не нужно — решать вам. Но вот несколько советов.
Большинство ноутбуков от известных производителей (HP, Samsung, Lenovo и так далее) идут с предустановленными программами. Например, HP Omen. Это программа не только для настройки монитора, но и для геймеров. Она учитывает установленные игры и даёт разные советы по настройке. При всём нашем уважении к HP — её можно удалить, так как есть программы-заменители (у Nvidia и AMD).
Внимательно посмотрите список предустановленных производителем («Пуск — Панель управления — Установка и удаление программ») ноутбука программ, а затем решите — что именно вам не нужно. Сделать это можно, нажав на меню «Пуск — Панель управления — Установка и удаление программ».
В Windows 10 также есть предустановленные приложения, которыми многие не пользуются. Их тоже можно удалить. Процесс удаления позволит вам почувствовать себя хакером. Хотя бы немножко.
- Найдите программу Windows PowerShell. Нажмите на «Пуск» и в строке поиска введите название программы. Щелкните по ней правой кнопкой мыши и выберите «Запуск от имени администратора».
- Откроется программа, где можно печатать команды. Далее следует список приложений и команды, которые позволят вам удалить приложения. Копируйте их в программу Windows PowerShell и нажимайте Enter.
3D Builder: Get-AppxPackage *3dbuilder* | Remove-AppxPackage
Microsoft Solitaire Collection: Get-AppxPackage *solitairecollection* | Remove-AppxPackage
OneNote: Get-AppxPackage *onenote* | Remove-AppxPackage
Xbox: Get-AppxPackage *xboxapp* | Remove-AppxPackage
Будильник: Get-AppxPackage *windowsalarms* | Remove-AppxPackage
Диспетчер телефонов: Get-AppxPackage *windowsphone* | Remove-AppxPackage
Запись голоса: Get-AppxPackage *soundrecorder* | Remove-AppxPackage
Калькулятор : Get-AppxPackage *windowscalculator* | Remove-AppxPackage
Календарь и почта: Get-AppxPackage *windowscommunicationsapps* | Remove-AppxPackage
Камера: Get-AppxPackage *windowscamera* | Remove-AppxPackage
Карты: Get-AppxPackage *windowsmaps* | Remove-AppxPackage
Кино и ТВ: Get-AppxPackage *zunevideo* | Remove-AppxPackage
Люди: Get-AppxPackage *people* | Remove-AppxPackage
Магазин: Get-AppxPackage *windowsstore* | Remove-AppxPackage
Музыка Groove: Get-AppxPackage *zunemusic* | Remove-AppxPackage
Начало работы: Get-AppxPackage *getstarted* | Remove-AppxPackage
Новости: Get-AppxPackage *bingnews* | Remove-AppxPackage
Погода: Get-AppxPackage *bingweather* | Remove-AppxPackage
Получить Office: Get-AppxPackage *officehub* | Remove-AppxPackage
Получить Skype: Get-AppxPackage *skypeapp* | Remove-AppxPackage
Спорт: Get-AppxPackage *bingsports* | Remove-AppxPackage
Финансы: Get-AppxPackage *bingfinance* | Remove-AppxPackage
Фотографии: Get-AppxPackage *photos* | Remove-AppxPackage

Данные программы можно восстановить, вбив название удалённой программы в поисковую систему. Найдите её на сайте Microsoft, вас перекинут на сайт магазина Microsoft Store. Войдите в учётную запись и нажмите установить программу — она вернётся на ваш компьютер.
Установка драйверов и обновлений операционной системы
Один из самых важных пунктов. Так как ноутбуки создаются роботами на заводе, потому отправляются на проверку, потом упаковываются, затем отправляются на склад и. в общем, вы поняли — прежде чем добраться до «Эльдорадо», не говоря уже про ваш уютный дом, ноутбуки проходят различные этапы. За это время инженеры и программисты Microsoft что-то исправят и сделают лучше в работе Windows. Поэтому операционную систему нужно обновить, чтобы она работала как часы и отвечала всем требованиям.
- Чтобы обновить систему, нажмите «Пуск».
- В окне поиска (лайфхак: вы можете даже не кликать на панель поиска, а просто сразу начинать печатать при открытом меню «Пуск») вбейте: «обно. » — этого достаточно, чтобы Windows предложила вам пункт «Центр обновления Windows». Запустите его.
- Нажмите «Проверить наличие обновлений». Если они есть, система начнёт их скачивать. Дождитесь скачивания, перезагрузите систему, если потребуется.

Обновление драйверов — более щекотливая тема, потому что она в какой-то степени уже устарела. Windows 10 идёт с таким большим объёмом предустановленных драйверов, что система без труда опознает даже клавиатуру, заказанную вами из дружественного Китая. То же самое касается мышек, гарнитур и других устройств. Прошли времена, когда с устройством в комплекте шёл диск (такая круглая штука, вставляется в дисковод, которого в вашем ноутбуке, возможно, даже нет).
Теперь драйвера чаще всего, либо уже в системе, либо они моментально скачиваются из интернета при подключении устройства. Вам, скорее всего, потребуется обновить драйвер вашей видеокарты. Проверьте документацию. Если у вас видеокарта Nvidia или AMD, то пройдите на сайт компании и в разделе «Драйверы» выберите вашу видеокарту. Установите программу. Другие драйверы, с высокой долей вероятности, вам обновлять для нормальной и стабильной работы ноутбука не потребуется.
Установка кодеков воспроизведения всех форматов видео и аудио
Ещё один устаревший пункт в меню, который был актуален во время процветающего в стране пиратства. Фильмы качались не очень честным способом, форматов видео было много: avi, mp4, mkv и так далее. Поэтому не все программы воспроизводили скачанное. Приходилось устанавливать что-то вроде K-Lite Mega Giga Super Puper Druper Pack, чтобы всё работало.
Теперь просмотр видео осуществляется в браузере на стриминговых сервисах. В браузеры уже встроены все кодеки. Скачанное видео воспроизводится в популярных видеопрограммах, например, VLC. Данная программа, опять же, устанавливает кодеки самостоятельно.
Установка антивирусной защиты и проверка на вирусы
Скажем страшное, но, если вы не кликаете по странным ссылкам, предлагающим 100 000 рублей выплат из «Сбербанка», одобренных лично президентом, а также всем кабинетом министров, то. Windows Defender отлично справится со всеми задачами. Антивирусу не потребуется напрягаться, если вы будете аккуратно и безопасно изучать просторы интернета. Меньше непроверенных ссылок, баннеров и ваша жизнь будет безопасна.
Если всё же вы не доверяете встроенному антивирусу Windows Defender, то можете установить стороннюю программу. Их великое множество.
Начиная с бесплатных:
- AVG AntiVirus Free
- Avira Free Security Suite
- Avast Free Antivirus
- Kaspersky Free
Заканчивая платными:
- Kaspersky Internet Security
- Dr. Web Антивирус
- Avast Professional Edition
- Eset NOD 32
Здесь нужно читать отзывы, советоваться с коллегами и, возможно, вызывать семейный совет. На самом деле, почти все антивирусы сегодня хорошо справляются с распространёнными хакерскими атаками и шпионскими программами. Но помните, что за платные антивирусы, нужно. платить.
Установка программ интуитивно понятная. Скачивайте из интернета нужный антивирус, внимательно читайте, что предлагает установщик и жмите «Далее», когда предлагают!
Список нужных программ
Данный список основан на опыте использования ПК другими пользователями.
- VLC — видеоплеер. Мы уже упоминали его в статье. Хороший, надёжный, обновляемый плеер.
- 7-zip — архиватор. Давайте не будем расстраивать бедных разработчиков WinRAR, которые уже при установке напоминают, что их программа как бы не бесплатна. 7-zip как раз бесплатный архиватор, работающий с форматами .zip и .rar.
- GIMP — аналог Photoshop для примитивных и не очень действий с фотографиями и изображениями. Нужно привыкнуть к меню.
- LibreOffice — бесплатный аналог Microsoft Office. Если вы ещё не привыкли работать в Google Doc, конечно!
- Браузер — встроенный Microsoft Edge переехал на движок Chromium, поэтому стал очень шустрым. Если вы хотите, можете остаться на нём. Вы также можете установить Google Chrome, Yandex.Браузер, Firefox или Opera. Выбор за вами.
*Информация о товарах, размещенная на «Эльдоблоге», не является публичной офертой. Цена товаров приведена справочно. С актуальными ценами на товары в соответствующем регионе вы можете ознакомиться на сайте eldorado.ru
Вот и всё! Ваш ноутбук, как и вы, готовы к работе, просмотру видео или к тому, чтобы закрыть устройство и немного отдохнуть. Это был долгий путь, но вы справились!
Любите делиться своим мнением о технике? Тогда напишите свой обзор на товар в «Эльдоблоге» и получите до 1000 бонусов на новые покупки!
Источник https://www.easeus.ru/partition-manager-tips/how-to-install-windows-10-from-usb-on-a-new-pc.html
Источник https://blog.eldorado.ru/publications/kak-nastroit-novyy-noutbuk-detalnaya-instruktsiya-po-nastroyke-windows-23543