Исправление Неинициализированного Внешнего Жесткого Диска , Ошибка Устройства Ввода/Вывода
Чтобы исправить ошибку Диск Не Известен Не Инициализирован на внешнем жестком диске, вы должны сначала инициализировать диск. Сделать это удается с переменным успехом из-за повторяющихся ошибок «запрос не может быть выполнен из-за ошибки устройства ввода-вывода». Эта страница предназначена для решения проблемы [ошибка ввода-вывода неинициализированного внешнего жесткого диска].
Обзор: внешний жесткий диск не инициализирован из-за ошибки ввода-вывода
Каковы причины, по которым жесткий диск или внешний жесткий диск показывает ошибку ‘неизвестный, неинициализированный’ на вашем ПК? Вот список известных причин:
- Вирусная атака
- Плохие сектора
- Потеря Раздела
- Повреждение файловой системы
- Повреждена Основная Загрузочная Запись (MBR)
Признаки того, что диск не инициализирован:
- 1. Диск отображается как Неизвестный, Не Инициализирован с нераспределённым пространством.
- 2. Диск отображается как Неизвестный, Не Инициализирован с неизвестным объёмом.
Что такое ошибка ввода-вывода?
Ошибка устройства I/O, сокращенно от ошибки устройства Ввода/Вывода, возникает когда Windows не может выполнить действие ввода/вывода (например, чтение или копирование данных) при попытке доступа к диску или приводу. Это может произойти со многими различными типами аппаратных устройств или носителей.
Чтобы исправить ошибку ‘Неизвестный Диск Не Инициализирован’ на внешнем жестком диске, вам следует сначала инициализировать диск в GPT или MBR. Иногда это получается, иногда нет из-за непрекращающихся сообщений об ошибке ‘запрос не может быть выполнен из-за I/O ошибки устройства’.
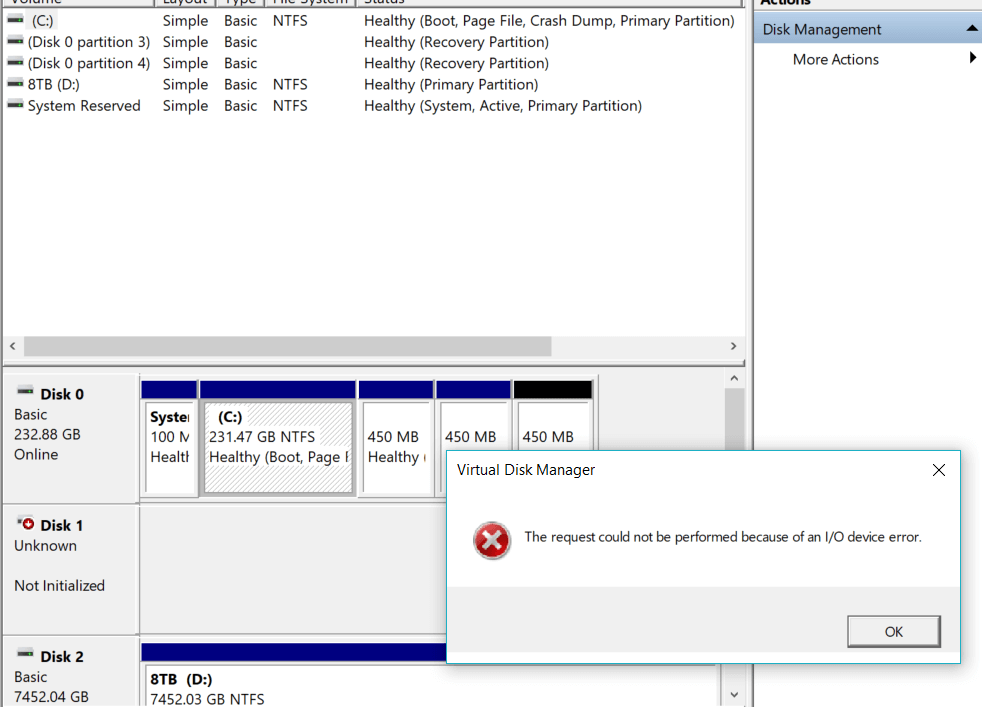
Вот вам и комбинация двух последовательных сообщений об ошибках. Если инициализация диска не удалась и вы столкнулись с другой незнакомой ошибкой I/O, то что же делать? Эта статья предназначена для решения этой [ошибки I/O неинициализированного внешнего жесткого диска].
Часть 1. Восстановление данных с неизвестного неинициализированного внешнего жесткого диска с I/O ошибкой
Вы должны знать, что инициализация диска не повредит данные и вообще не вызовет проблем с потерей данных. Можно безопасно инициализировать диск в нормальное состояние, если он отображается как неизвестный не инициализирован.
Для инициализации жесткого диска в Управлении Дисками Windows:
Шаг 1. Подключите неинициализированный внешний жесткий диск, HDD или другое устройство хранения данных к компьютеру.
Шаг 2. Нажмите клавиши Win + R, чтобы показать окошко Выполнить, и введите: diskmgmt.mscи нажмите Enter.

Шаг 3. Найдите неинициализированный, неизвестный внешний жесткий диск с I/O ошибкой устройства > Щелкните его правой кнопкой мыши и выберите Инициализировать Диск.
Шаг 4. Затем установите диск для инициализации и установите диск как MBR или GPT.

Но, это не всегда срабатывает. Вы не сможете выполнить инициализацию диска из-за ошибки I/O. Поэтому, возможно придётся поискать другие способы исправления проблемы, кроме самых популярных. Другие решения, выходящие за рамки инициализации, могут привести к потере данных, поэтому будет разумно восстановить данные с недоступного внешнего жесткого диска, прежде чем приступить к устранению неполадок в Части 2.
Мастер Восстановления Данных EaseUS широко известен как программа для восстановления данных с жесткого диска, которая может восстанавливать все типы файлов, такие как изображения, raw изображения и документы с различных устройств хранения, при условии, что сам жесткий диск видно в Windows. Если жесткий диск не отображается в Управлении Дисками, то попробуйте сделать его видимым.
Для восстановления данных с внешнего жесткого диска с ошибкой ввода-вывода:
Шаг 1. Запустите программу восстановления данных с жесткого диска от EaseUS.
Запустите EaseUS Data Recovery Wizard и выберите тот диск, на котором вы потеряли или случайно удалили файлы.
Нажмите «Сканировать», чтобы начать поиск всех потерянных данных и файлов.

Шаг 2. Дождитесь завершения сканирования.
Программа от EaseUS просканирует указанный диск полностью и представит вам всю потерянную информацию (включая скрытые файлы).

Шаг 3. Просмотрите список найденных файлов и восстановите нужные из них.
После предварительного просмотра, выберите нужные вам файлы, которые были потеряны на диске, и нажмите кнопку «»Восстановить»», чтобы сохранить их в безопасном месте на вашем компьютере или другом внешнем запоминающем устройстве.»

Часть 2. Исправление неинициализированного внешнего жесткого диска с ошибкой устройства I/O
Сейчас мы избавимся от этой надоедливой проблемы и исправим ошибку ввода/вывода неинициализированного внешнего жесткого диска, выполнив [1] замену соединительного кабеля, [2]исправление поврежденного MBR, [3] воспользуемся командой DiskPart и [4]удалим вирус с вашего ПК/ноутбука.
Описание исправления 2 и исправления 4 доступно по ссылкам, а здесь мы расскажем как использовать команду DiskPart для очистки внешнего жесткого диска. Поскольку команда CMD стирает все данные на неинициализированном жестком диске, то если вы не восстанавливали данные заранее, перейдите к Части 1 чтобы восстановить потерянные данные после исправления ошибки неинициализированного внешнего жесткого диска с помощью команд DiskPart.
Чтобы очистить внешний жесткий диск с помощью DiskPart:
Шаг 1. Нажмите Win + R > Введите: diskpart и нажмите Enter.
Шаг 2. Введите: list diskи нажмите Enter.
Шаг 3. Введите: select disk n и нажмите Enter; (замените n буквой неинициализированного внешнего жесткого диска.)
Шаг 4. Введите: clean и нажмите Enter.
Шаг 5. Введите: convert gpt или convert mbr и нажмите Enter.
Шаг 6. Введите: create partition primary и нажмите Enter.
Шаг 7. Введите: format quick fs=ntfs и нажмите Enter.
Шаг 8. Введите: assign и нажмите Enter.
Шаг 9. Введите: exit и нажмите Enter.
Вы можете скопировать нужные команды, кликнув по ним, чтобы исправить ошибку ввода-вывода неинициализированного внешнего жесткого диска, с полным сообщением об ошибке «Запрос не может быть выполнен из-за ошибки устройства ввода-вывода».
Последние статьи — Также в программе EaseUS
Диск не инициализирован, как восстановить
Иногда на компьютере уже используемый жесткий диск начинает требовать своей инициализации. Состояние «Unknown, Not Initialized» («Неизвестен, Не инициализирован») может возникать как на внешних, так и на внутренних дисках во всех версиях Windows.

Диск не инициализирован, как восстановить
Диск не инициализирован, что это за ошибка
Состояние диска «Unknown, Not Initialized, Unllocated» («Неизвестен, Не инициализирован, Не распределен») появляется, когда еще не использованный жесткий диск впервые подключается к компьютеру.
Новый диск при этом инициализируется, размечается и форматируется с помощью инструментов Windows.
Как правило, состояние «Не инициализирован» у используемого диска может быть вызвано:
- вирусной атакой;
- повреждением секторов;
- потерей раздела на диске;
- повреждением файловой системы ПК;
- повреждением основной загрузочной записи, и т.д.
Когда это происходит, жесткий диск показывает нераспределенную область в «Управление дисками», и информация, находящаяся на диске, становится недоступной.

Не инициализированный жесткий диск показывает нераспределенную область в «Управление дисками», находящаяся информация становится недоступной
Возможна также ситуация, когда у диска не отображается дисковое пространство.

Не инициализированный диск не отображает дисковое пространство
Инициализация диска, как и его форматирование, стирает данные на жестком диске.
При проблеме неизвестного, не инициализированного диска, если причина ситуации неизвестна, наиболее приемлемым вариантом является инициализация диска и использование программного обеспечения для восстановления с него стертых файлов.
Диск неизвестен, не инициализирован, не распределен. Процесс инициализации
Чтобы начать инициализацию жесткого диска, необходимо открыть «Управление дисками Windows».
Шаг 1. Нажать «Win+R».

Нажимаем одновременно клавиши «Win+R»
Шаг 2. Напечатать «diskmgmt.msc» и нажать «OK».

Печатаем «diskmgmt.msc» и нажимаем «OK»
Найти в «Управление дисками» неинициализированный диск. Если его емкость указана, это означает, что операционная система распознала диск, но по каким-то причинам у диска утерян раздел или повреждена MBR.
Важно! Инициализация диска может привести к потере на нем всех сохраненных данных. Если данные на диске важны, указанное решение не является оптимальным.
Шаг 3. Если на диске отсутствуют сохраненные важные файлы, щелкнуть на нем правой кнопкой мыши и выбрать функцию «Инициализировать диск».

Щелкаем на не инициализированном диске правой кнопкой мыши, выбираем функцию «Инициализировать диск»
Шаг 4. Выбрать MBR при размере диска менее 2 Тб, и GPT, если более. Щелкнуть «OK».

Выбираем стиль MBR при размере диска менее 2 Тб, или GPT, если более, щелкаем «OK»
Шаг 5. Щелкнуть на диске правой кнопкой мыши и выбрать «Создать простой том…».

Щелкаем на диске правой кнопкой мыши и выбираем «Создать простой том…»
Шаг 6. Нажать «Далее».

Нажимаем «Далее»
Шаг 7. Оставить данные «как есть» и щелкнуть «Далее».

Оставляем данные по умолчанию и щелкаем «Далее»
Шаг 8. Выбрать букву, обозначающую диск в ОС, и нажать «Далее».

Выбираем букву, обозначающую диск в ОС, и нажимаем «Далее»
Шаг 9. Выбрать систему NTFS, отметить галочкой «Быстрое форматирование» и щелкнуть «Далее».

Выбираем систему NTFS, отмечаем галочкой «Быстрое форматирование» и щелкаем «Далее»
Шаг 10. Нажать «Готово».

Нажимаем «Готово»
Диск появится в проводнике «Мой компьютер».

Инициализированный диск появится в проводнике «Мой компьютер»
Восстановить MBR
MBR – главная загрузочная запись, расположенная в начале жесткого диска. MBR может быть повреждена из-за вредоносного ПО, случайного сбоя питания и т.д.
Если MBR повреждена, операционная система не может обратиться к данным на диске, выдавая информацию «диск неизвестен, не инициализирован». В такой ситуации необходимо перестроить MBR.
Чтобы исправить поврежденную MBR, можно воспользоваться бесплатным ПО EaseUS Partition Master.
Шаг 1. Перейти по URL: https://www.easeus.com/partition-manager/ и нажать «Free Trial».

Переходим по URL-адресу, нажимаем «Free Trial»
Шаг 2. Запустить инсталляцию программы двойным кликом мыши.

Запускаем инсталляцию программы двойным кликом мыши
Шаг 3. Выбрать язык и щелкнуть «OK».

Выбираем язык и щелкаем «OK»
Шаг 4. Нажать «Accept» («Принять»).

Нажимаем «Accept»
Шаг 5. Нажать в следующем окне «Next» («Далее»), отметив пункты, как на картинке.

Нажимаем «Next», отметив пункты, как на картинке
Шаг 6. Снять галочку с дополнительного софта, кликнуть «Next».

Снимаем галочку с дополнительного софта, кликаем «Next»
Шаг 7. Отметьте пункт «Пользовательская установка», снимите галочку с опции «Установить SHAREit», нажмите «Next».

Отмечаем пункт «Пользовательская установка», снимаем галочку с опции «Установить SHAREit», нажимаем «Next»
Шаг 8. Отметьте пункт «I do not accept», кликните по «Next».

Отмечаем пункт «I do not accept», кликаем по «Next»
Шаг 9. Для получения информационной рассылки от разработчиков можете ввести адрес электронной почты, если не хотите, просто нажмите «Next».

Нажимаем «Next»
Шаг 10. Нажать «Finish» («Закончить»), оставив галочку на пункте автоматического запуска утилиты после установки.

Нажимаем «Finish» («Закончить»), оставив галочку на пункте автоматического запуска утилиты после установки
Шаг 11. После запуска программы выбрать правой кнопкой мыши жесткий диск и нажать левой «Rebuild MBR» («Восстановить MBR»).

Выбираем правой кнопкой мыши жесткий диск и нажимаем левой «Rebuild MBR»
Шаг 12. Нажать «Execute 1 Operation» («Выполнить операцию»), чтобы выполнить ожидающую операцию восстановления загрузочной записи.

Нажимаем «Execute 1 Operation»
Проверить и исправить поврежденные сектора и ошибки диска
Шаг 1. Щелкнуть в «Partition Master» правой кнопкой мыши на разделе, который нужно проверить, и выбрать «Check File System» («Проверить файловую систему»).

Щелкаем в «Partition Master» правой кнопкой мыши на разделе, который нужно проверить, и выбираем «Check File System»
Шаг 2. Оставить выбранным параметр «Try to fix errors…» («Исправлять ошибки») и нажать «Start» («Начать»).

Оставляем выбранным параметр «Try to fix errors…», нажимаем «Start»
Программное обеспечение начнет проверку файловой системы дискового раздела.
Шаг 3. По завершении операции нажать «Finish» («Готово»).

Нажимаем «Finish»
Восстановление дискового раздела
Исправление MBR не всегда решает проблему инициализации жесткого диска. Если в разделе «Управление дисками» диск по-прежнему имеет нераспределенное пространство, необходимо выполнить восстановление его раздела.
Важно! Жесткие диски, как MBR, так и GPT, имеющие проблему инициализации, отображаются в мастере разделов как MBR-диск. GPT-диск, отображаемый как MBR, перед восстановлением раздела должен быть преобразован в GPT, иначе возможен его сбой.
Шаг 1. Нажать в программе на «Partition Recovery» («Восстановление раздела») в верхней части основного окна.

Нажимаем в программе на «Partition Recovery»
Шаг 2. Выбрать диск и нажать «Scan» («Сканировать») для поиска утерянных разделов.

Выбираем диск и нажимаем «Scan»
Программа проведет сканирование в двух режимах: «Quick Scan» («Быстрое сканирование») и «Deep Scan» («Глубокое сканирование»), чтобы найти все утерянные разделы и данные.
Примечание! «Quick Scan» находит последний удаленный раздел, а «Deep Scan» ранее удаленные разделы.
Шаг 3. Дождаться завершения сканирования.

Процесс сканирования, ожидаем завершения
Шаг 4. Выбрать утерянный раздел, помеченный как «Deleted» («Удаленный») с предыдущими метками, емкостью и т.д., и нажать «Proceed» («Продолжить»).

Выбираем утерянный раздел, помеченный как «Deleted», нажимаем «Proceed»
Шаг 5. Нажать «Recover Now» («Восстановить»).

Нажимаем «Recover Now»
Шаг 6. Нажать «Execute 1 Operation» («Выполнить операцию») и щелкнуть «Apply» («Применить»), чтобы реанимировать раздел.

Нажимаем «Execute 1 Operation», щелкаем «Apply»
Восстановление информации на жестком диске
Если на диске имеются важные файлы, можно попробовать извлечь их после инициализации диска, используя ПО компании EaseUS.
Шаг 1. Перейти по URL: https://www.easeus.com/datarecoverywizard/free-data-recovery-software.htm и щелкнуть «Free Download».

Переходим на сайт разработчика по URL, щелкаем «Free Download»
Шаг 2. Запустить скачанный файл левым щелчком мыши.

Запускаем скачанный файл левым щелчком мыши
Шаг 3. Выбрать язык и нажать «OK».

Выбираем язык и нажимаем «OK»
Шаг 4. Нажать «Далее».

Жмем «Далее»
Шаг 5. Нажать «Принять».

Нажимаем «Принять»
Шаг 6. Далее нажать «Подтвердить».

Жмем «Подтвердить»
Шаг 7. В следующем окне нажать «Установить».

Нажимаем «Установить»
Шаг 8. Нажать «Закончить».

Нажимаем «Закончить»
Шаг 7. Выбрать диск и нажать «Сканирование», чтобы начать сканирование удаленных данных.

Выбираем диск и нажимаем «Scan»
Шаг 8. После сканирования можно просмотреть утерянные файлы, выбирая категории и папки слева. Выделив нужные файлы в центральном окне, нажать справа внизу «Восстановить».

Отмечаем категории и папки слева, отметив нужные файлы в центральном окне, нажимаем справа внизу «Восстановить»
Шаг 9. Выбрать папку для сохранения восстанавливаемых файлов и нажать «ОК».

Выбираем папку для сохранения восстанавливаемых файлов и нажимаем «ОК»
Через некоторое время данные будут восстановлены.

Процесс восстановления завершен, переходим в папку с восстановленными файлами
Откроется папка с восстановленными файлами.

Папка с восстановленными файлами
Если у не инициализированного диска не указан размер
Если в управлении дисками нет информации о жестком диске, он не показывает емкость, или нельзя выполнить операции в разделе «Управление дисками» с выдачей ошибки ввода-вывода, возможно, это связано с проблемой самого диска или контейнера внешнего жесткого диска.
Если это внешний жесткий диск, заменить его контейнер.

Если внешний жесткий диск не инициализирован, меняем его контейнер
Если это внутренний диск, выполнить следующие шаги.
Шаг 1. Выключить компьютер, отсоединить от него все провода, запомнив порядок их отключения. Извлечь аккумулятор, если это портативное устройство.

Извлекаем аккумулятор ноутбука
Шаг 2. Снять крышку системного блока ПК, отвинтив крепящие ее винты.

Снимаем крышку системного блока, отвинтив крепящие ее винты
Шаг 3. Отсоединить кабели данных и питания от проблемного жесткого диска.

Отсоединяем кабели данных и питания от проблемного жесткого диска
Шаг 4. Снять батарею CMOS, расположенную на материнской плате ПК, на десять минут, обнулив настройки BIOS. Вставить батарею обратно.

Извлекаем батарейку CMOS на материнской плате компьютера на 10 минут

Извлечение батарейки CMOS на ноутбуке
Шаг 5. Подключить кабели данных и питания к диску.

Подключаем кабели данных и питания к диску
Шаг 6. Собрать компьютер в обратном отключению порядке и включить его.

Собираем компьютер в обратном отключению порядке и включаем его
Шаг 7. Перейти в «Управление дисками» Windows и посмотреть, показывает ли жесткий диск свой размер, нажав правой кнопкой мыши по иконке «Этот компьютер», и кликнув по строке «Управление». Затем выделить подраздел «Управление дисками» и посмотреть на состояние диска. Если диска нет, перейти к следующему решению.

Нажимаем правой кнопкой мыши по иконке «Этот компьютер», и кликаем по строке «Управление»

Нажимаем левой кнопкой мыши по подразделу «Управление дисками»
Проверить жесткий диск и заменить, если он неисправен
Подключить жесткий диск с неопределенным размером к другому компьютеру и попробовать инициализировать его.
Если проблема не решается, необходимо отправить диск в сервисный центр для проверки плохих секторов. Если на диске имеется физические ошибки, жесткий диск требуется заменить.
Видео — Инициализация жёсткого диска ( HDD ) в ОС Windows
Понравилась статья?
Сохраните, чтобы не потерять!
Источник https://www.easeus.ru/data-recovery/external-hard-drive-not-initialized.html
Источник https://pc-consultant.ru/periferiya-i-oborudovanie/disk-ne-inicializirovan-kak-vosstanovit/
