Как разбить внешний жесткий диск на разделы в Windows 10 и 11
Как и на внутренних жестких дисках, иногда мы хотим создать разделы и на внешних жестких дисках. Разделение — это разделение диска на части и назначение файловой системы и имени для тех, кто не знает.
Диск C, D, E, который вы найдете в проводнике, называется разделом. Точно так же вы можете разбить свой внешний жесткий диск. Таким образом, вы можете хранить разные файлы на разных разделах.
Шаги по разделению внешнего жесткого диска в Windows 10/11
Разбить внешний жесткий диск на разделы довольно просто, но иногда вам может понадобиться использовать стороннее программное обеспечение. Итак, в этой статье мы поделились некоторыми из лучших способов разбиения внешнего жесткого диска на разделы в Windows 10. Давайте проверим.
1. Прежде всего, в вашей ОС Windows 10 вам нужно нажать на кнопку окна кнопку, а затем введите diskmgmt.msc а затем нажмите ввод.
Программы для Windows, мобильные приложения, игры — ВСЁ БЕСПЛАТНО, в нашем закрытом телеграмм канале — Подписывайтесь:)

2. Теперь появится диалоговое окно управления дисками. Вы увидите свой внешний накопитель, щелкните его правой кнопкой мыши и выберите сокращать вариант.

3. Введите объем хранилища, который вы хотите разделить на другом диске, и нажмите «ОК».
4. Вы увидите нераспределенное пространство, оставшееся на диске после того, как вы уменьшили том, и это пространство вы теперь назначите новому диску.

5. Теперь щелкните правой кнопкой мыши по нераспределенному пространству и выберите там Новый простой том.

6. Теперь следуйте инструкциям, чтобы выбрать размер, который вы хотите выделить для этого диска.

7. После того, как вы закончите, отобразится сообщение о завершении, просто нажав на следующую опцию.

Вот и все! Вы закончили, новый диск будет создан с выделенным вам пространством для этого диска, и теперь вы можете использовать это пространство для хранения файлов по-разному на вашем внешнем диске.
Использование Easeus
EaseUS — это сторонний инструмент, который позволяет пользователям разбивать внешний жесткий диск на разделы. Вы можете использовать этот инструмент для изменения размера, удаления и добавления разделов на внешнем жестком диске. Вам нужно выполнить несколько простых шагов, чтобы продолжить.
1. Сначала загрузите EaseUS Partition Master на компьютер с Windows 10 и запустите программу.
2. На следующем шаге вы увидите экран, подобный показанному ниже. Здесь вам нужно выбрать внешний HDD.
3. Теперь вам нужно щелкнуть правой кнопкой мыши раздел и выбрать «Удалить раздел». Это удалит существующий раздел.

4. Теперь, чтобы создать новый раздел, вам нужно щелкнуть правой кнопкой мыши на диске и выбрать «Создать раздел».

5. Укажите имя раздела, а затем выберите размер по своему желанию и нажмите «ОК».

6. Теперь вы увидите новый раздел. Для создания другого раздела необходимо повторить все способы с шага 4.

Итак, вот как вы можете использовать EaseUS для разбиения внешнего жесткого диска. Если вам нужна дополнительная помощь, спросите нас в комментариях.
Использование помощника по разделам AOMEI
AOMEI Partition Assistant — еще один лучший сторонний инструмент, который вы можете использовать для разбиения внешнего жесткого диска. Инструмент прост в использовании и может разбить любой жесткий диск. Итак, вставьте внешний жесткий диск и выполните несколько простых шагов, приведенных ниже.
1. Прежде всего, загрузите и установите помощника по разделам AOMEI на свой компьютер с Windows 10. Затем подключите внешний жесткий диск и откройте инструмент. Теперь в инструменте щелкните правой кнопкой мыши внешний жесткий диск и выберите «Создать раздел».
2. Теперь вы видите другое всплывающее окно. Там вам нужно перетащить ползунок, чтобы зафиксировать размеры новых разделов. Установив размер, нажмите «ОК».
3. Теперь вы увидите, что на вашем жестком диске есть два раздела. Нажмите «Применить», чтобы изменения вступили в силу.
4. Теперь, если вы хотите изменить размер раздела, щелкните правой кнопкой мыши имя раздела и выберите параметр «Изменить размер раздела». Вы также можете разделить или создать новый раздел на существующем разделе с помощью AOMEI Partition Assistant.
Итак, вот как вы можете использовать AOMEI Partition Assistant для разбиения внешнего жесткого диска. Если у вас есть сомнения, то обсудите их с нами в комментариях.
Итак, выше обсуждалось, как разбить внешний жесткий диск на разделы в Windows 10. Надеюсь, эта статья помогла вам! Пожалуйста, поделитесь им и с друзьями. Если у вас есть какие-либо сомнения по этому поводу, сообщите нам об этом в поле для комментариев ниже.
Программы для Windows, мобильные приложения, игры — ВСЁ БЕСПЛАТНО, в нашем закрытом телеграмм канале — Подписывайтесь:)
Как разделить внешний жесткий диск на разделы в Windows 11/10/8/7
Обычно на недавно приобретенных внешних жестких дисках имеется один большой раздел Вы можете легко хранить свои данные на этом единственном разделе. Однако бывают случаи, когда вы хотите разделить один раздел. В статье представлена вся необходимая информация о разбиении внешнего жесткого диска
В этой статье
Часть 1. Разметка внешнего жесткого диска: Что это значит?
Разбивка внешнего жесткого диска означает разделение дискового пространства на несколько секций для более удобного управления данными или других специальных нужд. Когда вы разбиваете внешний жесткий диск на разделы, вы, по сути, разбиваете носитель информации на отдельные части. Большинство жестких дисков, даже внешних, предварительно форматируются с одним разделом.
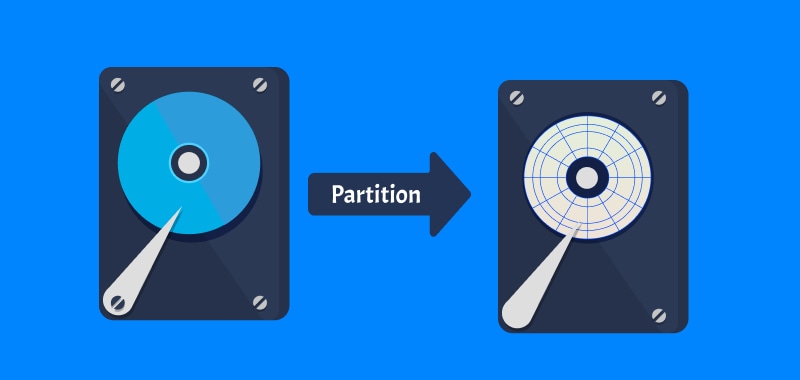
Представьте себе один раздел как большое ведро, в котором хранятся все файлы. Большинство установленных ОС Windows и macOS хранят ОС, а также все дополнительные приложения и личные данные в одном разделе. Однако существует метод, позволяющий разделить это одно большое ведро на несколько меньших.
Некоторые гаджеты, например, оснащены вторым, более компактным разделом. Он предназначен для восстановления данных в случае выхода из строя какого-либо компонента жесткого диска или устройства. Однако существует множество других сценариев, в которых разделение внешнего жесткого диска может оказаться полезным.
Часть 2. Преимущества создания разделов на внешнем жестком диске
Разделение внешних жестких дисков на разделы не только повышает скорость работы, но и облегчает восстановление потерянных данных в случае повреждения диска. Ниже перечислены некоторые преимущества использования внешнего жесткого диска с разделами:
- Вы можете обрабатывать данные на внешнем жестком диске в более структурированном виде, что позволяет улучшить управление данными.
- Более надежная защита ваших данных: установка операционной системы на внешний жесткий диск может снизить вероятность повреждения ваших данных, поскольку физически отделяет ОС от ваших личных файлов.
- Простое резервное копирование возможно благодаря возможности направить раздел на сохранение точных копий всех важных данных, которые у вас есть. Вы можете скопировать весь диск, если вам нужно дублировать все важные данные, а не выбирать отдельные файлы или папки.
- Несколько файловых систем: Если у вас есть внешний жесткий диск, вы можете создавать разделы, указывая несколько файловых систем, например NTFS, FAT32, или exFAT Кроме того, это очень полезно, если вы хотите использовать внешний жесткий диск со многими операционными системами.
- Вы можете зашифровать конфиденциальные данные, сохранив их на отдельном разделе, а затем полностью скрыв этот диск. Это не позволит другим людям получить доступ к определенным файлам на вашем компьютере.
Часть 3. Что нужно учитывать перед разбиением внешнего жесткого диска на разделы
Здесь приведены некоторые моменты, которые необходимо учитывать перед разбиением внешнего жесткого диска на разделы:
Файловая система
В процессе создания разделов вам будет предложено выбрать файловую систему. Три файловые системы Windows с наиболее широким распространением — NTFS, FAT32 и exFAT. В этой статье мы перечислим некоторые плюсы и минусы каждой из них, но для лучшего понимания того, какую из них выбрать, вы можете прочитать следующие три статьи:
Файловые системы
Плюсы
Недостатки
Восстановление
После внесения любых изменений на жестком диске всегда выполняйте резервное копирование. Хотя разбиение на разделы обычно не приводит к потере данных, все же не лишним будет создать резервную копию данных на случай, если процедура разбиения окажется неудачной.
Часть 4. Как разделить внешний жесткий диск на разделы в Windows 11/10/8/7
Здесь описаны два разных способа разметки внешнего жесткого диска в Windows 11/10/8/7:
Способ 1. Разметить внешний жесткий диск в «Управлении дисками»
Использование встроенного в Windows инструмента «Управление дисками» — самый быстрый и простой способ создания разделов на новом или старом внешнем жестком диске. Утилита по умолчанию, поставляемая с Windows, может создавать новые разделы, несмотря на то, что некоторые программы сторонних производителей обладают несколько расширенным набором функций.
При запуске компьютера убедитесь, что внешний жесткий диск подключен. Затем следуйте приведенным ниже инструкциям, чтобы разбить внешний жесткий диск на разделы при использовании Windows.
Шаг 1. На клавиатуре нажмите Windows + R Затем запустите инструмент управления дисками Windows, введя команду diskmgmt.msc и нажав Enter
Шаг 2. Выберите внешний жесткий диск или твердотельный накопитель (SSD), щелкните правой кнопкой мыши нераспределенное пространство или свободное место, а затем выберите Новый простой том в появившемся меню. Если на внешнем жестком диске не осталось свободного места, сначала нужно нажать кнопку Сжать том
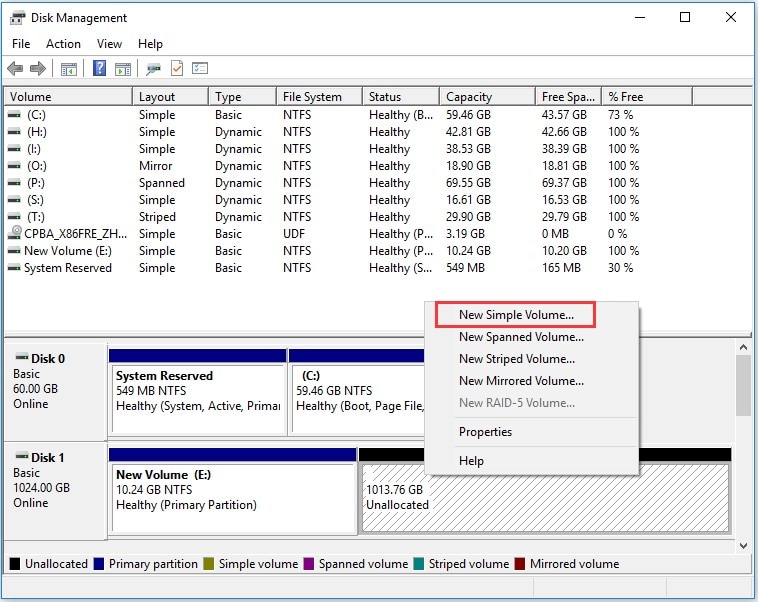
Шаг 3. Заполните размер тома в мегабайтах, который находится между максимальным и наименьшим допустимыми размерами. Кроме того, нажмите кнопку Следующее
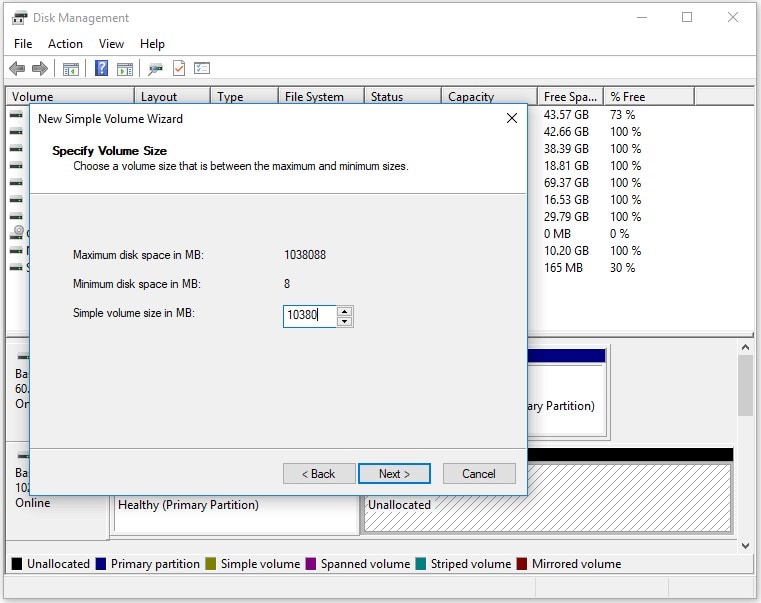
Шаг 4. Выберите букву диска и нажмите кнопку Next Прежде чем сохранить данные на этом разделе, необходимо отформатировать его в окне, которое вы сейчас видите. Вы можете выбрать файловую систему и присвоить диску метку. После этого установите флажок Провести быстрый формат и нажмите Закончить

Ограничения при создании раздела на внешнем жестком диске с помощью Disk Management:
- Когда вы используете Управление дисками для реорганизации разделов на внешнем жестком диске, сначала необходимо отформатировать раздел.
- Невозможно создать раздел FAT32 размером более 32 гигабайт.
Способ 2. Разметка внешнего жесткого диска с помощью команд DiskPart
Вы можете взять под контроль свои жесткие диски с помощью программы командной строки под названием DiskPart. Она позволяет создавать, удалять и форматировать разделы в зависимости от того, как вы их используете. Она также позволяет назначать буквы дисков и точки монтирования в определенных местах. Поскольку DiskPart является таким мощным инструментом, существует потенциальный риск его неправильного использования.
В этой статье вы узнаете, как бесплатно разбить внешний жесткий диск в Windows с помощью командной строки DiskPart.
Шаг 1: Найдите командную строку на вашем компьютере. Затем щелкните правой кнопкой мыши и выберите Запуск от имени администратора.
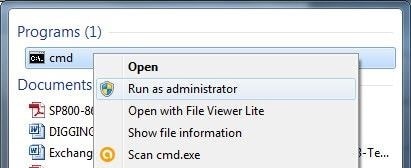
Шаг 2: После открытия командной строки введите diskpart в командной строке и нажмите клавишу Enter.
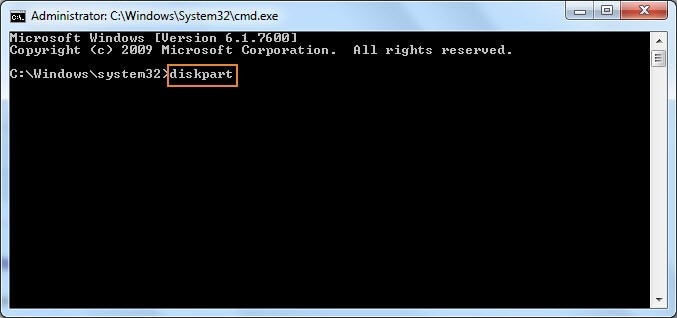
Шаг 3: Затем откроется новое окно DiskPart. В этом окне введите команду list disk и нажмите клавишу Enter, чтобы продолжить. Появится список всех доступных дисков.
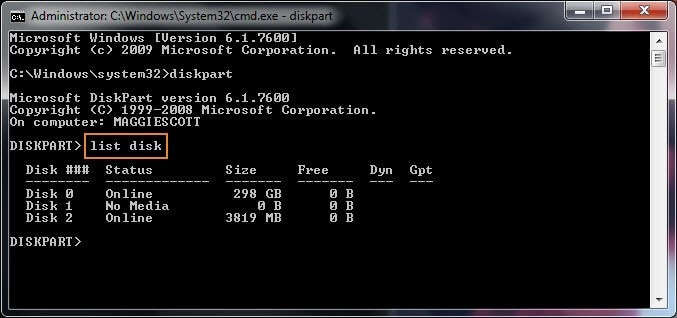
Шаг 4: Введите выбрать диск (номер диска), чтобы выбрать внешний жесткий диск, который вы хотите разбить на разделы. Укажите номер диска, который необходимо отформатировать, в соответствующем поле.
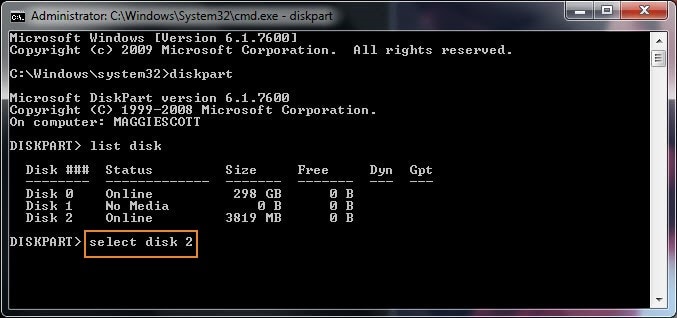
Шаг 5: Далее введите команду clean. После выполнения этой команды диск будет успешно очищен, что приведет к необратимому стиранию всех файлов и каталогов. Поэтому убедитесь, что вы создали резервные копии всех важных файлов на этом внешнем жестком диске.
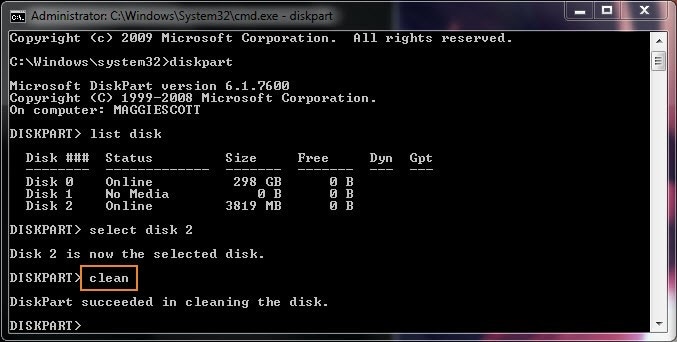
Шаг 6: Чтобы снова разрешить доступ к диску, введите create partition primary size=1024 (Замените 1024 на размер раздела в МБ, который вы хотите установить. 1024 означает, что будет создан первичный раздел размером 1 ГБ).
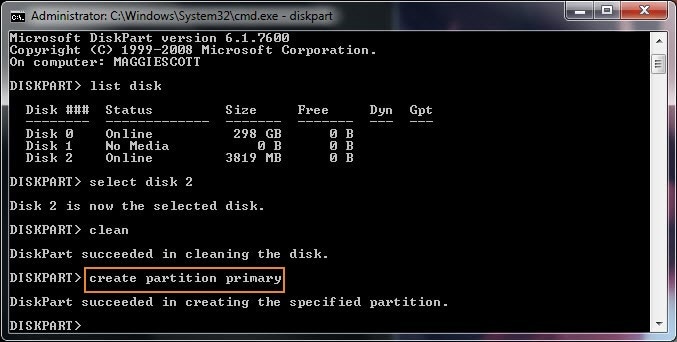
Шаг 7: Введите format fs=ntfs (Вы можете заменить NTFS на нужную вам файловую систему). Теперь созданный раздел жесткого диска должен быть отформатирован с использованием файловой системы NTFS.
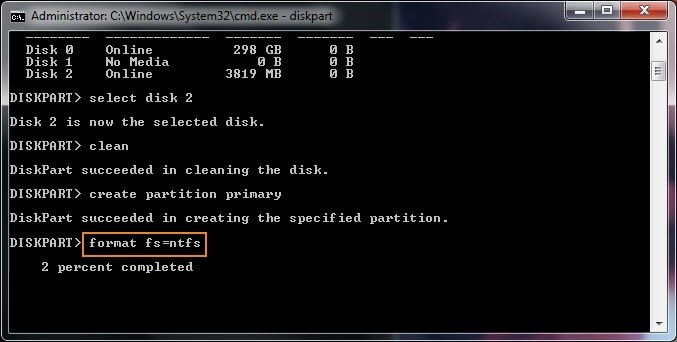
Шаг 8: Если вы хотите назначить букву диска, вы можете ввести assign letter=H (Замените H на новую букву для вашего внешнего жесткого диска.) в отведенном для этого месте.
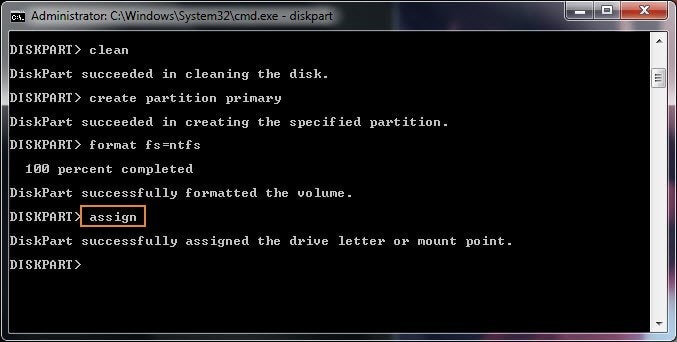
Шаг 9. Наконец, введите exit, чтобы закрыть процесс разметки внешнего жесткого диска в DiskPart.
Ограничения при создании раздела на внешнем жестком диске с помощью DiskPart:
- Вы не можете создать новый раздел размером более 32 ГБ, используя файловую систему FAT32 в DiskPart.
- Невозможно отменить действие команд DiskPart. Поэтому будьте осторожны при использовании этого инструмента.
Часть 5. Как восстановить потерянные данные, если вы столкнулись с потерей данных после разбиения
Когда вы используете Disk Management или DiskPart для создания раздела на внешнем жестком диске, вы должны сначала отформатировать или удалить существующий раздел, что приведет к стиранию всех данных на диске. Что же делать, если вы обнаружили, что потеряли важные данные после реорганизации разделов без создания резервной копии? Используя Wondershare Recoverit, вы можете избавиться от этой ситуации.
Источник https://etfa.ru/kak-razbit-vneshnij-zhestkij-disk-na-razdely-v-windows-10-i-11/
Источник https://recoverit.wondershare.com.ru/partition-tips/how-to-partition-an-external-hard-drive.html