Как увеличить оперативную память (RAM) ноутбука в 5 шагов: способы и советы
От того, с чем пользователю необходимо работать на лэптопе, зависит и число нужных гигабайт оперативы. Когда стоит увеличивать память, как правильно ее выбрать и как установить в ПК, рассказывает статья.

Для чего нужен апгрейд ОЗУ для ноутбука?
Обновить RAM, поставив еще одну планку или заменив старую деталь новой — хорошее решение не только в тех случаях, когда ОЗУ «полетела». Больший объем этой составляющей ноутбука увеличивает его производительность.
Когда нужен апгрейд:
- после обновления ОС ноутбук стал работать медленнее;
- во время работы ПК сообщает о нехватке ОЗУ;
- современные ресурсоемкие программы не запускаются, хотя остальные параметры лэптопа отвечают их системным требованиям.

Стоит учитывать: операционные системы на 32 бита способны функционировать только на ПК максимум с четырьмя гигабайтами оперативки. Увеличение этого объема потребует переустановки ОС.
Какая память необходима для ноутбуков
Перед тем, как подбирать ОЗУ, необходимо понять пару вещей:
- какая именно RAM нужна: они отличаются еще типом и скоростью, например, DDR4 быстрее, чем третья версия;
- сколько гнезд под планки есть в корпусе.
Как узнать, какой тип ОЗУ стоит в моем ноутбуке
Посмотреть, какая оперативка стоит в лэптопе, можно с помощью диспетчера задач в десятой Виндовс. Понадобится войти в раздел «Производительность» и отыскать пункт «Скорость». Отобразится информация не только о частоте, с которой работает планка, но и о ее типе.
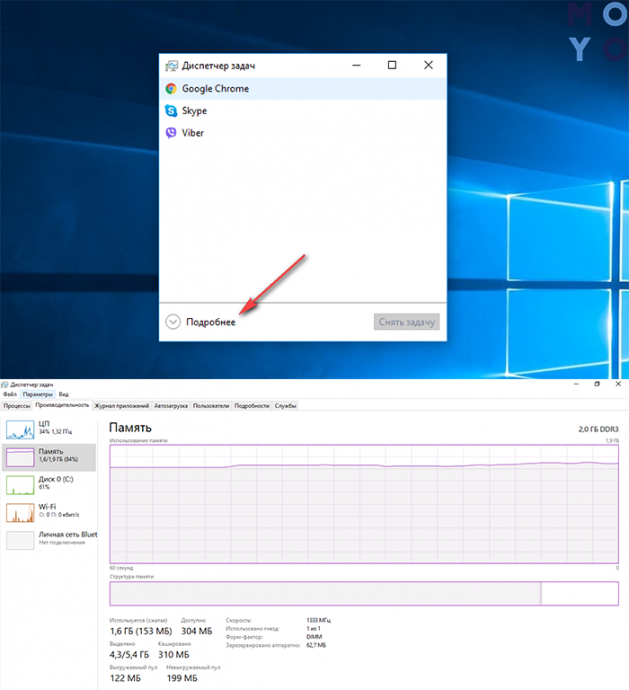
Определяем количество слотов ОЗУ на ноутбуке
Система отобразит, на какое количество слотов рассчитан лэптоп, а также покажет, сколько из них занято. Однако эта информация бывает неточной, к тому же, ее не дают другие версии ОС, поэтому лучше воспользоваться специальной программой. Подойдет бесплатное приложение CPU-Z. Загружается оно с официального сайта, можно скачать архив, чтобы программа открывалась без установки.
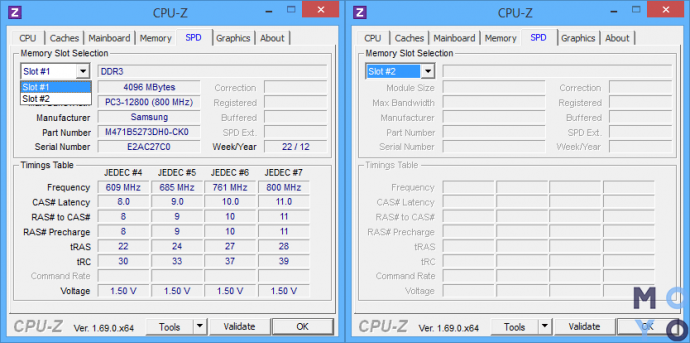
Совет: иногда эта утилита ошибается в плане количества слотов. Чтобы узнать, сколько гнезд установлено в лэптопе, можно задать точную его модель в интернет-поисковик и посмотреть спецификации.
Как правильно выбирать новую планку
Допустим, в ноутбуке есть четырехгигабайтный модуль, есть два гнезда под оперативную память типа DDR4, а материнка рассчитана максимум на 16 GB. Тогда пользователь может увеличить оперативу:
- в два раза — поставить 2 четырехгигабайтные ОЗУ.
- в четыре раза — выбросить старую планку и поставить два новых модуля по 8 Гб каждый.
Совет: Несовпадающие частоты, объем и тайминг плохо разных планок ОЗУ плохо влияют на стабильность работы. По этой причине лучше покупать оперативку комплектом или к первой докупать вторую такую же.
Кроме максимально поддерживаемого объема и типа, при выборе модулей оперативки необходимо учитывать, что в двухканальном режиме повышается скорость. Также следует помнить, что максимальный объем указывается на все гнезда лэптопа. Например, если пользователь хочет увеличить оперативу лэптопа, например, Lifebook A555, до 16 ГБ, ему нужны 2 модуля по 8 Гб, как описано выше. Одна планка максимально поддерживаемого объема работать не будет.

Как установить оперативную память в ноутбук
Как правило, производители девайсов с несколькими гнездами под ОЗУ предусматривают быстрый доступ к ним, оснащая корпуса отдельной крышкой. Если же ее нет, тогда всю нижнюю часть придется откручивать и убирать.
- Обесточить лэптоп.
- Снять аккумулятор. Если батарея несъемная, ее понадобится отключить после того, как пользователь доберется до аппаратной части устройства.
- Снять винты с крышки отверткой. Под ней пользователь обнаружит оперативную память, планки которой стоят в слотах.
- Если необходимо, извлечь старые модули, аккуратно отогнув фиксаторы.
- Вставить новую планку так, чтоб пазы совпали. Требуется фиксировать модули плотно: до щелчка.
- Подключить аккумулятор.
- Включить ноутбук.

Внимание! Если для доступа к модулям необходимо снять не отдельную крышку, а всю заднюю часть корпуса, следует быть предельно аккуратным, чтобы не повредить конструкцию.
Работа с программой
После включения ноута необходимо проверить, видит ли он новую комплектующую. Сделать это можно с помощью ОС или посредством софта CPU-Z. Какие действия нужно предпринять, описано в разделах выше.
Добавить лэптопу памяти нетрудно: необходимо лишь удостовериться, что это возможно, а потом подобрать подходящий вариант и поставить его в аппарат.
Как поставить оперативную память на ноутбук: виды, объем, порядок действий и советы специалистов

На сегодняшний день программы стали достаточно требовательными к ресурсам компьютера. А потому в случае нехватки оперативной памяти устройство начинает работать крайне медленно и нестабильно. Далее в материале будут рассмотрены все основные аспекты, касающиеся вопроса о том, как поставить оперативную память на ноутбук Asus или же любую другую модель.
Какой форм-фактор необходим для использования в лэптопе?
Для начала стоит объяснить значение слова «форм-фактор». Под ним подразумевается размер плашки оперативной памяти. На сегодняшний день существует два типа данной детали. Вот их краткий перечень:
- DIMM. Представляет собой большую плашку, которую необходимо размещать на материнской плате компьютера.

- SO-DIMM. Это оперативная память для установки в ноутбук. Она обладает меньшими размерами, а потому не пригодна для использования в стационарном ПК.
Это лишь первая важная деталь, которую необходимо знать перед тем, как производить установку дополнительной оперативной памяти в ноутбуке.
Какие поколения доступны на данный момент?

Перед тем как приобрести необходимую деталь, нужно правильно подобрать необходимые параметры. Одним из них являются поколения типа. Далее приведен их перечень:
- DDR2. Он появился в 2003 году и на данный момент является самым старым. В продаже найти такие плашки уже не получится. Зато можно найти бывшие в употреблении устройства. Однако приобретать их не рекомендуется.
- DDR3. Данный тип оперативной памяти вышел в 2007 году. Уже более молодое поколение, но по сравнению с новым достаточно старое. Его также можно найти в бывших в употреблении устройствах.
- DDR4. Вышел в 2014-м и является самым современным типом плашек. Устанавливается во все современные компьютеры и ноутбуки. Также может быть спокойно приобретен в магазине.
- DDR5. Предполагается, что он будет революционным, хотя точных подробностей о его характеристиках немного. Дата выхода тоже не фиксированная. В Сети можно найти множество материалов, которые утверждают о ее переносе на текущий (2019) год. Хотя официальный анонс был намечен только на 2020-й.
Отличительной особенностью каждого нового поколения плашек оперативной памяти является увеличение скорости работы и сокращение объема потребляемой энергии. Тем не менее если вы решили заняться установкой оперативной памяти в ноутбук Asus или любую другую модель, вам необходимо ориентироваться на тот тип, который уже стоит в устройстве.
Определяем тип памяти в ноутбуке

Приобретая плашку, необходимо ориентироваться на тот тип, разъем для которого установлен на материнской плате. Поставить другие вы не сможете. Так что необходимо выбрать необходимый тип DDR. Для этого достаточно выполнить следующий алгоритм:
- используя клавиатуру, запустите диспетчер задач при помощи комбинации Alt+Ctrl+Del или же введите в строке поиска название программы;
- после того как она запустится, проследуйте на вкладку производительности;
- на открывшейся странице обратите внимание на список в левой части, там нужно открыть дополнительную вкладку с надписью «Память»;
- теперь обратите внимание на схему справа, над графиком использования памяти (справа) будет указан объем и тип, к примеру (8,0 ГБ DDR3).
В том случае, если данная программа дает сбой и не отображает тип (такое происходит достаточно часто), то можно воспользоваться сторонним программным обеспечением.
Перейдем к следующему параграфу статьи о том, как поставить дополнительную оперативную память на ноутбук.
Как определить допустимый объем памяти для своего ноутбука?

Перед тем как приобрести необходимое количество плашек, нужно понять, какой объем данного ресурса будет поддерживаться используемым устройством. Для этого отлично подойдет программа AIDA64. Чтобы с ее помощью вычислить максимальный допустимый объем, необходимо сделать следующее:
- скачайте, установите и запустите данное программное обеспечение;
- после того как его окно откроется, проследуйте в раздел с названием «Системная плата» и откройте подраздел «Чипсет»;
- справа перед вами появится перечень характеристик, среди них вам необходимо найти строку с подписью «Максимальный объем памяти», указанное напротив нее число и будет необходимым показателем.
Как определить необходимый объем в зависимости от поставленных задач?
Достаточно часто нет необходимости устанавливать дополнительную оперативную память в ноутбук, достигая при этом допустимого максимума. Чтобы определить необходимый объем, нужно свериться с моделью процессора и выявить основные задачи, которые будут выполняться ноутбуком. В данной ситуации актуальны следующие советы для примерного диапазона процессоров разных производителей. Для Intel:
- Atom;
- Celeron;
- Pentium.
Не рекомендуется устанавливать плашки мерностью от четырех до шести ГБ. Это объясняется их достаточно сильной слабостью. Такие устройства чаще всего используются для работы с текстовыми редакторами и другими офисными программами.
Если же используются «кристаллы» более производительного типа (к примеру i3), то рекомендуется поставить на ноутбук оперативную память как минимум мерностью в 8 ГБ или же 12. Эти устройства чаще всего используются для запуска современных игр ААА-класса или же работы с программами по 3D-моделированию и рисованию. Однако если в лептопе установлено топовое железо и его планируется использовать по полной, то лучше не мелочиться и установить туда все 16 ГБ. Они не будут превышать допустимый максимум.
Какому производителю отдать предпочтение?

На сегодняшний день можно выделить два основных типа производителей, под именем которых выпускаются плашки оперативной памяти. Те, кто производят чипы:
- Hynix (Hyundai);
- Samsung;
- Micron;
- NEC;
- Toshiba.
Производители, которые выпускают готовые модули памяти, при этом не производя, а закупая чипы:
- A-Data;
- AMD Radeon;
- Corsair;
- Kingston (HyperX);
- Patriot;
- Silicon Power;
- Transcend.
Среди этих двух перечней можно выделить следующие несколько известных и проверенных лидеров, которым стоит довериться в выборе данной детали и которые советуют профессионалы:
- Corsair;
- Kingston (HyperX);
- Hynix (Hyundai);
- Samsung.
После того как были разобраны все основные вопросы и критерии выбора плашек, можно приступать к самому главному решению вопроса о том, как поставить оперативную память на ноутбук.
Инструкция по установке плашек

Стоит отметить, что здесь все несколько сложнее, чем на компьютере. Если там достаточно просто снять крышку с корпуса и установить память в необходимые разделы, то на ноутбуке необходимо как следует постараться. Подробная инструкция приведена далее:
- Перед тем как поставить оперативную память на ноутбук, полностью выключите его и отключите от розетки.
- Далее извлеките аккумуляторную батарею.
- Теперь снимите нижнюю крышку ноутбука, открутив все болты. Старайтесь запомнить их место расположения.
- Теперь перед вами должна быть материнская плата ноутбука. На ней вы без труда найдете ячейки с плашками памяти. Если вы решили полностью обновить комплектацию, то просто снимите старые (скорее всего, они держатся на защелках).
- После этого вставьте новые. До щелчка.
Теперь просто установите обратно все снятые ранее детали, запустите и проверьте работоспособность новых деталей через диспетчер задач или же свойства системы.
Источник https://www.moyo.ua/news/kak-uvelichit-operativnuyu-pamyat-ram-noutbuka-v-5-shagov-sposoby-i-sovety.html
Источник https://fb.ru/article/466841/kak-postavit-operativnuyu-pamyat-na-noutbuk-vidyi-obyem-poryadok-deystviy-i-sovetyi-spetsialistov