Увеличиваем производительность процессора

Частота и производительность процессора может быть выше, чем указано в стандартных характеристиках. Также со временем использования системы производительность всех главных комплектующих ПК (оперативной памяти, ЦП и т.д.) может постепенно падать. Чтобы этого избежать, нужно регулярно “оптимизировать” свой компьютер.
Необходимо понимать, что все манипуляции с центральным процессором (особенно разгон) нужно проводить только если убеждены в том, что он сможет их “пережить”. Для этого может потребоваться выполнить тестирование системы.
Способы оптимизации и ускорения работы процессора
Все манипуляции по улучшению качества работы ЦП можно поделить на две группы:
- Оптимизация. Основной акцент делается на грамотное распределение уже доступных ресурсов ядер и системы, дабы добиться максимальной производительности. В ходе оптимизации трудно нанести серьёзный вред ЦП, но и прирост производительности, как правило, не очень высокий.
- Разгон. Манипуляции непосредственно с самим процессором через специальное ПО или BIOS для повышения его тактовой частоты. Прирост производительности в этом случае получается весьма ощутимым, но и возрастает риск повредить процессор и другие компоненты компьютера в ходе неудачного разгона.
Узнаём, пригоден ли процессор для разгона
Перед разгоном обязательно просмотрите характеристики своего процессора при помощи специальной программы (например AIDA64). Последняя носит условно-бесплатный характер, с её помощью можно узнать подробную информацию обо всех компонентах компьютера, а в платной версии даже проводить с ними некоторые манипуляции. Инструкция по использованию:
- Чтобы узнать температуру ядер процессора (это один из главных факторов при разгоне), в левой части выберите пункт “Компьютер”, затем перейдите в пункт “Датчики” из главного окна или меню пунктов.
- Здесь вы сможете просмотреть температуру каждого ядра процессора и общую температуру. На ноутбуке, при работе без особых нагрузок она не должна превышать 60 градусов, если она равна или даже немного превышает этот показатель, то от разгона лучше отказаться. На стационарных ПК оптимальная температура может колебаться в районе 65-70 градусов.

- Если всё нормально, то перейдите в пункт “Разгон”. В поле “Частота ЦП” будет указано оптимальное число МГц при разгоне, а также процент, на который рекомендуется увеличить мощность (обычно колеблется в районе 15-25%).

Способ 1: оптимизация при помощи CPU Control
Чтобы безопасно оптимизировать работу процессора, потребуется скачать CPU Control. Данная программа имеет простой интерфейс для обычных пользователей ПК, поддерживает русский язык и распространяется бесплатно. Суть данного способа заключается в равномерном распределении нагрузки на ядра процессора, т.к. на современных многоядерных процессорах, некоторые ядра могут не участвовать в работе, что влечёт потерю производительности.

Способ 2: разгон при помощи ClockGen
ClockGen — это бесплатная программа, подходящая для ускорения работы процессоров любой марки и серии (за исключением некоторых процессоров Intel, где разгон невозможен сам по себе). Перед разгоном убедитесь, что все температурные показатели ЦП в норме. Как пользоваться ClockGen:

- В главном окне перейдите во вкладку «PLL Control», где при помощи ползунков можно изменить частоту процессора и работы оперативной памяти. Не рекомендуется за раз слишком сильно передвигать ползунки, лучше небольшими шагами, т.к. слишком резкие изменения могут сильно нарушить работу ЦП и ОЗУ.
- Когда получите необходимый результат, нажмите на «Apply Selection».
- Чтобы при перезапуске системы настройки не сбивались, в главном окне программы перейдите в пункт «Options». Там, в разделе «Profiles Management», поставьте флажок напротив «Apply current settings at startup».
Способ 3: разгон процессора в BIOS
Довольно сложный и “опасный” способ, особенно для неопытных пользователей ПК. Перед разгоном процессора рекомендуется изучить его характеристики, в первую очередь, температуру при работе в штатном режиме (без серьёзных нагрузок). Для этого воспользуйтесь специальными утилитами или программами (описанная выше AIDA64 вполне подойдет для этих целей).
Если все параметры в норме, то можно приступать к разгону. Разгон для каждого процессора может быть разным, поэтому ниже представлена универсальная инструкция проведения данной операции через BIOS:
- Произведите вход в BIOS при помощи клавиши Del или клавиш от F2 до F12 (зависит от версии БИОСа, материнской платы).
- В меню BIOS найдите раздел с одним из таких наименований (зависит от вашей версии БИОСа и модели материнской платы) – “MB Intelligent Tweaker”, “M.I.B, Quantum BIOS”, “Ai Tweaker”.

- Теперь вы можете видеть данные о процессоре и вносить некоторые изменения. Перемещаться по меню можно при помощи клавиш со стрелочками. Переместитесь до пункта “CPU Host Clock Control”, нажмите Enter и поменяйте значение с “Auto” на “Manual”, чтобы можно было самостоятельно изменять настройки частоты.

- Спуститесь на пункт ниже к “CPU Frequency”. Чтобы внести изменения, нажмите Enter. Далее в поле “Key in a DEC number” введите значение в диапазоне от того, что написано в поле “Min” до “Max”. Не рекомендуется применять сразу максимальное значение. Лучше наращивать мощности постепенно, дабы не нарушить работу процессора и всей системы. Для применения изменений нажмите Enter.

- Чтобы сохранить все изменения в БИОСе и выйти, найдите пункт в меню “Save & Exit” или несколько раз нажмите на Esc. В последнем случае система сама спросит, требуется ли сохранять изменения.
Способ 4: оптимизация работы ОС
Это самый безопасный метод увеличения производительности ЦП путём очистки автозагрузки от ненужных приложений и дефрагментации дисков. Автозагрузка – это автоматическое включение той или иной программы/процесса при загрузке операционной системы. Когда в этом разделе скапливается слишком много процессов и программ, то при включении ОС и дальнейшей работе в ней, на центральный процессор может быть оказана слишком высокая нагрузка, что нарушит производительность.
В автозагрузку приложения можно добавлять как самостоятельно, так и приложения/процессы могут добавляться сами. Чтобы второго случая не было, рекомендуется внимательно читать все пункты, которые отмечены галочкой во время установки того или иного софта. Как убрать уже имеющиеся элементы из Автозагрузки:
- Для начала перейдите в “Диспетчер задач”. Чтобы перейти туда, используйте комбинацию клавиш Ctrl+SHIFT+ESC или в поиске по системе вбейте “Диспетчер задач” (последнее актуально для пользователей на Windows 10).
- Перейдите в окно “Автозагрузка”. Там будут представлены все приложения/процессы, которые запускаются вместе с системой, их состояние (включено/отключено) и общее влияние на производительность (Нет, низкое, среднее, высокое). Что примечательно – здесь вы можете отключить все процессы, при этом не нарушите работу ОС. Однако, отключив некоторые приложения, вы можете сделать работу с компьютером немного неудобной для себя.

- В первую очередь, рекомендуется отключать все пункты, где в колонке “Степень влияния на производительность” стоят отметки “Высокое”. Чтобы отключить процесс, кликните по нему и в правой нижней части окна выберите “Отключить”.

- Чтобы изменения вошли в силу рекомендуется выполнить перезагрузку компьютера.
Дефрагментация диска увеличивает не только скорость работы программ на этом диске, но также немного оптимизирует работу процессора. Происходит это потому, что ЦП обрабатывает меньше данных, т.к. в ходе дефрагментации обновляется и оптимизируется логическая структура томов, ускоряется обработка файлов. Инструкция проведения дефрагментации:
- Нажмите правой кнопкой мыши по системному диску (вероятнее всего, это (C:)) и перейдите в пункт “Свойства”.
- В верхней части окна найдите и перейдите во вкладку “Сервис”. В разделе “Оптимизация и дефрагментация диска” нажмите “Оптимизировать”.

- В открывшемся окне можно выбрать сразу несколько дисков. Перед дефрагментацией рекомендуется провести анализ дисков, нажав на соответствующую кнопку. Анализ может идти до нескольких часов, в это время не рекомендуется запускать программы, которые могут вносить какие-либо изменения на диске.
- После анализа система напишет, требуется ли дефрагментация. Если да, то выделите нужный диск (диски) и нажмите на кнопку “Оптимизировать”.

- Рекомендуется также назначить автоматическую дефрагментацию дисков. Для этого перейдите по кнопке “Изменить параметры”, далее отметьте галочкой “Выполнять по расписанию” и задайте нужное расписание в поле “Частота”.

Оптимизировать работу ЦП не так сложно, как кажется на первый взгляд. Однако, если оптимизация не дала сколь-нибудь заметных результатов, то в этом случае центральный процессор потребуется разогнать самостоятельно. В некоторых случаях разгон не обязательно производить через БИОС. Иногда производитель процессора может предоставить специальную программу для увеличения частоты той или иной модели.
Как разогнать процессор на базе Intel для ускорения работы ПК?
Читайте, как увеличить частоту процессора Intel (Overclocking). Пошаговая инструкция.Ваш компьютер работает очень быстро. Невероятно быстро, по крайней мере, по сравнению с ПК, который у вас был десять или двадцать лет назад. Но всё равно, он может работать намного быстрее. Если это заявление побуждает вас узнать, как это можно сделать, то в этой статье вы найдёте нужную информацию.

Оверклокинг (Overclocking)
Оверклокинг (Overclocking) – это совокупность действий по увеличению частоты работы устройства, увеличении напряжения сверх нормы, чем сертифицировано производителем устройства с целью увеличения скорости его работы. Максимальный уровень частоты процессора должен быть в пределах, при которых сохраняется стабильная работа устройства при максимальной производительности.
Обратите особое внимание, что при разгоне процессора значительно увеличивается выделение тепла (то есть он больше греется), увеличивается расход электроэнергии, а также устройство быстрее вырабатывает свой ресурс, так как работает при максимальных нагрузках.
Мы будем разгонять процессор от компании «Intel», потому что именно эта компания по-прежнему остается лидером по количеству установок для настольных ПК. В статье мы расскажем о процессе разгона для одной из последних моделей из семейства «Core» (K-серии), которые разблокированы для разгона. Но общие шаги будут верны и могут применяться к большинству настольных компьютеров, проданных или собранных за последние несколько лет. Тем не менее, перед тем как приступать, поищите дополнительные рекомендации в сети для разгона именно вашей модели процессора.
Шаг первый: проверьте свою конфигурацию
Перед началом, убедитесь, что ваше оборудование может быть разогнано. Если вы купили готовый ПК или вам собирали компьютер, то вы, возможно, не помните точную конфигурацию и все возможные ограничения, установленные производителем. Поэтому, вам следует скачать специальную программу, например, «CPU-Z» и с помощью неё узнать точную модель вашего процессора и материнской платы (со всеми буквами, цифрами, номером версии или выпуска). Потом зайдите на официальный сайт производителя и найдите полную характеристику на устройство.
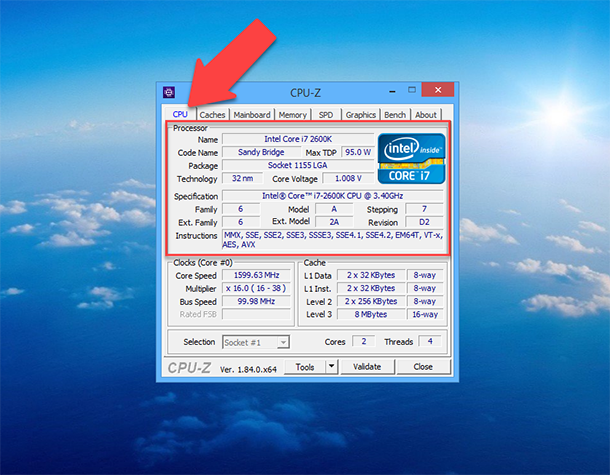
Процессор
Компания «Intel» разработала и представляет на рынке целое множество процессоров, но для разгона хорошо подходят только серии процессоров «K-» и «X-». Причём серия «K» в этом смысле, скорее всего представляет собой определённую переменную, чем фактическую линейку продуктов, это буква в названии процессора означает, что он «разблокирован» (разлочен) и готов к разгону конечным пользователем. Поддержка этой функции встречается в моделях «i7», «i5» и «i3», а также во всех новых, получивших дополнительную мощность, процессорах «X-серии». Поэтому, если вы покупаете процессор от «Intel», с осознанием того, что будете пытаться разогнать его, то вам необходим «камень» версии «K» или «X». Полный список процессоров, которые «разлочены» и могут быть разогнаны конечным потребителем, а также дополнительные рекомендации по разгону, вы сможете найти на официальном сайте компании «Intel». Мы же будем использовать для разгона «Intel Core i7-2600K» для этого руководства.

А возможно ли разогнать процессоры от «Intel» не из серии «К» и «Х»? Естественно да, но это гораздо сложнее, и, вероятно, вам для этого потребуется материнская плата, которая будет поддерживать дополнительные специализированные функции. Кроме того, компания «Intel» пытается всячески запретить разгон «залоченых» процессоров – до такой степени, что они постоянно выпускают и обновляют своё программное обеспечение, специально закрывая все обнаруженные ранее лазейки, позволяющие разгонять «залоченное» оборудование. Такая политика компании вызывает бурю недовольства в рядах энтузиастов, тестирующих их аппаратное оборудование.
Я также должен упомянуть об определённой концепции, известную среди энтузиастов как «кремниевую лотерею». Микроархитектура современных процессоров невероятно сложна, как и процесс их производства. Даже если два процессора имеют одинаковую модель и теоретически должны быть полностью идентичными, то вполне возможно, что они будут разгоняться и работать по-разному. Не расстраивайтесь, если ваш конкретный процессор и вся конфигурация в целом не смогут достичь той же производительности разгона, что получил кто-то, описавший свои результаты в Интернете. Вот почему невероятно важно пройти долгий, трудный процесс самостоятельно, а не просто пытаться подключать чужие настройки – ни один из двух разных процессоров не разгонятся одинаково.
Материнская плата

Теперь необходимо убедиться в том, что ваша материнская плата подходит и имеет нужный функционал для разгона вашего процессора. Технически абсолютно любая материнская плата должна предоставлять возможность разгона своего процессора, но некоторые из них разработаны специально для таких, «разлоченных» процессоров, а некоторые нет. Если вы выбираете какую материнскую плату купить, то могу порекомендовать любую «игровую» материнскую плату или найдите в Интернете информацию, какая плата будет отвечать всем необходимым требованиям для разгона именно вашей модели процессора. Они конечно стоят дороже, чем стандартные модели, но имеют доступ к обновлениям «UEFI / BIOS» и специальному программному обеспечению производителя, разработанному с целью упрощения разгона. Вы также можете часто встречать обзоры оверклокеров, энтузиастов, которые обсуждают настройки, нужные для разгона конкретных моделей процессоров на определённой материнской плате и получаемый прирост производительности. Хорошие решения в этом отношении – это топовые и игровые материнские платы от «ASUS», «Gigabyte», «EVGA» и «MSI».
Это само собой разумеется, но я все равно напомню: вам нужна материнская плата с сокетом, которая совместима с вашим конкретным процессором. Для последних разблокированных процессоров Intel это либо разъем «LGA-1151» (серия K), либо «LGA-2066» (серия X).
Система охлаждения процессора

Даже если вы готовитесь разогнать процессор на существующей конфигурации, которая не была построена с учетом разгона, то всё равно захотите использовать новую систему охлаждения, более мощную чем стоковая. Новые системы работают намного эффективные, чем те что предлагает компания «Intel», они оснащены более крупными вентиляторами и значительно расширенными радиаторами. Фактически, процессоры серии «К» и «Х», могут специально поставляться без системы охлаждения, именно для того что бы вы установили более мощное охлаждение. Весь смысл в том, что чем лучше и качественней охлаждение, тем меньше будет греться ваш процессор, соответственно вы сможете сильнее разогнать его и ещё больше увеличить производительность ПК.
Характеристики новейших систем охлаждения ошеломляют, даже если вы не будете использовать самый премиальный вариант – водяное охлаждение. Даже на версию с воздушным охлаждением можно потратить от 20 до 100 долларов, а цена на водяное охлаждение может доходить до 500 долларов. Но если бюджет ограничен, или вы не желаете тратить слишком много, то существует несколько более-менее экономичных вариантов. Кулер, который мы будем использовать, – это «Cooler Master Hyper 612 V.2», цена на который не превышает 35 долларов и будет входить в большинство полноразмерных ATX-корпусов. Вероятно, мы могли бы получить лучшие результаты с более дорогой и продуманной моделью, но даже это охлаждение позволит нам значительно увеличить наши тактовые частоты, не попадая в небезопасные температурные диапазоны.

Если вы выберете новый кулер, помимо цены вам нужно будет рассмотреть две переменные: совместимость и размер. Как воздушное охлаждение, так и водяное должны поддерживать тип сокета на вашей материнской плате. Воздухоохладители также нуждаются в достаточно большом физическом пространстве, доступном внутри корпуса вашего ПК, особенно в вертикальном положении. Водяное охлаждение не нуждается в большом количестве места вокруг сокета процессора, но оно нуждается в свободном пространстве на боковине корпуса для вентиляторов, чтобы охлаждать поступающую от процессора горячую воду. Перед тем как принимать решение о покупке, нужно тщательно проверить хватит ли места в вашем корпусе, или есть ли место для установки водяного охлаждения. Также удостоверьтесь, что система охлаждения установлена и подключена правильно, вентиляторы крутятся и вода нигде не бежит. Это нужно сделать ещё до того, как вы соберётесь разогнать свой процессор.
Шаг второй: проведите стресс-тест вашей системы
Мы предполагаем, что все настройки, связанные с вашим процессором, установлены по умолчанию. Если нет, то желательно загрузить UEFI вашего компьютера (более известный как BIOS) и сбросить все настройки по умолчанию. Перезагружаем компьютер, нажимаем «DEL» или соответствующую кнопку, которая указана на вашем экране «POST» (на экране с логотипом производителя материнской платы и проверки всех основных систем). Обычно это «Delete», «Escape», «F1» или «F12» в зависимости от производителя.
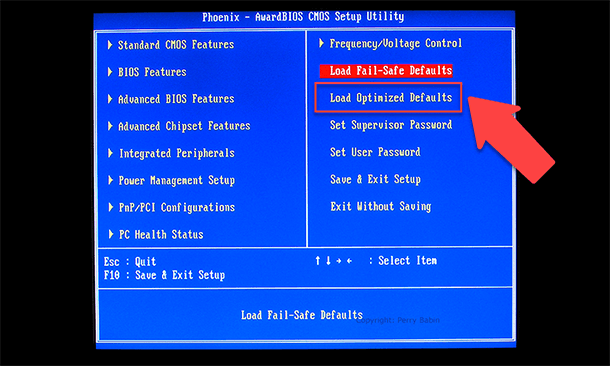
Где-то в настройках «UEFI / BIOS» должна быть опция, чтобы вернуть все значения по умолчанию. На нашей тестовой машине с материнской платой от «ASUS», нужная нам опция находится в меню «Сохранить и выйти» и обозначена как «Load Optimized Defaults» (Загрузить оптимизированные стандартные настройки). Выберите этот вариант, нажмите клавишу «Enter» и сохраните настройки, затем выйдите из «UEFI / BIOS» и перезагрузите ПК.
Есть еще несколько изменений, которые вам может понадобиться сделать до разгона. На новых процессорах от компании «Intel», чтобы получить более стабильные и прогнозируемые результаты тестов, вам нужно будет отключить опцию «Intel Turbo Boost» для каждого из ядер. Это встроенный стабильный полуразгон от «Intel», который повышает тактовую частоту процессора при интенсивных нагрузках. Это удобная функция, если вы никогда не используете собственных разгон, но в данном случае его лучше отключить, потому что мы надеемся получить увеличение мощности больше, чем может предоставить функция «Turbo Boost». В данным момент мы будем самостоятельно управлять этим процессом.
В зависимости от вашего процессора вы можете отключить опцию «C State» или другие энергосберегающие функции, которые призваны уменьшать производительность процессора, когда его полная мощность не нужна. Однако вы сможете включить их после разгона, и они продолжат работать в штатном режиме. Некоторые сообщения в интернете свидетельствовали о том, что функции энергосбережения не работают после разгона, но в других сообщениях говориться, что они работают нормально.
После того как, все настройки сброшены по умолчанию, а дополнительные функции задушены, загрузитесь в свою основную операционную систему (мы используем ОС Windows, но многие из этих программ также должны работать и с «Linux»). Перед тем, как начать разгон, необходимо провести стандартный стресс-тест своей системы, а полученные результаты будут служить ориентиром и отправной точкой для сравнения увеличения производительности ПК. Для этого вам понадобится специальное программное обеспечение, которое запускает сверх трудоёмкие процессы, и нагружает центральный процессор и другие устройства на максимальном уровне производительности. По сути, оно имитирует наиболее интенсивное использование компьютера, чтобы увидеть, вызовет ли это ошибки и сбои в работе компьютера. То есть проведя этот тест после разгона, мы сможет увидеть на сколько быстрее ПК справился с теми же задачами, и соответственно, на сколько выросла производительность всей системы.
Я буду использовать для стресс-тестов утилиту «Prime95», потому что она крайне проста в использовании, является свободно распространяемой и доступна на трех основных настольных операционных системах. Другие популярные альтернативы включают «AIDA64», «LinX» и «IntelBurnTest». Любая из них справиться со своими функциями, также вы можете использовать комбинацию из двух или нескольких утилит на ваше усмотрение. Если вы хотите быть полностью уверены в стабильность работы системы после разгона процессора, то вам действительно следует использовать несколько утилит, для пущей уверенности (я буду использовать «Prime95» как основную программу для тестов, а также дополнительно проверю систему с помощью «AIDA64»).
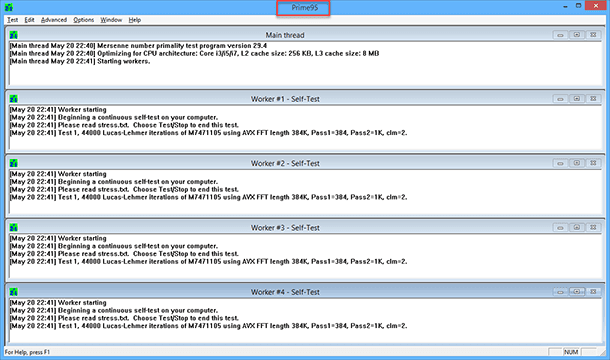
Какой вариант бы вы ни выбрали, скачайте ПО из интернета, установите его и запустите. Позвольте ему выполнить свой первоначальный тест, а затем повторите проверку несколько раз, чтобы убедиться, что ваш процессор может обрабатывать расширенные прогоны на 100% и не превышает разрешённую максимальную температуру. Вы даже можете услышать, как вентилятор на вашем кулере процессора поднимает обороты до максимальной скорости, чтобы справиться с повышенной нагрузкой.
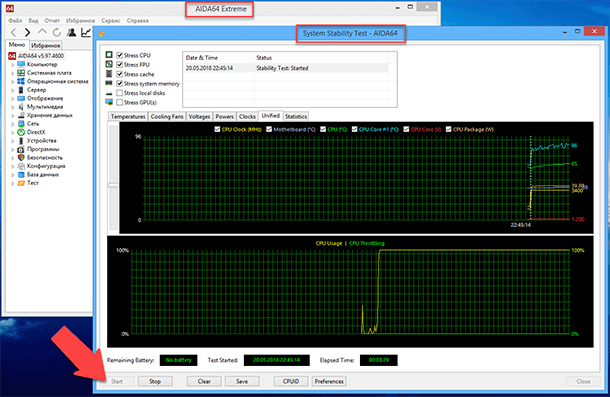
В то время как стресс-тесты выполняются, самое время загрузить некоторые другие дополнительные утилиты, которые мы будем использовать немного позже: утилита, предоставляющая информацию о процессоре, чтобы держать вас в курсе ваших изменяющихся значений и программа-монитор температуры процессора для определения насколько высокая температура в данный момент времени. Для ОС Windows мы рекомендуем «CPU-Z» и «RealTemp» соответственно. Загрузите их из интернета и запустите, теперь можно отследить как повышается температура вашего процессора под вашим стресс-тестом.
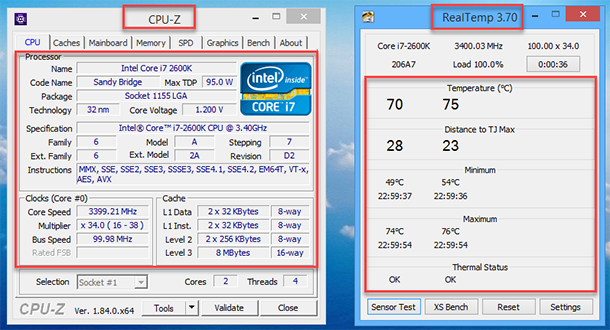
Показатели температуры будут иметь решающее значение для процесса разгона. При проведении стресс-теста в условиях настроек по умолчанию на нашем процессоре «Intel i7-2600K» мы увидели, что температура на внутренних датчиках колеблется от 49 до 75 градусов по Цельсию. Ваши показатели будут отличаться от моих, потому что вы можете использовать более или менее эффективную систему охлаждения. Звучит жарко, но пока не о чем беспокоиться. Процессоры предназначены для работы при таких высоких температурах с помощью систем охлаждения ПК. Максимальная допустимая температура нашего процессора до того, как он автоматически уменьшит напряжение или отключится (функции «Tmax» или «Tjunction»), составляет 100 градусов Цельсия. При разгоне, нашей целью будет увеличение производительности процессора до такой степени, когда его температура все еще останется на достаточно безопасном уровне, ниже 100 градусов Цельсия, и при этом система продолжит стабильно работать.
Если вы выполнили несколько тестов подряд, с использованием процессора на 100%, и его температура находится в безопасном диапазоне (до 100 градусов), система осталась стабильной, то самое время приняться за разгон.
Полную версию статьи со всеми дополнительными видео уроками читайте в нашем блоге.
Данный материал является частной записью члена сообщества Club.CNews.
Редакция CNews не несет ответственности за его содержание.
Источник https://lumpics.ru/how-increase-cpu-performance/
Источник https://club.cnews.ru/blogs/entry/kak_razognat_protsessor_na_baze_intel_dlya_uskoreniya_raboty_pk_